Opera is an excellent browser choice for data privacy advocates, and the latest Android and desktop versions of the browser introduce two new cross-device sync methods that make it even more convenient without sacrificing user privacy.
Opera already lets users sync their bookmarks, settings, and open tabs between mobile and desktop browsers, but it used to require users create an account and sign in on both platforms or use the more limited “Opera Touch” app in order to do so. After users install the new Android and desktop updates, however, they can sync all that data across devices within the core apps using a QR code, no need for an account.
The new QR-based syncing is a smart privacy move. Instead of using remote servers or open connects to send data back and forth, the QR sync simply mirrors locally-saved bookmarks, “speed dial” shortcuts, and open tabs in desktop, then rebuilds them on mobile when the QR code scanned.
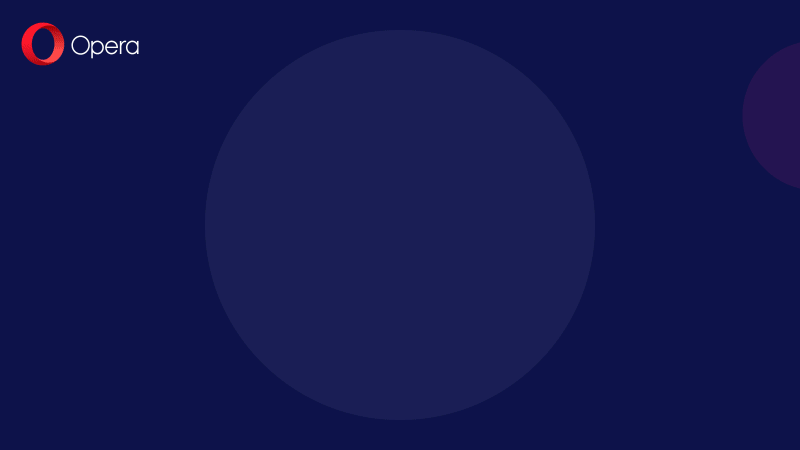
- On desktop, go to opera.com/connect. This opens a new tab with a QR code.
- On mobile, open Opera then tap the three-dot “More” icon.
- Tap “Connect to a computer.”
- Tap “Scan a QR Code.”
- Use your phone to scan the code. The app handles the rest.
- You can now access all of your desktop’s open tabs, bookmarks, and other data on your Android device.
The QR sync also lets user send links and files between device through “Flow,” an encrypted notepad that you can use to catalogue links, jot notes, save images, or share files for access on any connected devices, even without signing in. Cross-device support was already available for the Opera Touch app on iOS and Android, but now it’s available in the main Opera browser app for Android as well.
How to access My Flow on Opera Android
- Connect your PC and Android using the steps above.
- In the Opera Android app, tap the three-dot “More” icon.
- Tap “My Flow.”
- You can use the text bar to type or paste text, upload files, and more. You can also tap the “My Flow” arrow icon on desktop and Android to save pages to My Flow and access them from any of your connected devices.
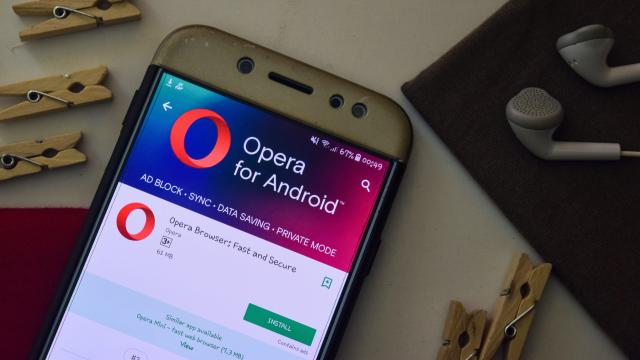
Leave a Reply
You must be logged in to post a comment.