While it sucks that smarter schools are shutting their campuses and switching to virtual learning, there’s one big, silver lining to this transition: It’s a hell of a lot easier to take notes, recordings, and automatically create full transcripts of your online classes and meetings.
Back in my day, I brought legal pads to classes to handwrite my notes. I later got a gigantic, hand-me-down Dell laptop that probably got one hour of battery life if I was lucky, which was a very slight improvement for my studies.
How I wish I could have hung out in a house or apartment and logged into my classes using one of my 2020-era laptops. I’d be able to then record the entire class via whatever virtual chat software I was using.
Or, one better, I could use an app like Microsoft Word or Google Docs to automatically transcribe everything I was hearing (as best they can). This would then create a searchable document that I could use to supplement my notes — instead of furiously trying to write everything I was hearing.
To transcribe your virtual meetings in Microsoft Word
First, you’ll need an Office 365 account. Microsoft’s recently released transcription feature only works in Word on the web today, but it’ll eventually hit the company’s iOS and Android apps.
Pull up a new Word document, click on the drop-down arrow next to “Dictate” in the toolbar, and then click on “Transcribe:”
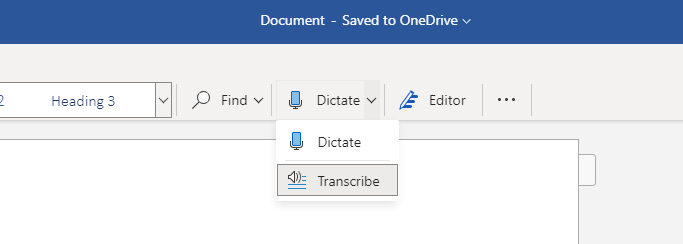
In the sidebar that appears, you’ll be able to select whether you want to upload your own audio for Word to transcribe or whether it should just start transcribing any audio it hears on your computer. If possible, go for the latter, because you’ll be allowed to do a lot more. As Microsoft writes:
“With Transcribe you are completely unlimited in how much you can record and transcribe within Word for the Web. Currently, there is a five hour limit per month for uploaded recordings and each uploaded recording is limited to 200mb.”
Once you start recording, you’ll be able to let Word chug in the background and pause at your leisure — if your class or meeting takes a quick break, for example. You won’t see words start popping up on your screen. Once you’ve finished the recording, Word will start processing it, and you’ll see the results in the sidebar:
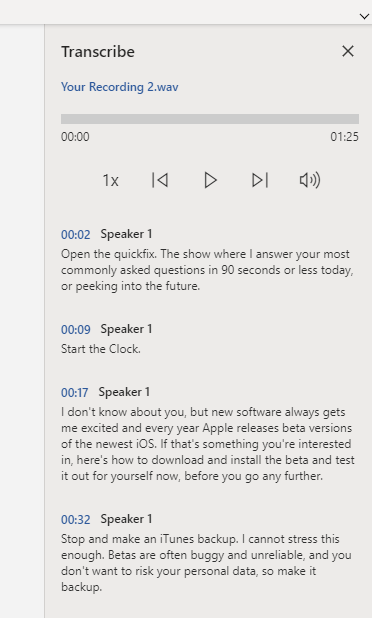
You can assign each speaker a name, and highlighting on any of the text that you see and clicking on the plus icon that appears will automatically insert it into your open document (along with said speaker’s name, so make sure you set that up first). You can also play back your recording, which highlights the various parts of your transcription (on the sidebar) in real time.
And that’s it! One thing to note about this whole process is that Word’s transcription feature isn’t pulling from your PC’s audio, per se. So, if you’re just watching a YouTube video on your headphones, it’s not going to pick up anything. The feature records from your system’s microphone, so make sure it works and can pick up whatever meeting you’re participating in before you fire up the transcription feature, lest you have an hour-plus of silence.
To transcribe your virtual meetings in Google Docs
Start by pulling up a new Google Doc in Chrome — yes, it must be Chrome. Click on “Tools” and select “Voice Typing,” and then click on the big microphone icon to get started.
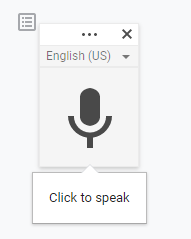
But wait! Before you click that microphone, you’re going to want to launch whatever app or audio you’re attempting to capture (and, as before, make sure your microphone is working and ready to record it). Unlike Microsoft’s implementation of transcriptions, you actually have to stay on the Google Docs screen to maintain the recording.
Click away to anything else, and the recording will stop. Also, Google’s feature dumps everything it hears into one big wall of text, since the Voice Typing is really designed for Google to transcribe what you’re saying (including saying “period” and “new line” whenever you need).
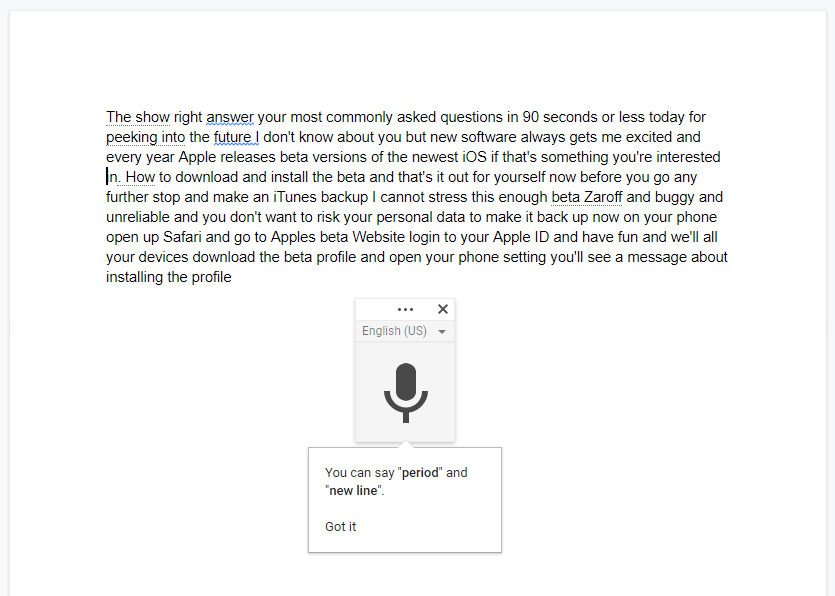
That all said, Google’s version is completely free, so there’s that. It might not look pretty, but if you just want backup notes for whatever it is you’re doing or listening to, it’s hard to beat a free live transcription service that performs pretty well. If nothing else, it’s fun to watch the text just spew out in real time.
If you don’t like either option, there are alternatives. You could try using a service like otter.ai or Scribbl to transcribe meetings in real-time (or recordings of meetings), but each comes with its own limitations. The only “free” and “unlimited” transcription service I’ve found is Google’s option — but, again, it’s a little imperfect.

Leave a Reply
You must be logged in to post a comment.