Files by Google is a handy app that helps manage your Android phone’s storage space and securely transfer data to the cloud and other devices. Now, it can also lock your personal files in an encrypted, PIN-protected folder, thanks to its new Safe Folder feature.
Files moved to the Safe Folder can only be accessed through Files by Google and will not show up in other apps. For example, photos moved to the Safe Folder are hidden from your camera roll and Google Photos. You can’t even take a screenshot of the folder’s contents.
There are some obvious use cases here; having a PIN-protected and encrypted folder stored locally on your phone is a smart way to store sensitive documents that you don’t want openly accessible on your device or in the cloud. That could include personal identification, financial and tax materials or important information about family members.
The Safe Folder feature is easy to use, but you’ll need to download the Files by Google beta to play around with it right now. Otherwise, you’ll need to wait a bit longer for it to show up in the stable release.
How to set up a Safe Folder in Files by Google
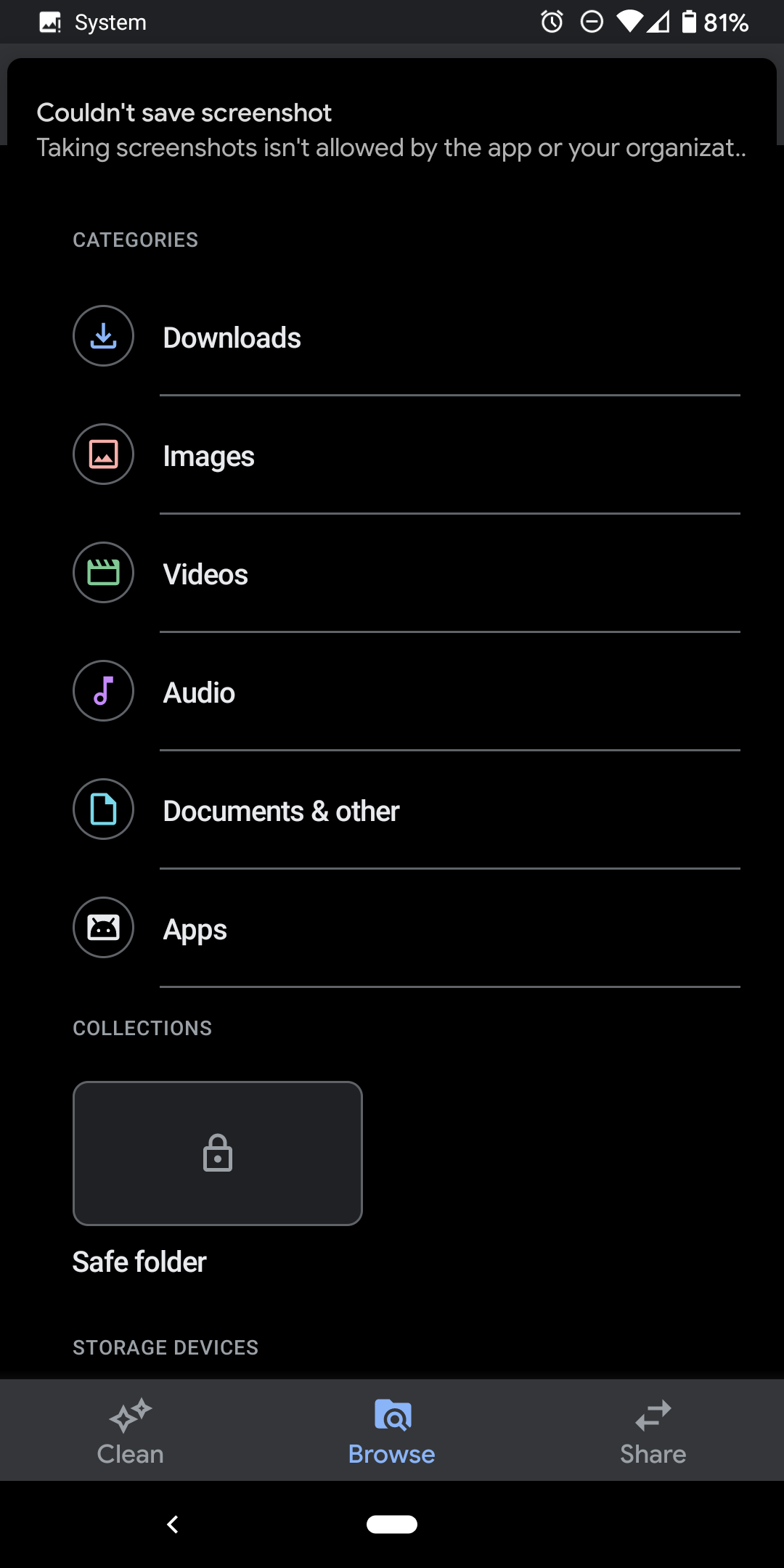
- Open Files by Google.
- Tap the “Browse” tab from the bottom menu.
- Tap “Safe Folder“ to create the folder’s PIN if this is your first time using it. Make sure the PIN is unique, but memorable, since you won’t be able to recover files moved to the Safe Folder if you forget it.
- Tap “Got it“ to confirm your new PIN.
- After you have a PIN set up, back out to the “Browse” tab again. From here, you can browse or search for specific files you want to add to the Safe Folder.
Now it’s time to scurry away all those files you want to hide. Moving stuff to the Safe Folder differs slightly between the app’s “list” and “grid” browsing layouts (tap the layout icon in the upper-right to quickly swap between both modes):
- In list view: Tap the triangle icon to the right of a file’s name to open the drop-down menu and select “Move to Safe Folder.”
- In grid view: Long-press a file, then tap the three-dot “more” icon in the upper right and select “Move to Safe Folder.”
- Move multiple files: You can also long-press a file to enable the multi-select mode in either layout, then select each additional file you want to move. Tap the three-dot menu and select “Move to Safe Folder.”
Input your Safe Folder PIN when prompted then tap “Next” to move the files over.
To move files out of the Safe Folder
- Open the “Safe Folder” in Files by Google’s Browse tab.
- Type in your PIN and tap “Next.”
- Select the file(s) using the steps above, and tap “Move out of Safe Folder” from the menu. The files will return to the folders from which they originated.
Update your Safe Folder PIN
Files by Google lets you change your PIN at any time ” though you’ll need to know your current PIN to do so.
- Tap the thee-line menu icon in the upper-left of the app to open the sidebar.
- Go to Settings > “Safe Folder” > “Change PIN.”
- Input your current PIN and tap “Next.”
- Create a new PIN, tap “Next”, then input the new PIN one more time to confirm.
- Tap “Next” a final time to save the changes.
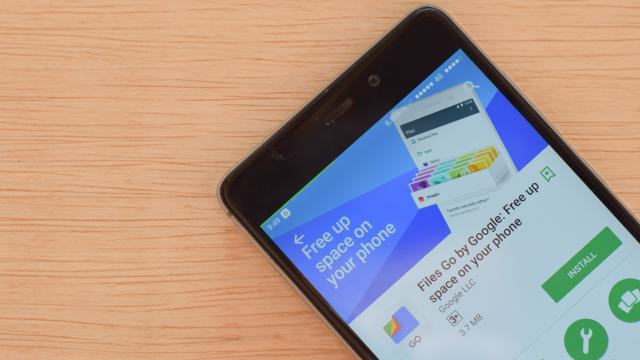
Comments