The Android 11 Beta was initially slated to launch in tandem with Google’s annual developer’s event, but the world had different plans for this year’s software update. Despite the lack of fanfare, Google has now released the first public beta for Pixel users, leaving enough time to get the kinks worked out before it drops for other Android devices later this year.
If you’re game, you can opt-in to the Android Beta program with your Google account right now. (At present, only Pixel 2, 3, 3a and 4 users are eligible.)
Every Android beta is ostensibly a tease of what’s to come. If you download the Android 11 beta, you accept the contract of not-quite-perfect software and buggy performance with third-party apps. But in exchange, you’ll be among the first to access new features like Android 11’s revamped notifications shade, a centralised power menu and more granular permission controls.
Where to begin? Here’s a quick walkthrough of our 13 favourite new features in Android 11.
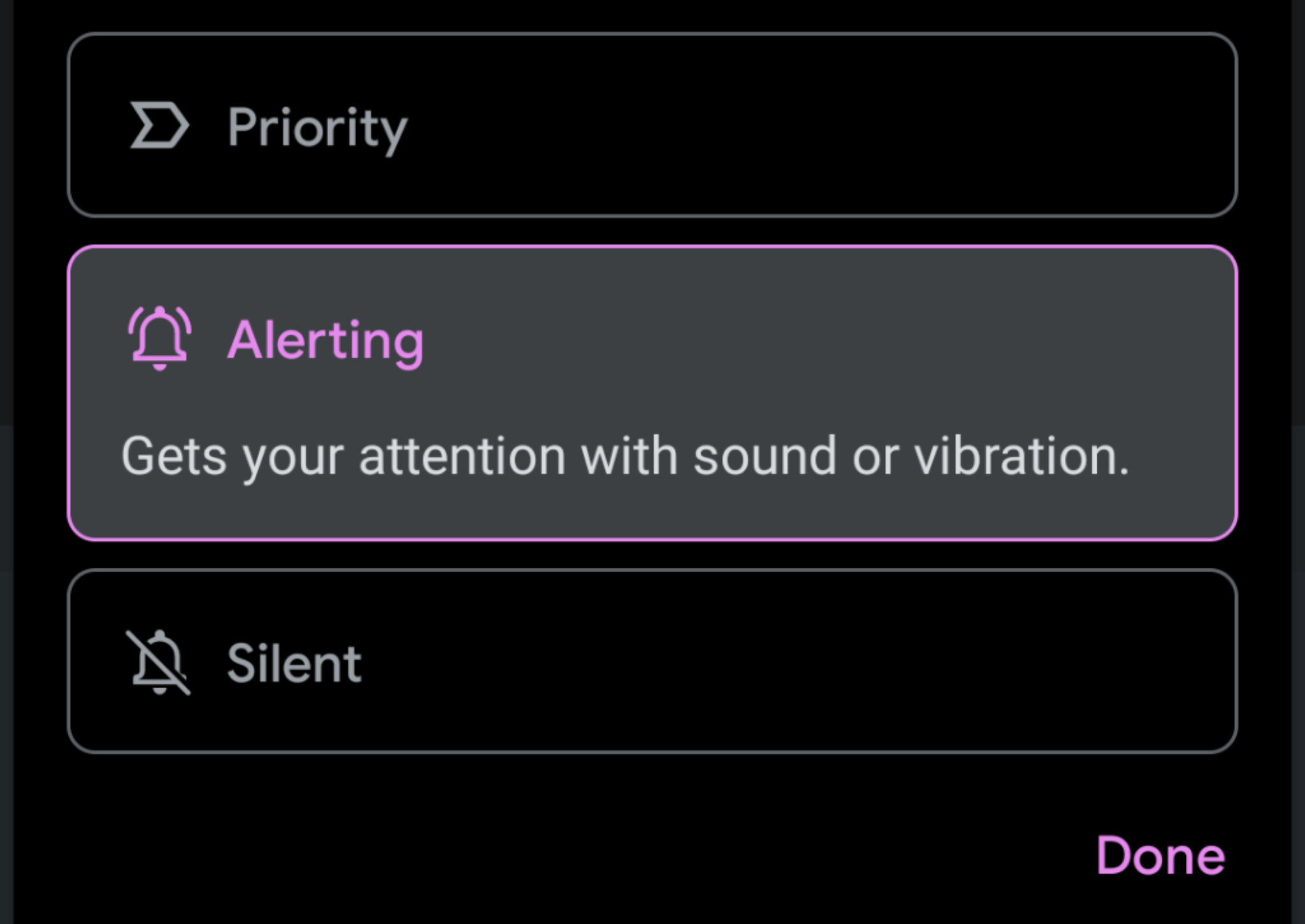
Revamped notifications for conversations
On previous versions of Android, notifications would come through like a rush of water, with timely messages buried under less pertinent app notifications. In Android 11, notifications for conversations can be categorised into three distinct tiers so that the most critical messages always slide in at the top.
Priority notifications will appear first, with regular “alerting” notifications below them in the order they’re received (but always under the Priority tier). Silent notifications won’t alert you at all. Instead, they will slither in at the bottom of the notification shade and wait for you to interact with them.
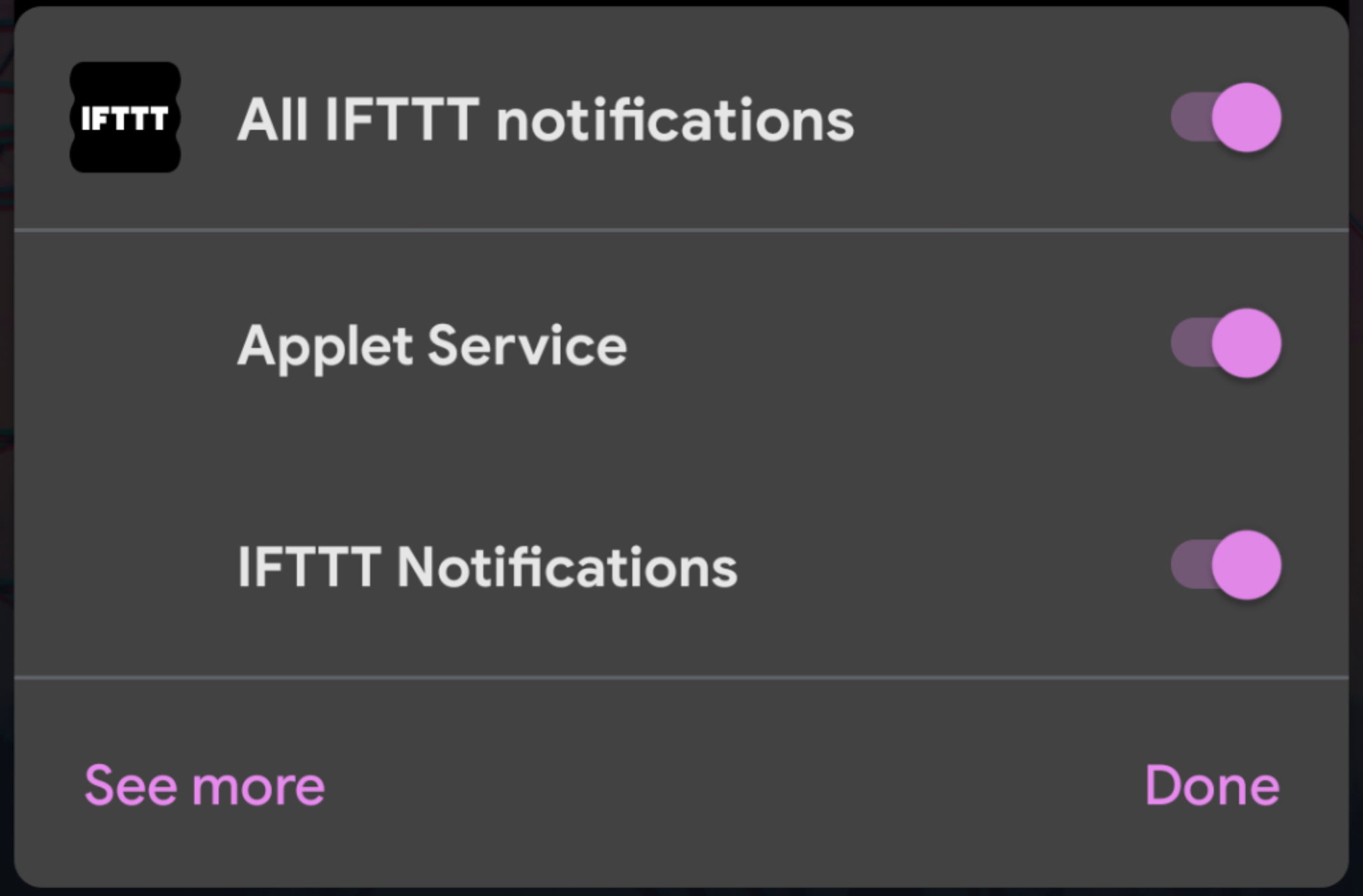
When you get a messaging notification, long-press to shuffle it into one of these three categories. In extreme situations where, for instance, there’s a notification that won’t dismiss, long-press, then tap on the Settings icon to select the type of notifications allowed to pop through. This is also where you can eliminate notifications from that app, period, which can help reduce the noise coming through to the notification shade.
These categorization tiers also apply to specific conversations within different messaging apps. (Notably, these are referred to as Conversations in the Android 11 settings panel.) For instance, you can choose whether a beloved group text in Android Messages gets priority over the ongoing thread with your immediate family in WhatsApp. Long press on an individual conversation in the notification shade to categorise it. If it’s classified a Priority, you’ll see a tiny, unique icon indicator populate in the status bar when there’s a new message within that specific thread.
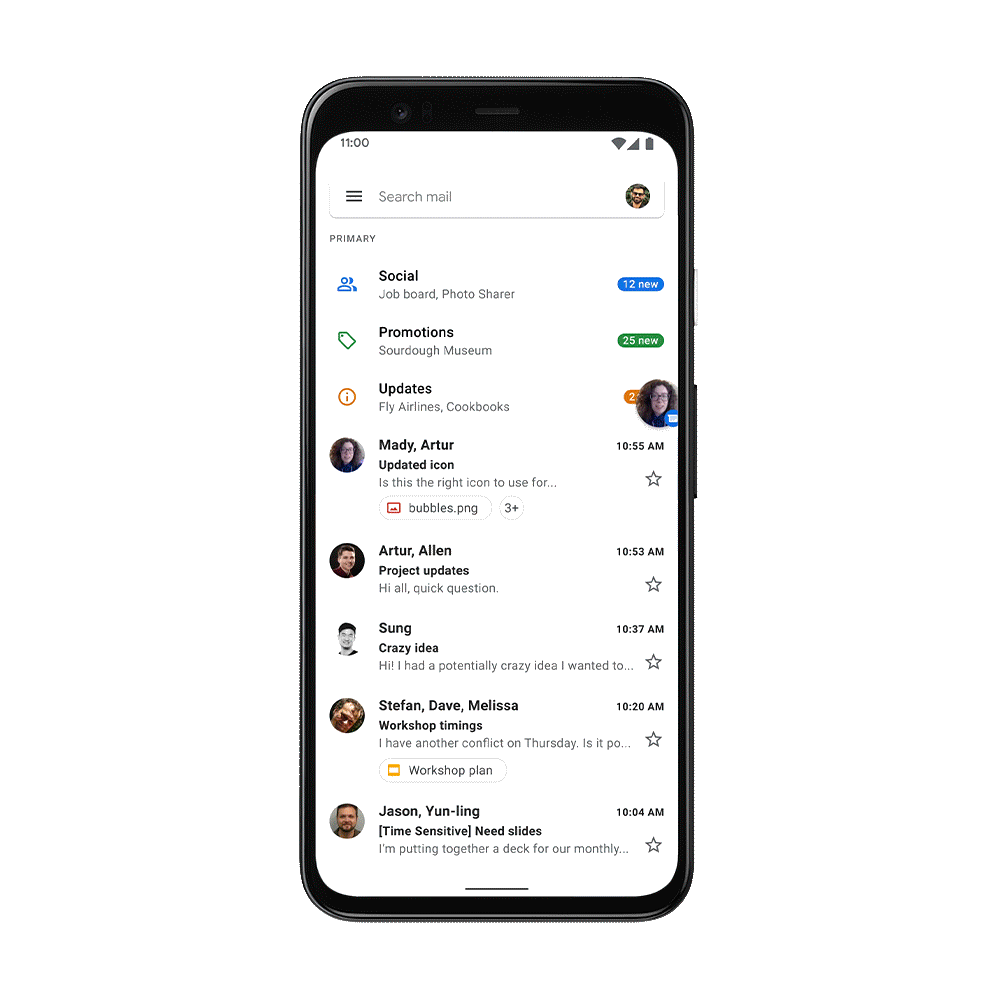
Access your conversations via “Bubbles”
For the chatty among you, Android 11 introduces universal chat Bubbles that any apps on your device can use if they implement the feature. (Only Facebook Messenger was big into bubbles as of this writing.) You can enable and disable bubbles through the settings panel (Apps & Notifications > Notifications > Bubbles).
Bubbles work similarly to Messenger’s original feature, Chat Heads, which has been a staple of the Android version of the app since it debuted in 2015. As more messaging apps add compatibility, you’ll see circular avatars pop up on the screen, one next to the other, depending on the order they arrive.
Bubbles make it easier to respond to a message without leaving the screen you’re on. They’re similar to the direct reply feature introduced in Android 10, which enabled replies directly within the notification shade. If you like Facebook Messenger’s Chat Heads, you’ll like Android 11’s Bubbles.
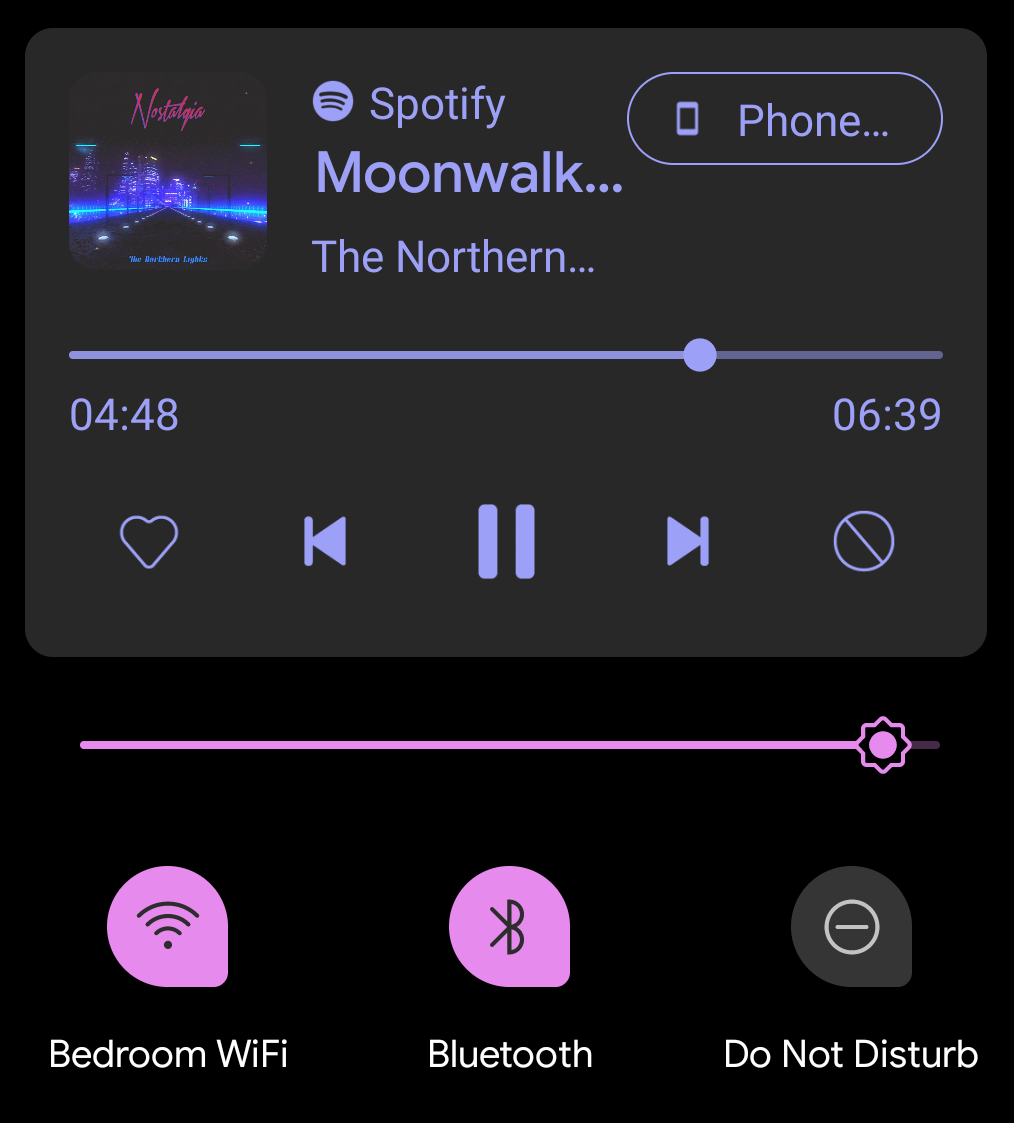
A new space for media players
In previous Android versions, if you were listening to music or casting videos on a nearby display, your media controls would appear inside the notification shade. In Android 11, they’ve been moved up so they’re stacked next to the Quick Settings. The result is a control panel-esque setup embedded directly at the top of your screen.
Right now, you’ll have to turn on Developer options to activate these new media controls. You can do that by locating your phone’s build number in Settings > About phone, and then repeatedly tapping on that until you see a pop up counting you down to developer mode (about seven times). Your device will pop up a final alert to let you know you’re a developer. Once that’s turned on, scroll down to the Media section of the Developer Options (within Settings > System) and tap to enable a feature called Media resumption.
Once you reboot your device, you’ll see a widget-like version of the media controls pop up in the Quick Settings bar when you listen to music. It works for apps like Spotify and YouTube TV, and even for video viewed through mobile websites. Drag down on the Quick Settings to expand it for more options, including the ability to toss media playback over to a pair of headphones or another device.
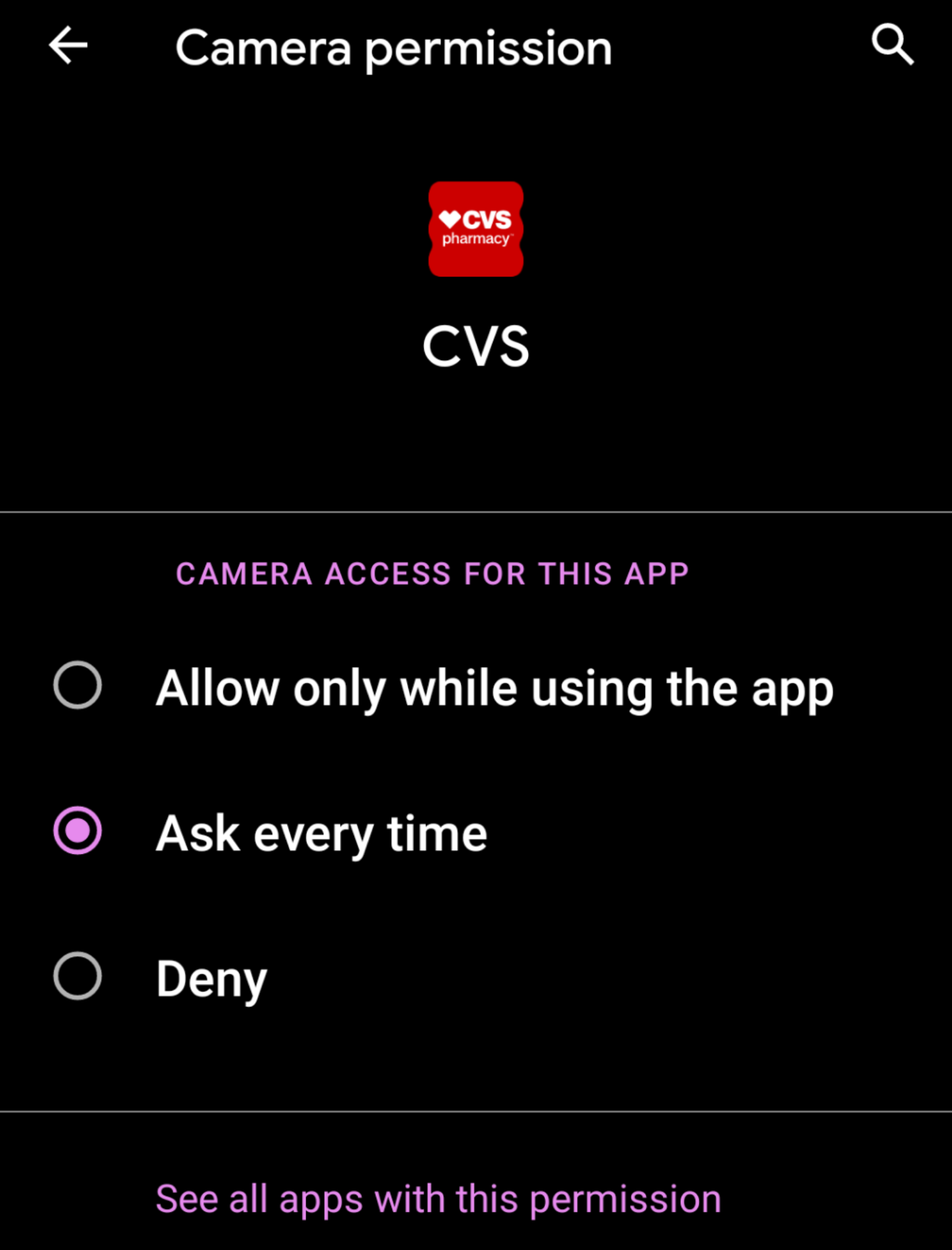
One-time permissions
Currently when you grant an Android app access to a permission, it’s all or nothing: Permissions are either always accessible, accessible only when the app is in use or not at all. In Android 11, you can instead allow an app to access some part of your device only once ” and it’ll have to ask again, and again and again, if it wants permission to do whatever it wants to do.
One-time permissions will show up differently depending on how long you’ve been using your Android device. To manually access permissions, navigate to the Permission manager settings, available under Apps & notifications within your Settings app. From there, tap into each permission to see which apps have access, then tap on the app to edit it.
It’s a laborious process if you plan to go through each app. At the very least, Android 11 will alert you to revisit the permissions settings for apps that you haven’t opened in a long while.
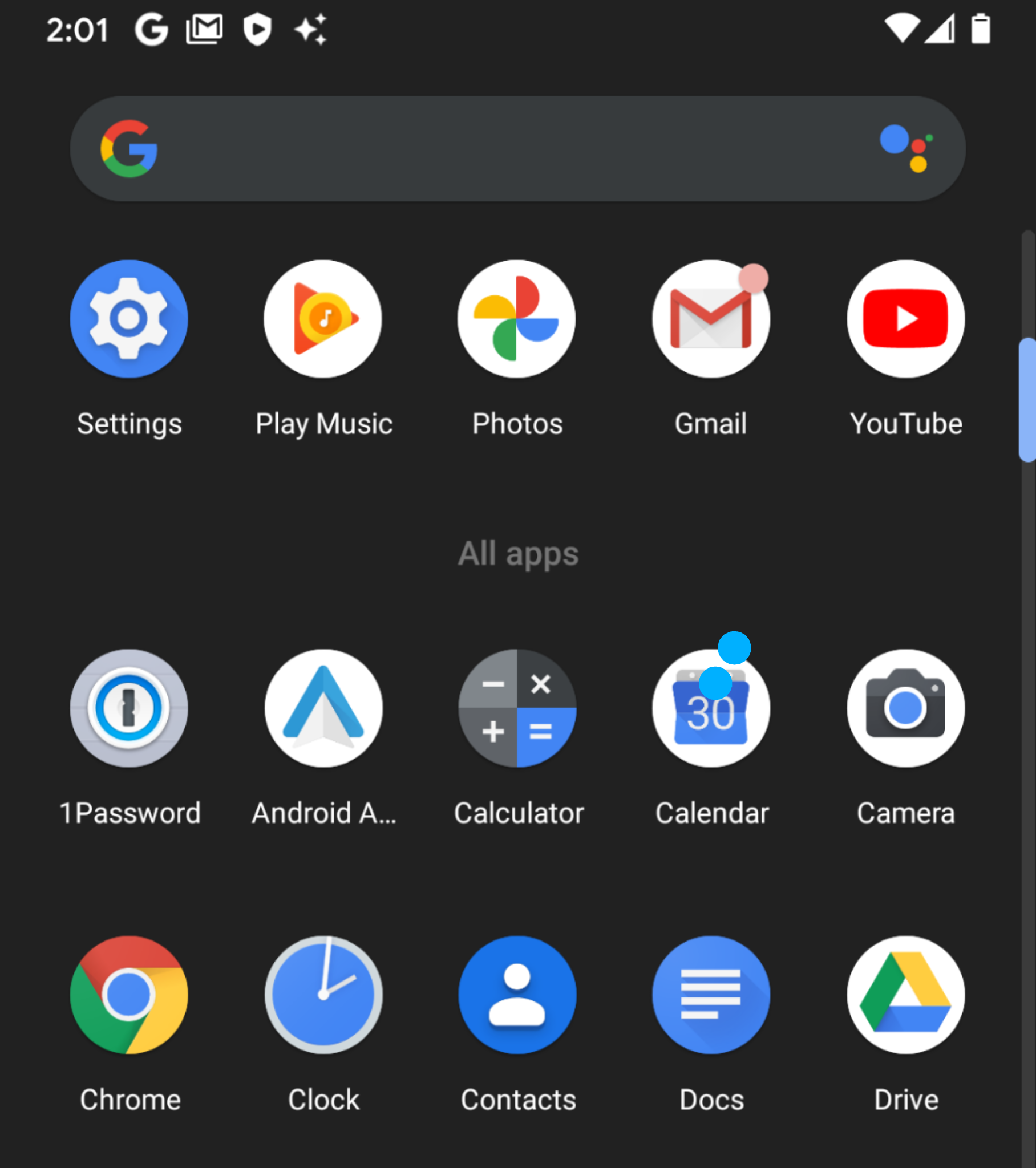
Zombie permissions
You may have seen Android 11’s new auto-reset permissions feature referred to as “zombie permissions.” It’s the perfect way to describe how they work.
Android will automatically revoke an app’s permissions after an undetermined time of inactivity ” somewhere between 60 and 90 days. Launching an app within that time reinstates any permissions you’ve granted, so this feature will apply only to those apps sitting dormant in the app drawer for a few months. Then, when you go to launch that app after the long hiatus, it will ask you again to grant it permissions as needed.
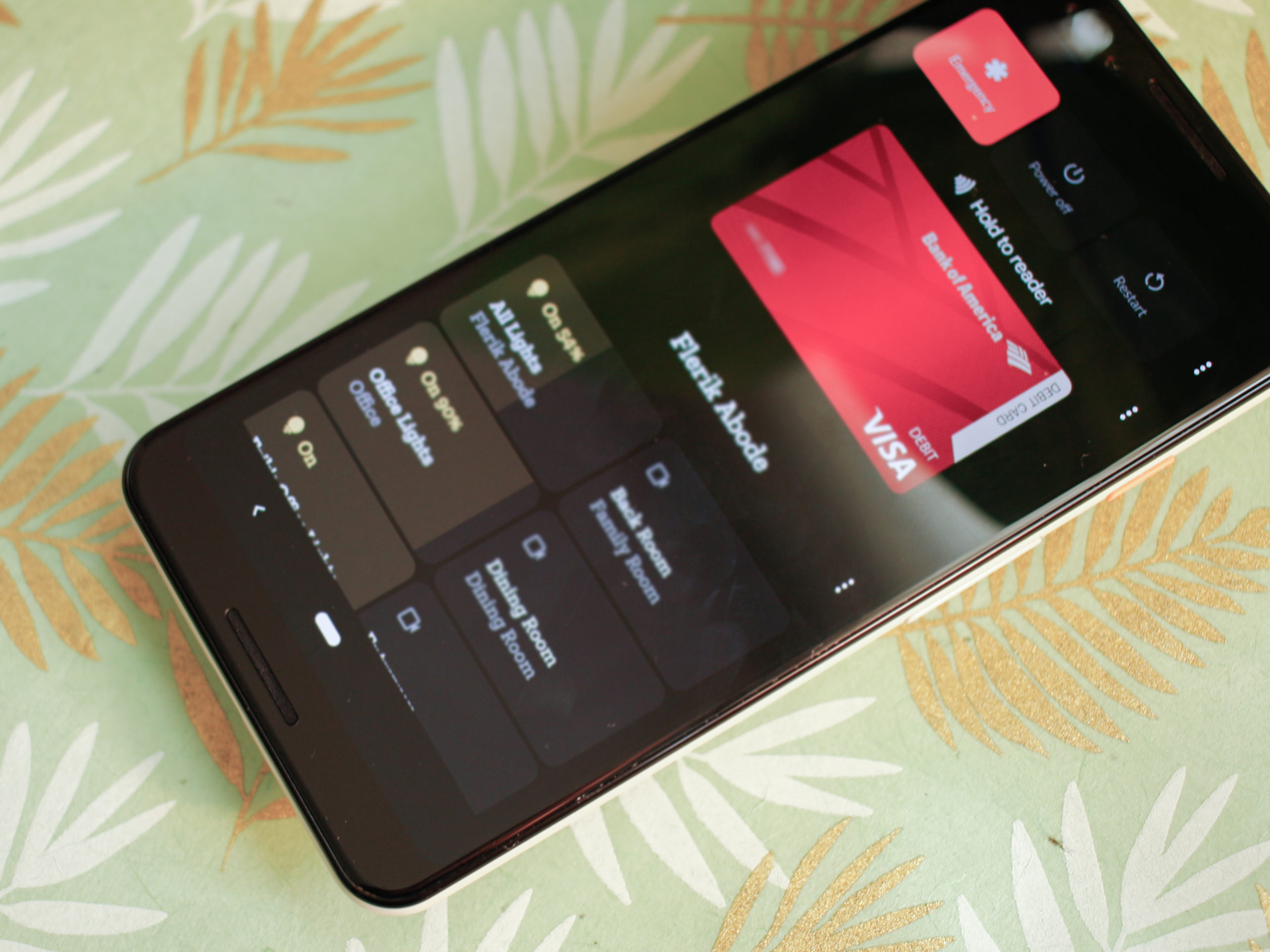
Centralised settings in the power menu
Android 11 has a new power button menu, and we love it. You pull it up by simply holding down the power button on the side of your device. From there, turn your phone off, restart it, use Google Pay or even tap through quick settings for your smart home devices.
Better yet, you can customise each section of this new menu, though from different parts of the interface. You adjust what appears on the menu itself through the settings panel (System > Gestures > Power menu), and you can manage your default Google Pay payment method through the Google Pay app.
The smart home controls are the only feature you can directly curate, and you can pick from thee devices you’ve already registered with the Google Home app. Camera feeds are also available from this screen, with the preview video directly embedded.
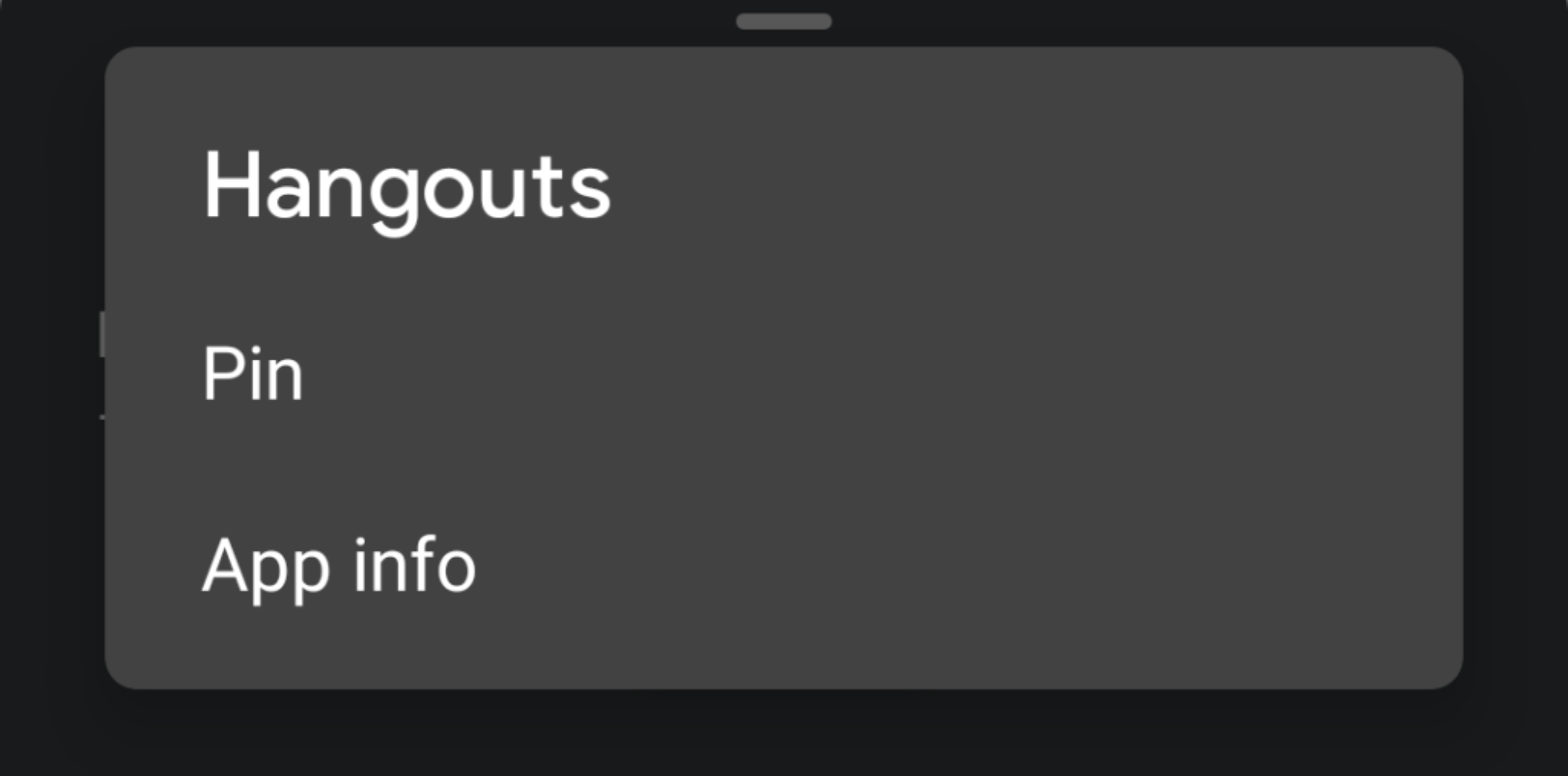
Pin apps to the share sheet
Link-sharing fiends will love the new Android 11 feature that allows you to pin specific apps to the share sheet. This gives you quick access to your most shared-to apps, which you can customise by long-pressing on the app within the Android share dialog and selecting the option to pin it.
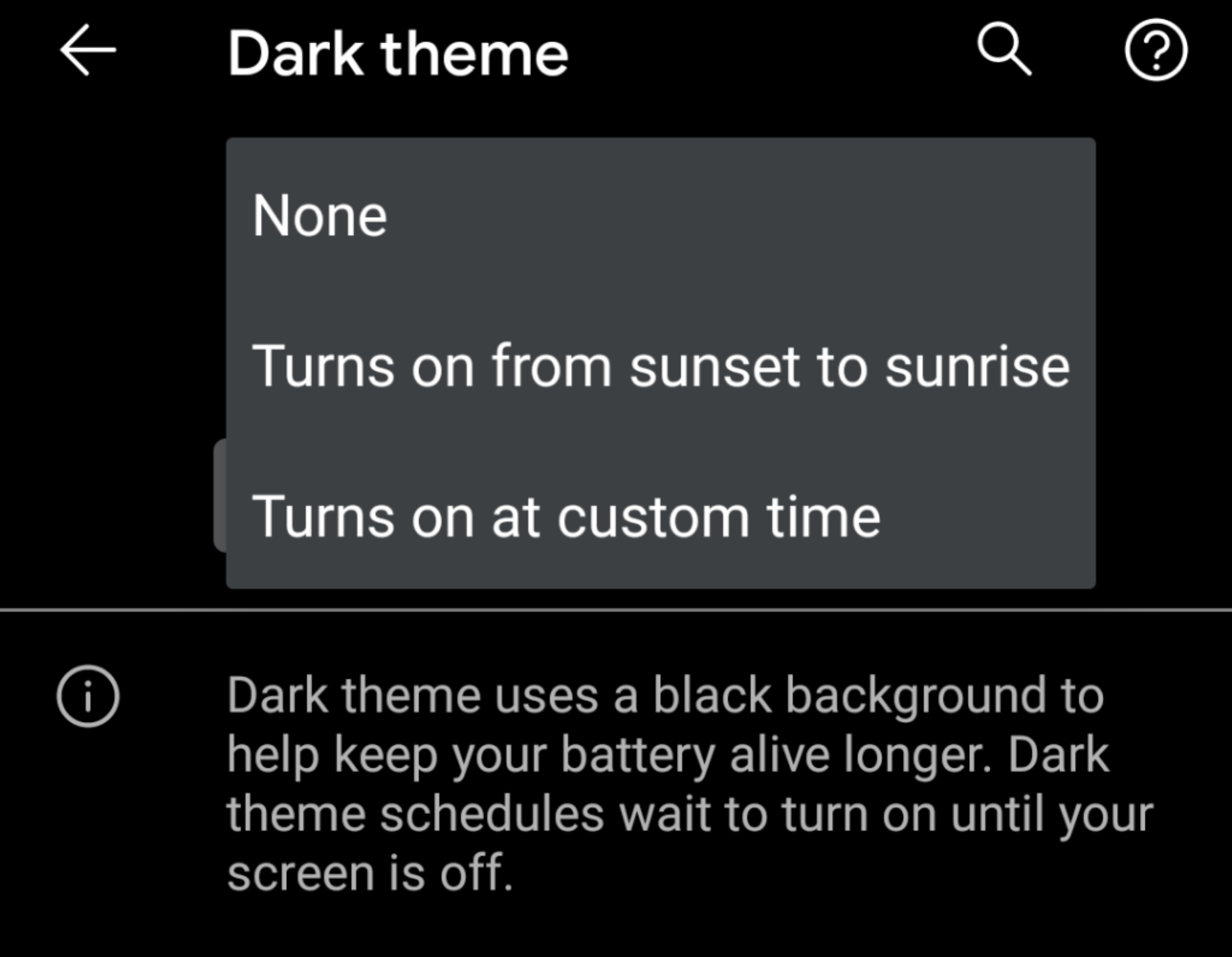
Dark mode scheduling options
Users rejoiced when dark mode was announced for Android. Dark mode helps save on battery life, and it also helps folks with visual sensitivities. However, not everyone benefits from dark mode at all hours, so Google has also introduced scheduling in Android 11.
To access the feature, tap on Display in the Settings app, and then tap on Dark theme. Here, you can choose whether the mode is on at all times or schedule your preferred time. You can also choose to have it turn on from sunset to sunrise or to turn on at a custom time of your choosing.
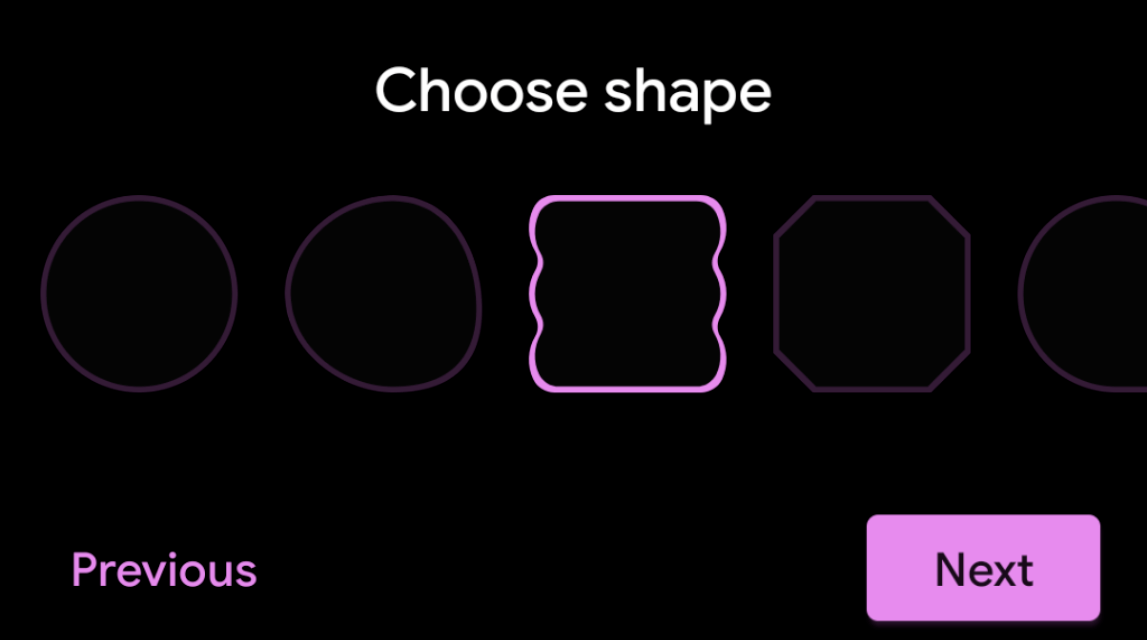
New app icon shapes
Stock Android (or rather, Google’s version of the operating system) doesn’t allow you to change your icon based on an icon pack, but it does let you play around with different icon shapes. Android 11 introduces three new ones, bringing the total to seven different icon shapes.
You can access the new icon shapes from inside the Display settings panel, under Styles & Wallpaper. Or, long-press on the Home screen and select the latter option. Tap to edit your style and navigate through the carousel to select the font, icon style and accent colour of the interface before choosing your icon shape.
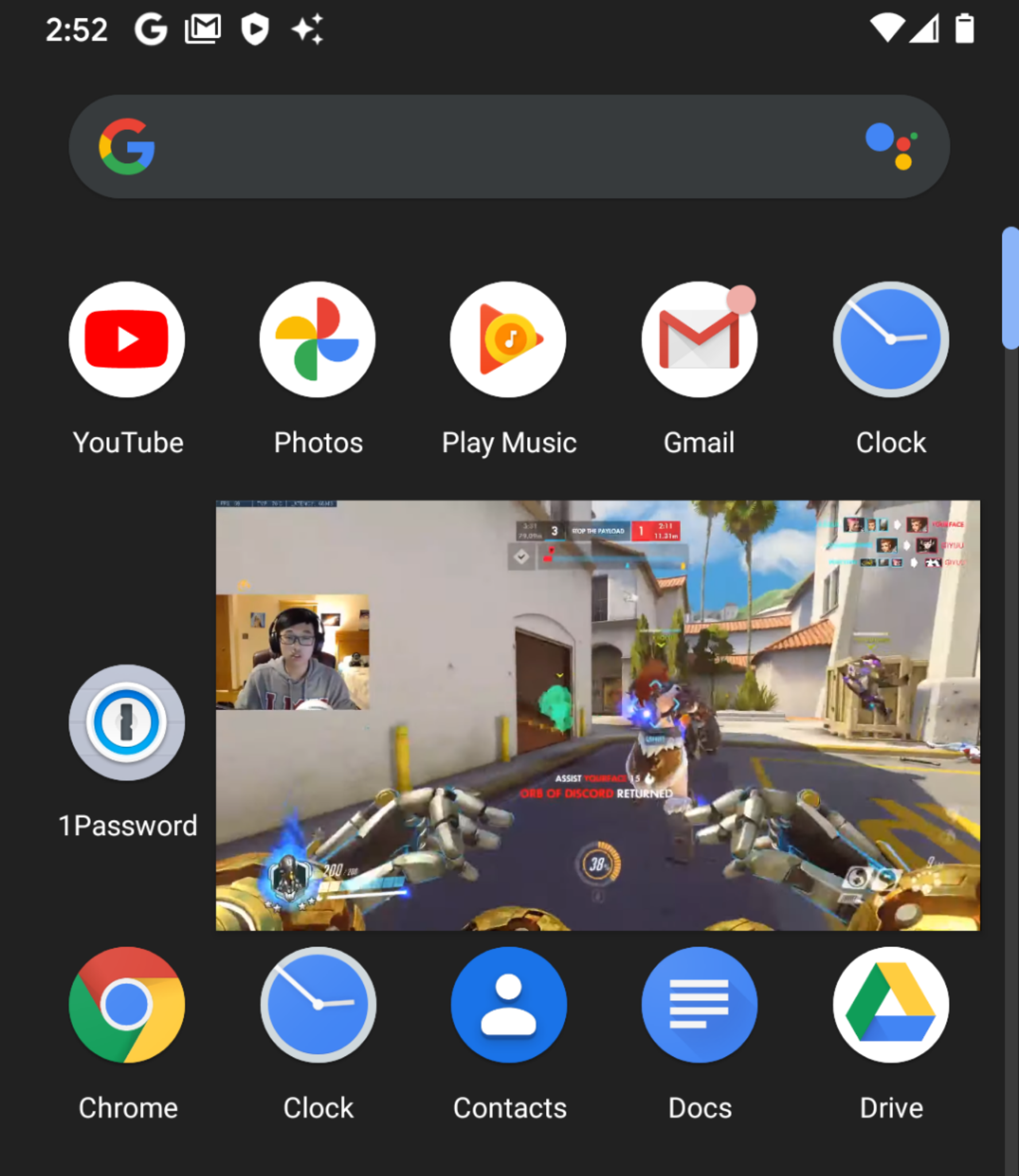
Resizable picture-in-picture videos
Picture-in-picture video is handy if you want to quickly Google something in response to a video you’re watching or popping into another app for a quick reply. Still, if you’re genuinely attempting to multitask, you might be thinking you’d like a bigger playback window. In Android 11, you can tap, hold and drag at the lower-left corner of a picture-in-picture video window to resize it. You can make it as big or as small as you need relative to what else you’re doing on screen.

Suggestions in the app dock
Once you unload the Android 11 Beta onto your Pixel smartphone, you’ll notice a dock populated with apps at the bottom of the Home screen. These are app suggestions, and they’re a new part of Android 11. The recommendations change as you use your device throughout the day. You can long-press on any of the icons to pin it to the prediction dock or head straight for the app settings.
You can turn app suggestions off in the Pixel Launcher settings menu by long-pressing on the Home screen and tapping on Home settings. Select Suggestions, then tick off the option to enable suggestions on the home screen.
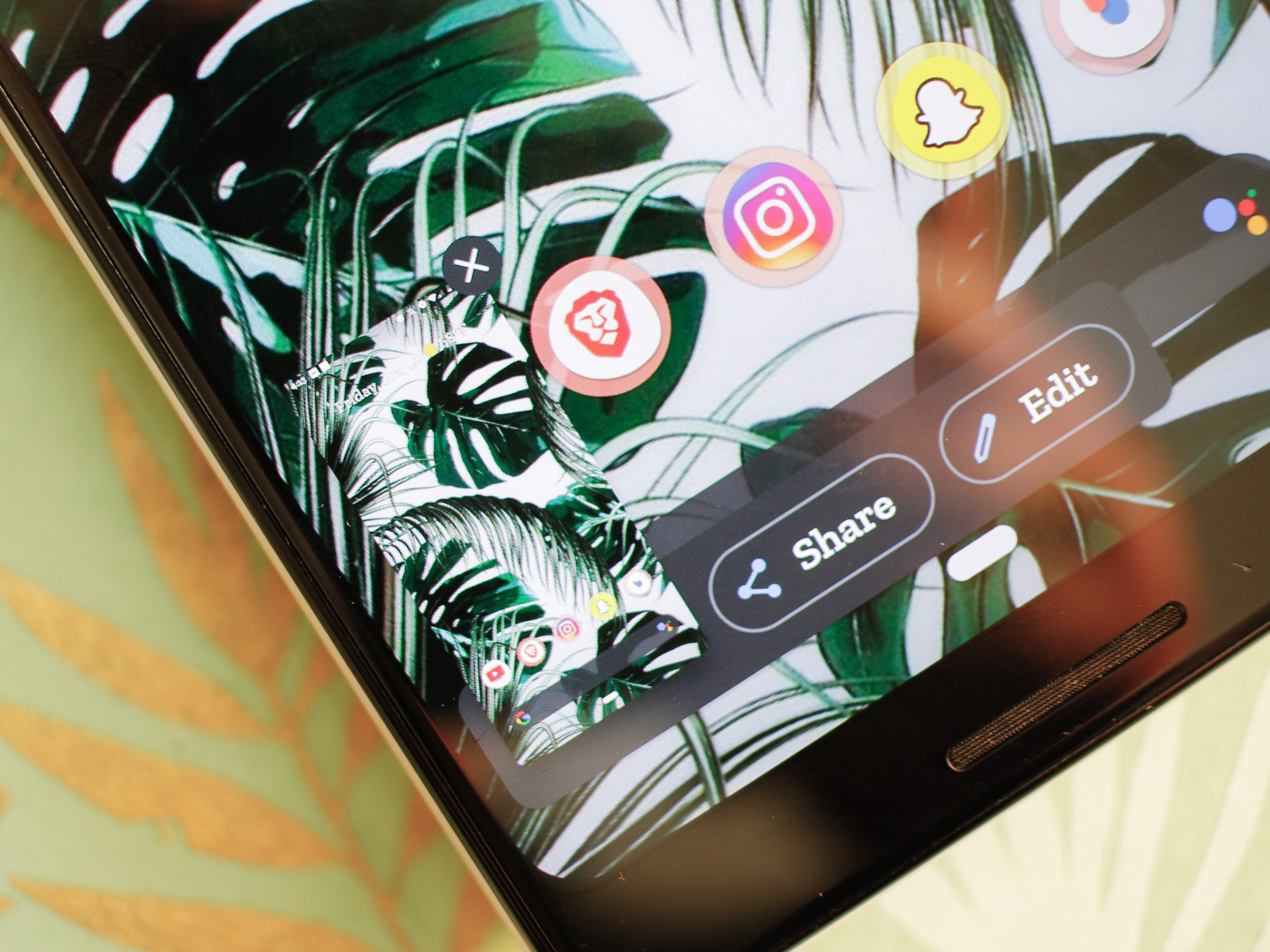
Easy-to-edit screenshots
Screenshots now require fewer taps to edit in Android 11. Whenever you snap a screenshot by simultaneously holding the power button and the volume key down, you’ll see a preview in the lower-left corner of the interface with a link to edit. It’s so easy, that I cropped most of the screenshots you see in this article with this feature.
Android 11 also has a native screen recording ability hidden in the Quick Settings. Drag down on the notification shade and tap on the edit button (it looks like a little pencil in the bottom left corner). Scroll down, then select the option for the Screen Recorder. Long-press to drag it up to the main Quick Settings panel and make it active. Note that the screen recorder will not work over video with DRM.
Voice Access
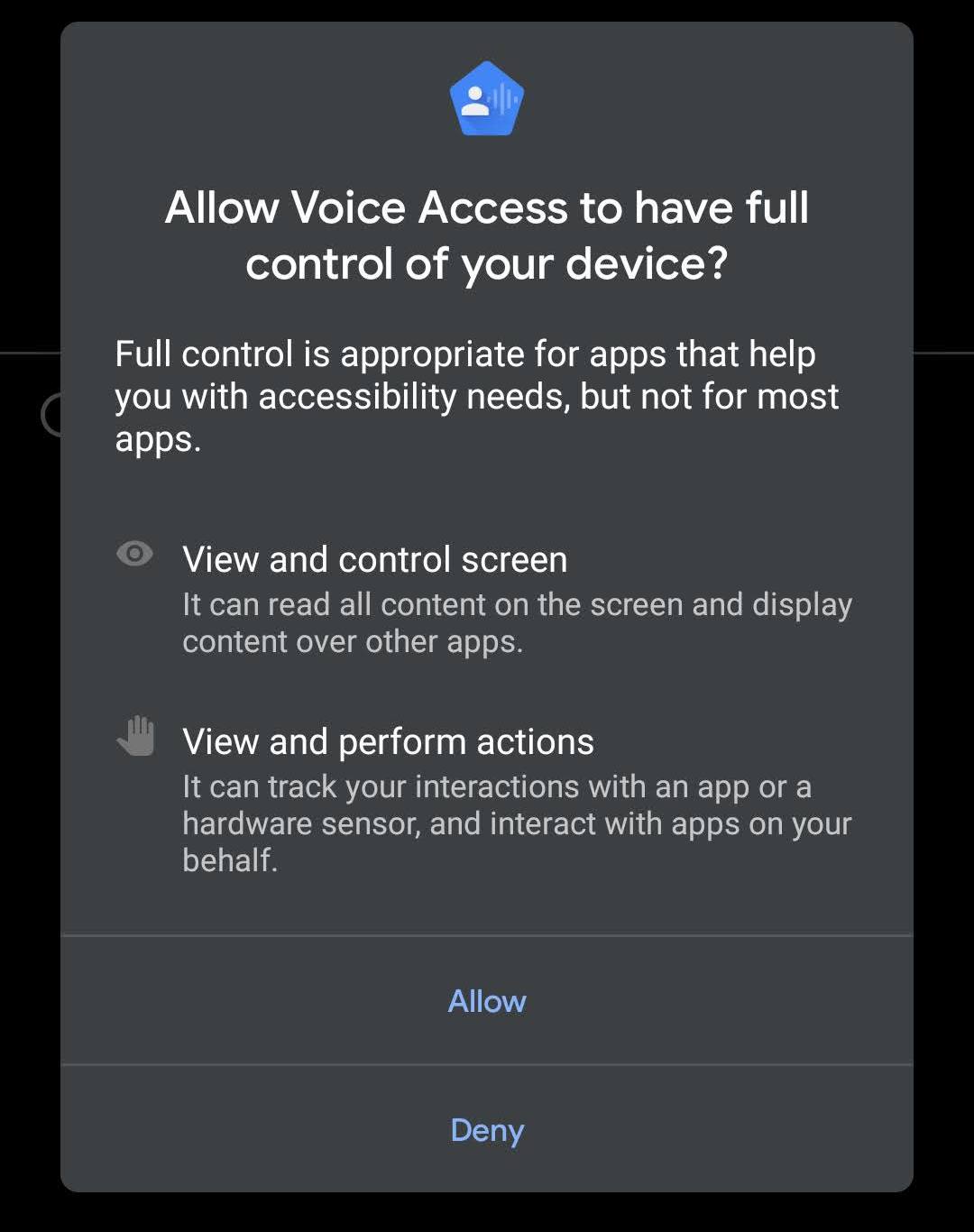
Android has long been friendly to Voice Access, which launched over four years ago, has been updated to make it easier for those who can’t physically interact with a touchscreen display.
In previous iterations, you’d have to say the number corresponding to an element on the screen so that the voice command feature knew what you were referencing. Android 11 is better at contextualizing what’s on screen. All you have to do is say the name of what you’re referencing, whether it’s an app, an action or an element, like a button or a link. It requires a bit of a learning curve for new users, but those who rely on it should have an easier time navigating the interface than before.
For a quick primer on basic navigation commands, Google has a helpful support page.
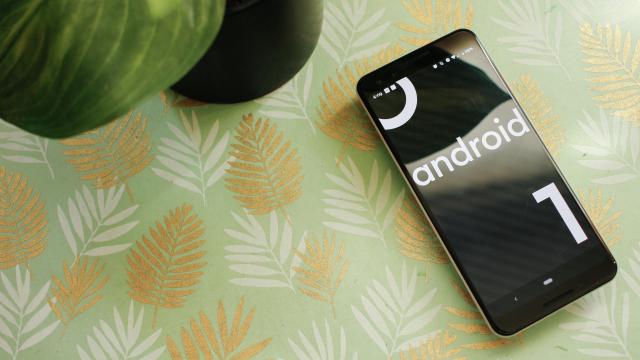
Comments