After months in quarantine, we’re all used to working and socialising remotely (right?). The ubiquity of camera-touting devices and the abundance of video-chat apps made the transition easy (well, not easy), but there’s always room for improvement ” and one way to make your video chats look even better is to get a better webcam.
The problem? Great webcams are basically sold out everywhere. However, if you have a GoPro HERO8 Black, that’s no longer a problem, because you there’s a way to use it as a webcam instead.
The app that makes this magic happen is currently available for macOS, though it’s still in beta (a Windows version is also in the works). You’ll also need beta firmware to put your HERO8 into “webcam” mode, so insert our usual caveats about potential bugs and compatibility errors when using betas apply here.
Getting the app install and your GoPro hooked up is easy enough as long as you have all the necessary pieces, but GoPro has a dedicated support forum for the webcam software if you run into any hitches during setup.
How to use your GoPro HERO8 Black as a webcam
Before you get started, you’ll need to gather a few materials, and then install some preliminary software. Here’s what you’ll need:
- GoPro HERO8 Black
- A Mac with a microSD slot or an external microSD card reader
- The HERO8’s USB cable
The next step is to manually update your HERO8 Black with the beta firmware so it can be used in webcam mode on your PC. You can download the firmware here, then follow these instructions to run the update.
Once that’s done, it’s time to move over to your Mac to install the webcam app and set up your camera.
- Download and run the GoPro Webcam app installer. Follow the on-screen instructions to complete the installation.
- Launch the app once it’s installed.
- Turn on your HERO8 Black and connect it to your PC via its USB cable. You should see a USB icon on the HERO8’s mini display and a blue dot over the GoPro icon in your computer’s status tray. (Note: You cannot use GoPro Webcam app if the GoPro Labs app is also open).
Your HERO8 is now connected as a webcam and should show up as a camera or capture device option in any video chat, streaming or recording apps you use. You’ll need to manually select it in the app’s settings menus, and the exact location of these settings differs between apps ” but it shouldn’t be hard to find.
At this point, the GoPro Webcam app is pretty slim on additional settings and features, though you can swap between two video resolution options:
- Click the GoPro Webcam icon from the status bar, then click “Preferences.”
- Select the video quality you want. The app defaults to 1080p, but 720p is also an option. Click “Apply” to confirm your selection.
The HERO8’s HD resolution and small size should make for a good webcam ” especially if you’re after that iconic GoPro wide-angle view. If you’re looking for other external camera options ” or you’re waiting for the GoPro Webcam app to launch on windows ” we also have a guide for using a Canon DSLR camera for video chats and streaming, and another for using your smartphone.
If this has made you realise that you should upgrade your action camera, it’s worth stopping by our GoPro coupon page for up to 50% off products, accessories and replacements.
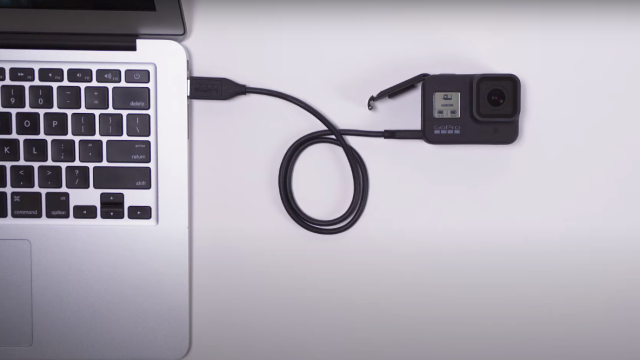
Comments