Before you start reading this, pull out your iPad, pull up the App Store, and make sure you’ve updated to the latest version of the Gmail app. If you’re using iPadOS 13 or later, you’ll now be able to multitask — finally — which means you’ll be able to access your many, many emails while having other apps loaded and displayed at the same time (like, say, Calendar.)
Why it took this long for Gmail to work with this iPadOS 13 feature, I’ll never know. But here we are. In case you’ve forgotten, here’s are a few ways to interact with multiple apps at once on your iPad.
Split View
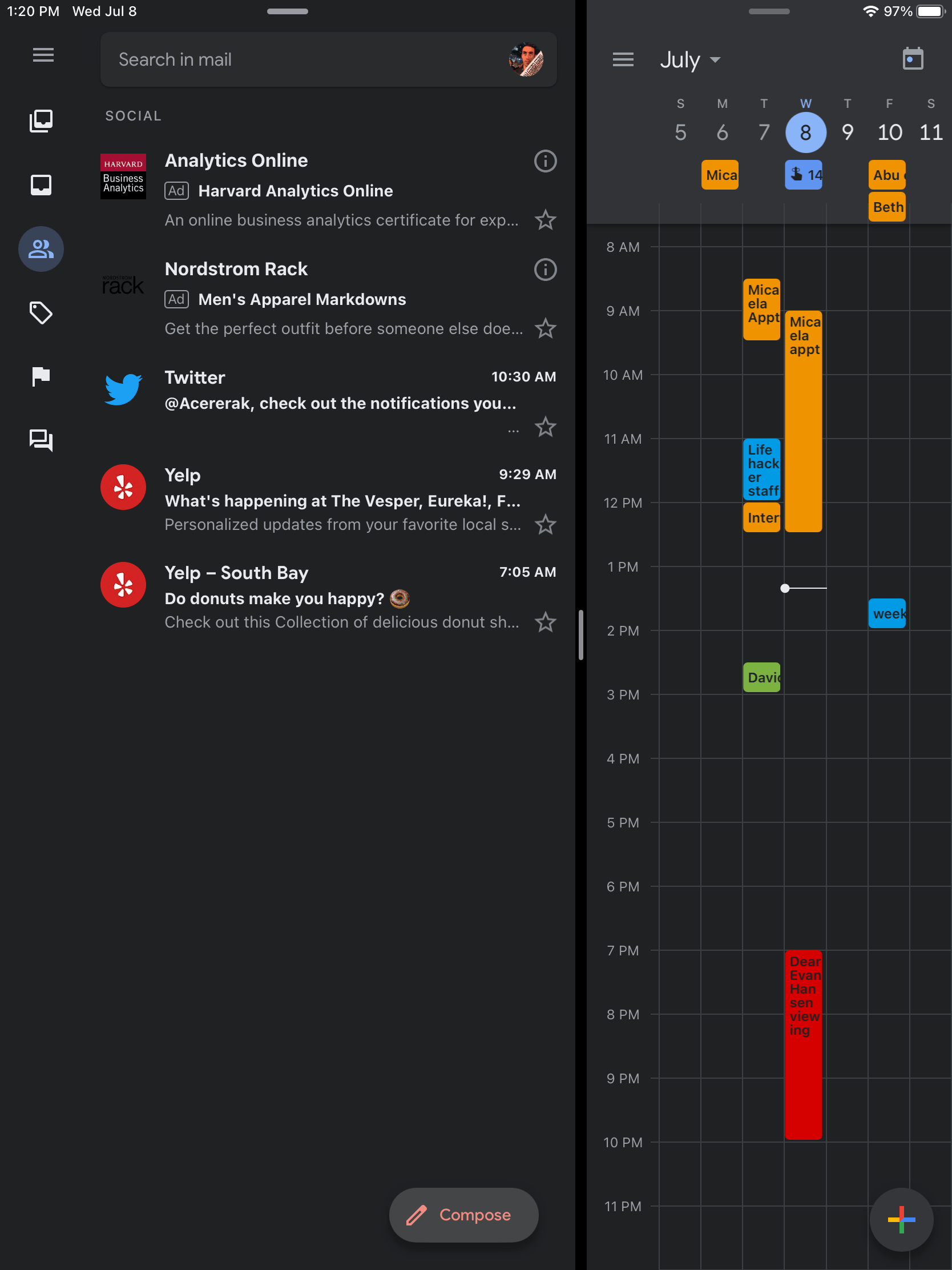
For starters, you can launch Gmail, and then swipe up from the bottom of your iPad to pull up your Dock. Press and hold on an app — one that also supports multitasking, like any native Apple app on your device — and drag it to the left or right of the Gmail app to split your screen between both: the iPad’s “Split View” feature. (And you can drag the bar that separates the two apps left or right to give one more room than the other.)
Slide Over
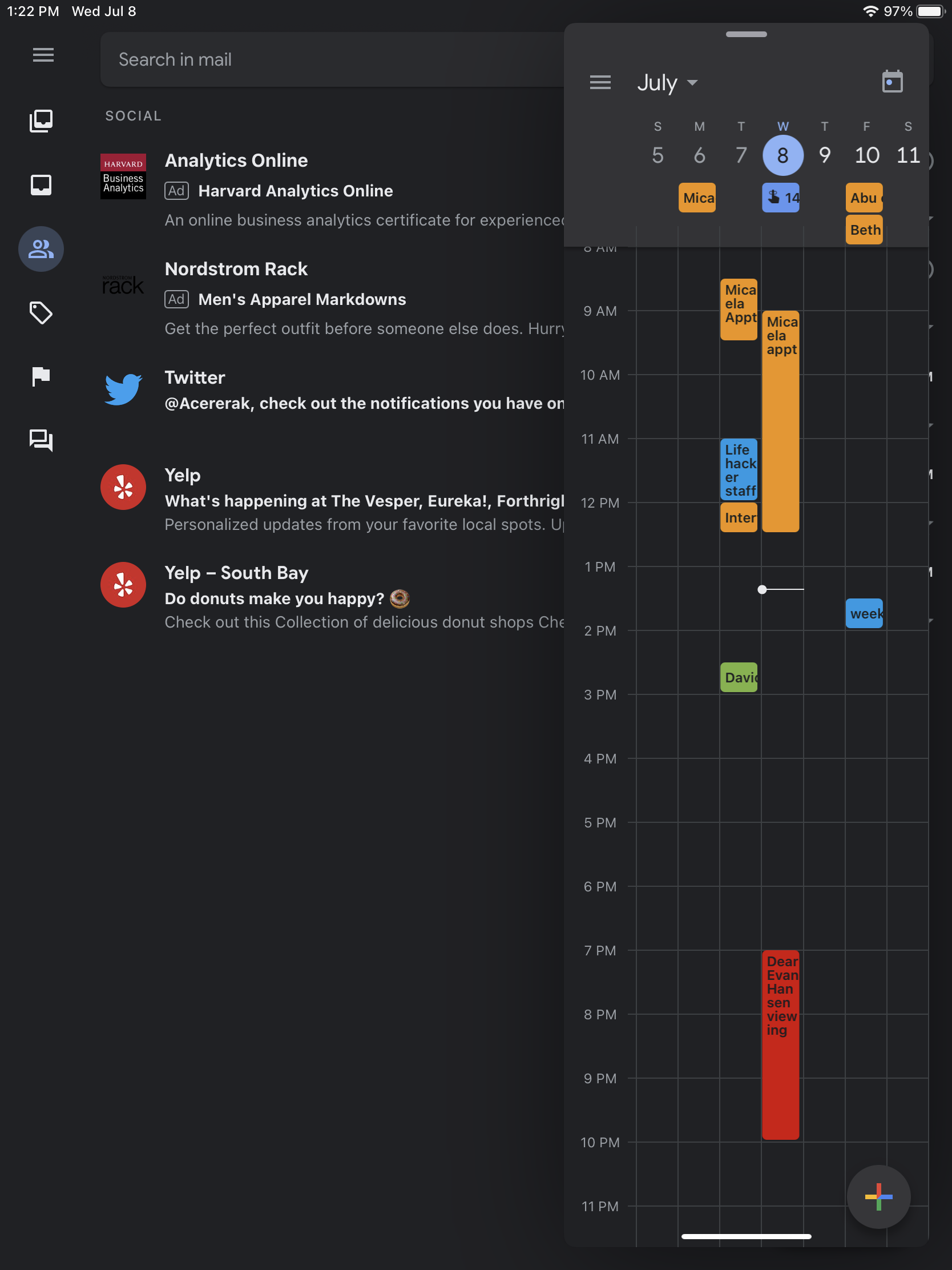
You can press-and-hold on the white bar at the top of either app, and then drag the app over the interface of the other one to set it as a floating window: the iPad’s “Slide Over” feature. This probably isn’t best if Gmail is on the bottom, however, as you won’t be able to read the right side of any of your messages.
Landscape > Portrait
If you’re astute, you’ve noticed that I’ve been showcasing screenshots that I took in portrait mode. That’s another big mistake. Multitasking on your iPad is a much better experience when you go landscape — at least, for Gmail — because horizontal space is more precious than vertical. I find emails look consistently better when they’re fat, not when they’re svelte. If nothing else, you get much more space to preview upcoming messages.
Closing an app when multitasking
When you’re done using multiple apps at once, simply drag that middle divider — the one you previously adjusted to give one app more space at the expense of the other — over the app you want to close. You’ll go back down to one app, easy as that.
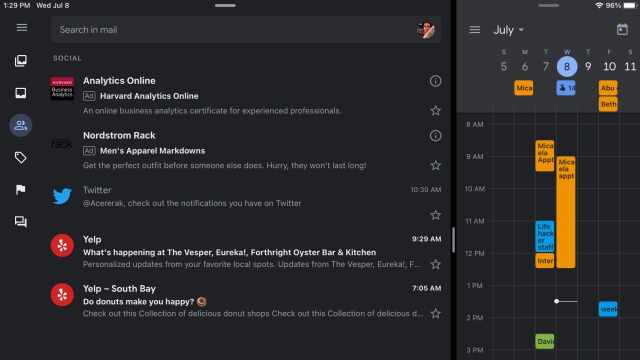
Leave a Reply
You must be logged in to post a comment.