Whether you’ve bit the bullet and installed a brand-new iOS beta on your iPhone or you’re updating to a new public release of iOS, the process usually goes swimmingly. When it doesn’t, however, the anxiety kicks in: How the heck do you fix an iPhone that almost works perfectly, save for some new, fatal flaw?
This is exactly what happened to Lifehacker Managing Editor Joel Cunningham recently. At my urging, he went and installed the iOS 14 developer beta on his primary iPhone ” why not? ” only to find that the device didn’t work the same as before. As he writes:
“I’ve never been one to install a beta before, but Lifehacker Senior Tech Editor David Murphy made iOS 14 sound so attractive“and the install process so easy”that I decided to bite. And it was easy ” I followed his instructions and was up and running within a half an hour of updates, and suitably impressed by the tweaks to my ageing iPhone 7’s OS. But then I realised my phone wasn’t able to make or receive calls or texts. The internet still worked, as did Apple Messages and Facetime, but sending messages or taking calls over cellular data was impossible, and I could only blame the beta.”
Joel Slacked me for some help, and I was more than happy to share the troubleshooting techniques that have worked for me whenever I’ve had an issue with my iPhone’s messages or calls. These aren’t just for fixing your iPhone if a beta update goes bad; I’ve had normal iOS updates suddenly turn my smartphone into an internet-only brick. Here’s what I’ve done ” in the order I’ve done it ” to get my messages and mobile service working again.
1. Restart your phone
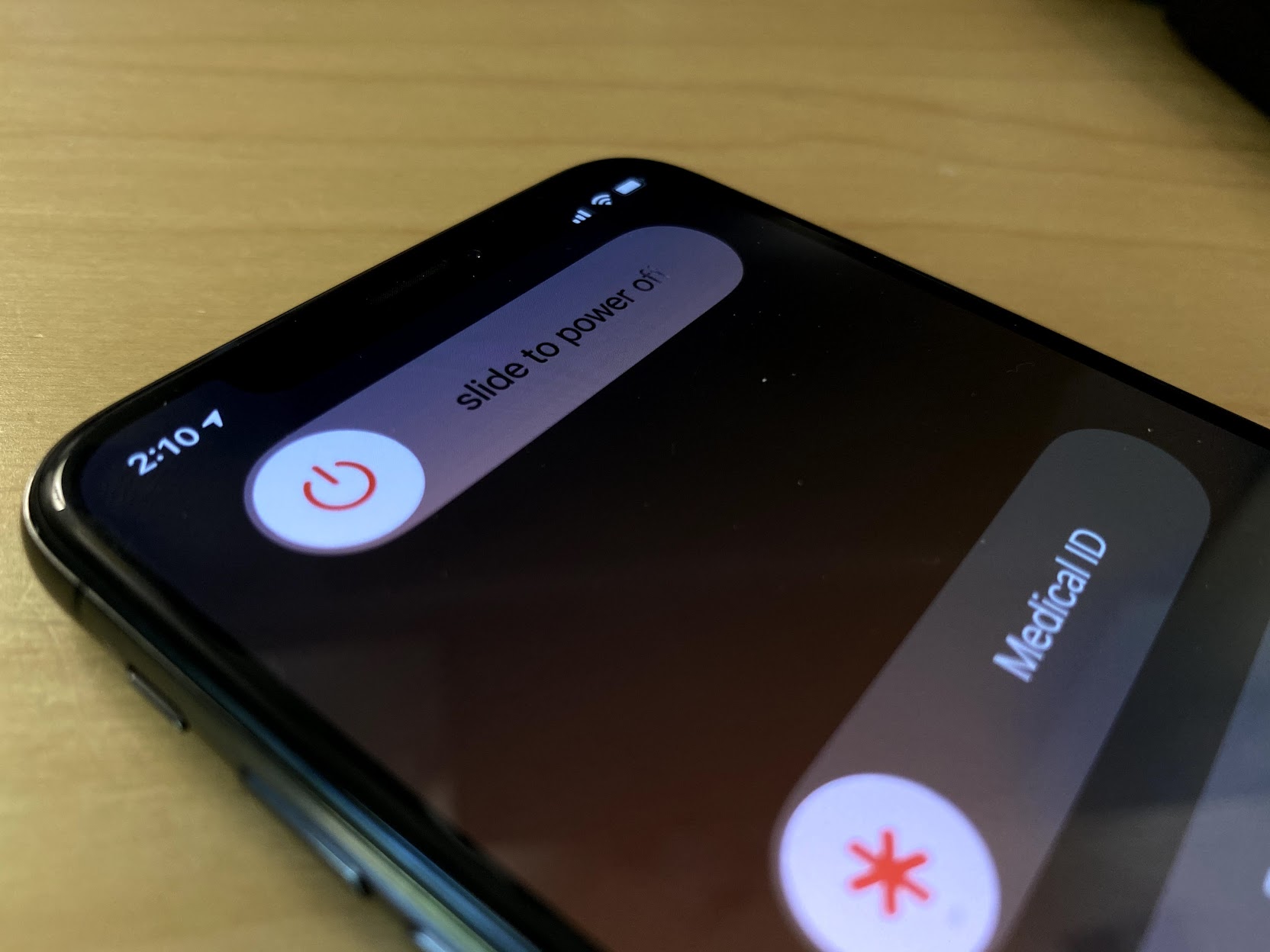
This tried-and-true technique is my first go-to whenever my iPhone starts acting up. Shut your iPhone down, wait a few seconds, and hold the power button until you see the Apple logo to turn it back on. This will hopefully address the most basic of issues you’ve having, like a sluggish operating system. If not, you’ll need to get a little more creative.
2. Check for carrier updates
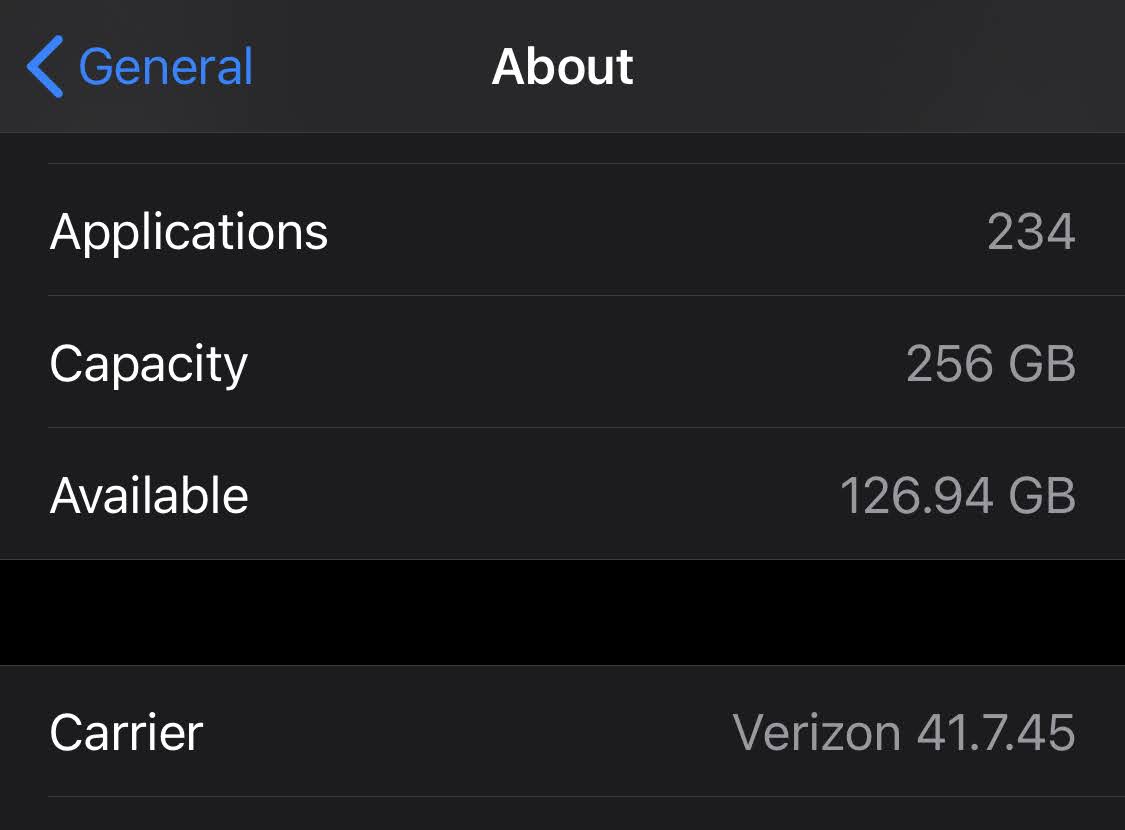
It’s possible, though unlikely, that you might have some lingering carrier update for your iPhone that will make everything better again. You don’t check for this via Settings > General > Software Update, rather, visit Settings > General > About and wait for a pop-up to notify you about a carrier update. If you don’t get that notification, you don’t have one. On to more troubleshooting!
3. Reset your iPhone’s network settings
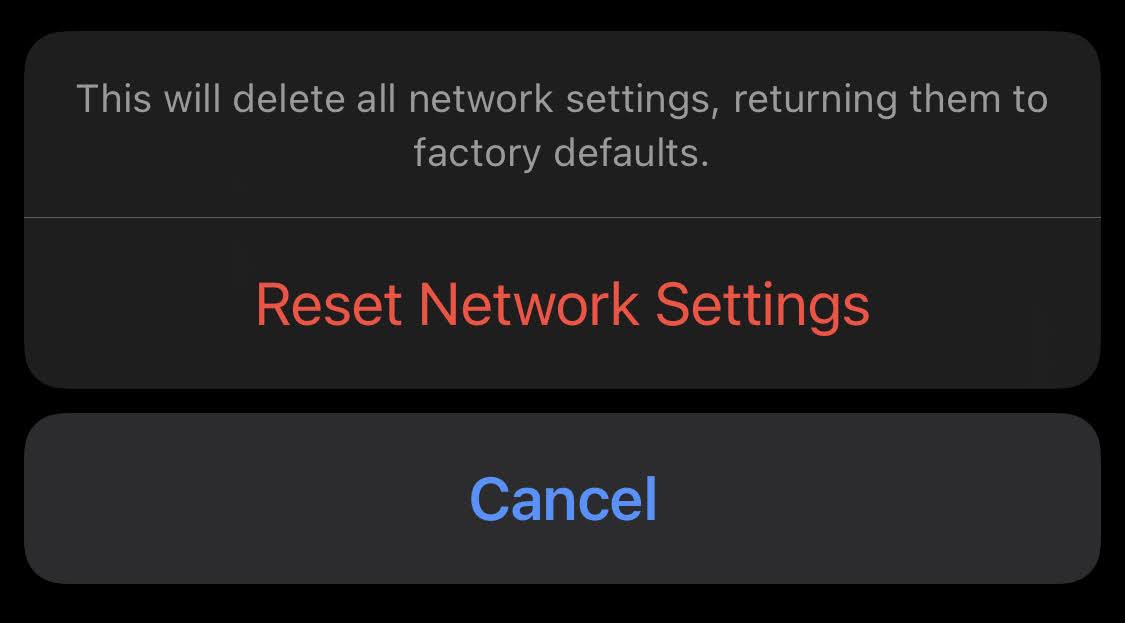
If you’re having connection issues after an iOS update, consider resetting your iPhone’s network settings. This will delete your saved wireless networks and passwords for the time being, but these should automatically restore themselves to your device if you’ve previously synchronised your Keychain with iCloud.
Visit Settings > General > Reset > Reset Network Settings to get started, and make sure you have your VPN information on standby ” if, for example, you need that to log into your work network using your iPhone. Better to set that up immediately than be surprised later.
4. Pop out your SIM card
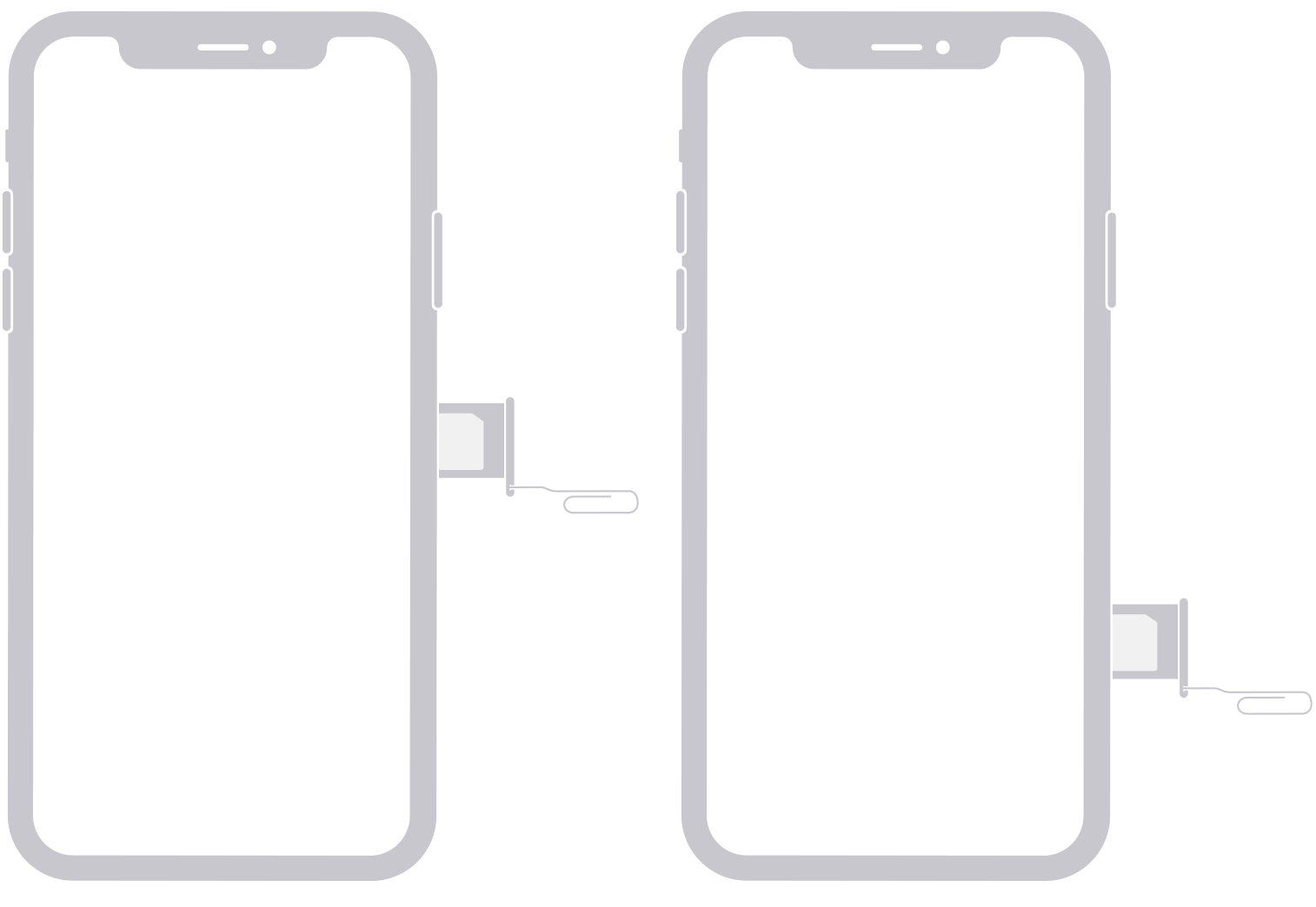
Still having issues? Let’s try removing your SIM ” and here’s hoping you held on to that tiny tool from your older smartphones; otherwise you’ll be on the hunt for a tiny paperclip or push-pin. Pop out your iPhone’s SIM card, power it off, power it back on, and reinsert the SIM. This should fix any issues you’re having with messaging or calling ” and it’s exactly what got Joel’s iPhone working again.
I doubt your SIM card is broken ” that would be a strange thing to deal with after updating your iPhone’s operating system ” but just in case it is, you can always go to your carrier’s store and get a replacement (or order one online).
5. Reset your iPhone and restore from a backup (or set it up as a new device)
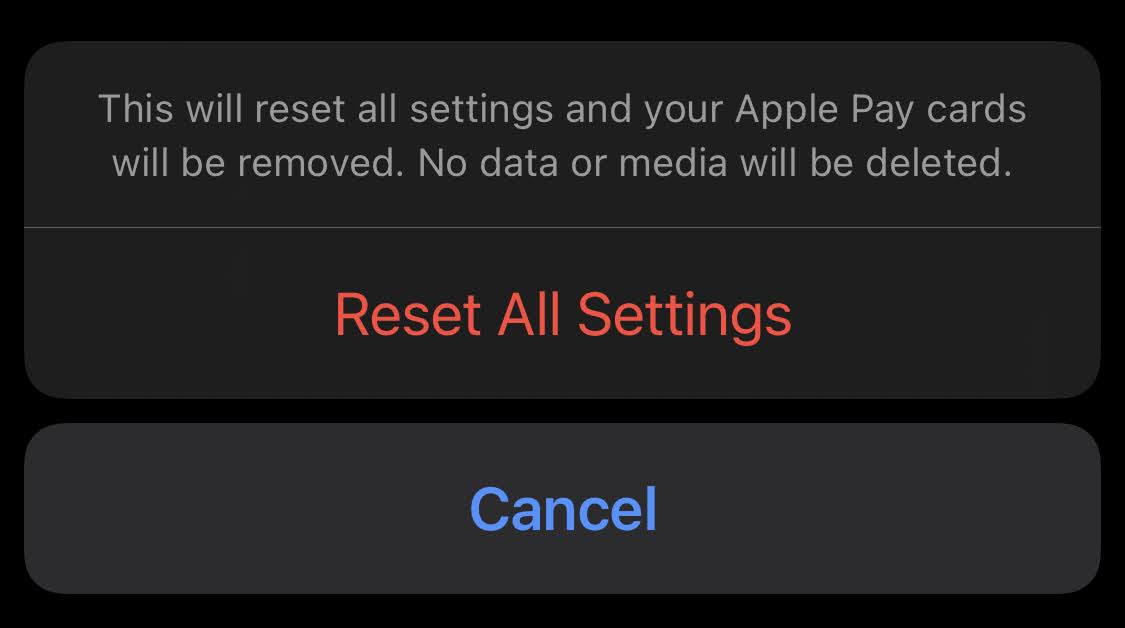
The nuclear approach is always there, if you need it: If your iPhone is giving you issues that you can’t fix any other way ” and I’d even contact Apple support before doing this, provided you installed a regular iOS update and not a beta ” you can always start from scratch. Visit Settings > General > Reset > Reset All Settings to wipe your device. Restore from a backup (you do have a backup, right?) to save yourself some time, though you can also set up your iPhone as if it was a brand-new device. I’d go for the latter, as it’s a great way to clean your device of apps and other crap you don’t often use. (Still, make sure you log into iCloud so you can restore items like your Notes, Photos, etc.)

Comments