My post-work hours are precious, and there’s little I find more annoying than hearing Slack’s all-too-familiar knocking interrupt my afternoon nap. (I’m not sixty years old; I just wake up super early for work.)
While my Lifehacker colleagues are generally good about staying off of Slack when we’re all done for the day or weekend — except Joel, who I’m not sure actually sleeps — you might find yourself in a work environment where everyone just chats their heads off no matter what time it is. If you’re tired of being notified by Slack each and every time someone has something to say in the off-hours, there are a few quick fixes you can use to limited your notifications
Slack’s latest feature is a “notification schedule” that lets you set — to the day — the hours you’d like to allow Slack to bother you about things. I find it more useful than Slack’s do-not-disturb option, formerly my go-to for quieting notifications when I know I’ll be unavailable.
To set up your notification schedule on the desktop version of the Slack app, launch it and click on the arrow next to your workspace’s name. Hover over “Pause notifications” and click on the “Set a notification schedule” option that appears in the expanded menu.
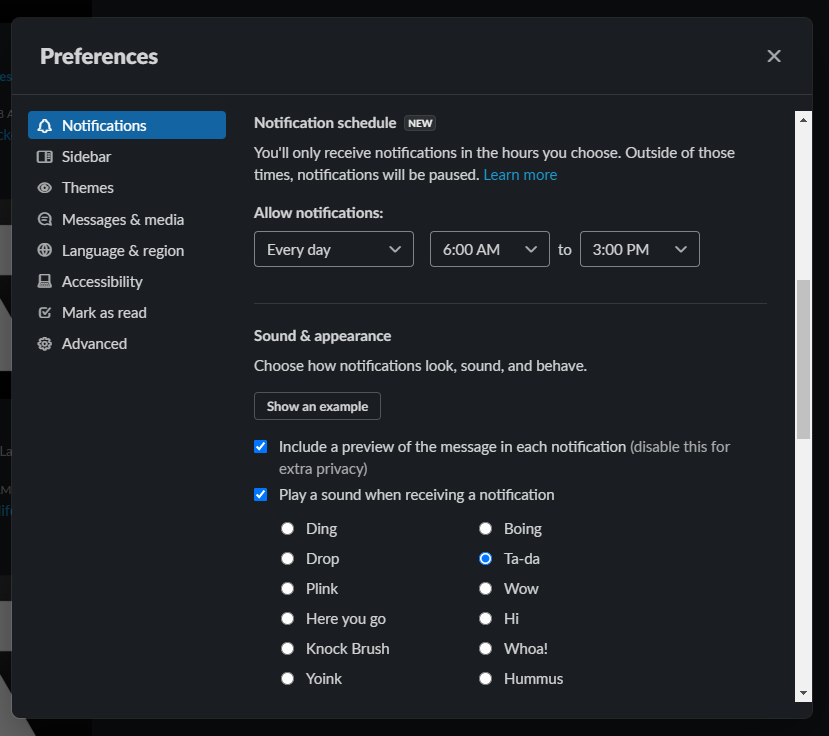
Click on the drop-down that’s currently populated by “Every day,” and you’ll be able to set that you only want to receive notifications on weekdays or via whatever custom schedule you want to set up. Here’s what the latter looks like:
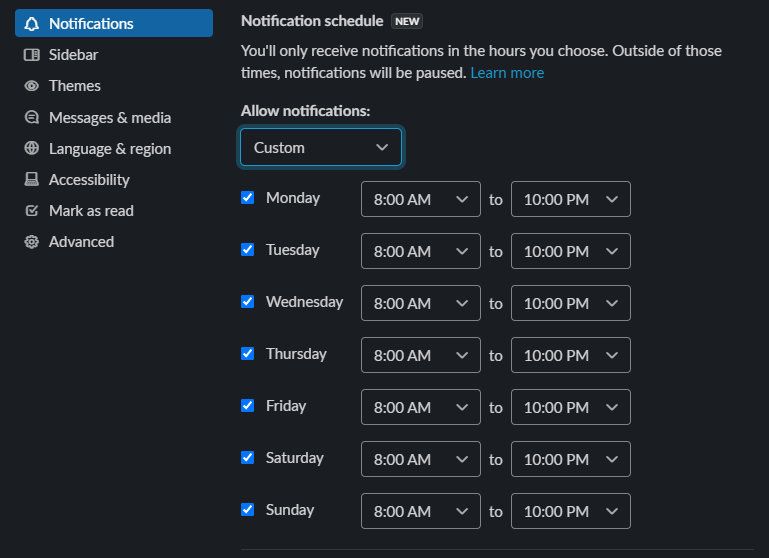
Remember, you’re picking hours and days that you want to receive notifications, not block them.
If you’re on iOS or Android, you’ll find the same setting by tapping on “You” at the bottom of your screen, then Notifications > Notification Schedule (under General Settings).
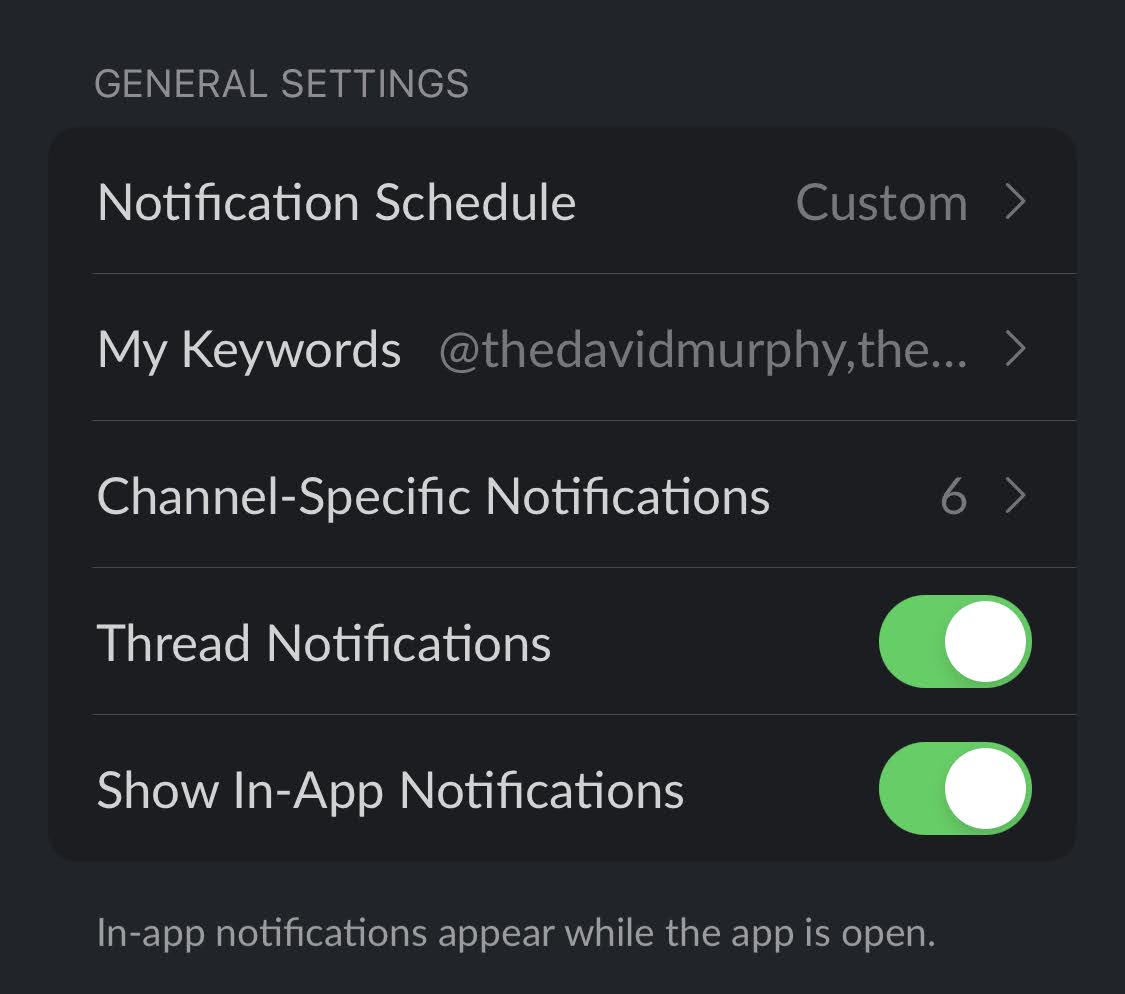
Your do-not-disturb settings should override your notification schedule, so you can still block all notifications for the work week you’re on holiday if you want. Set that up as a do-not-disturb, rather than editing your notification schedule, so everything will be set up as you like it once you’ve returned.

Leave a Reply
You must be logged in to post a comment.