I previously used a clever hack to block Bing from appearing in Windows 10’s built-in search results, but reinstalling the OS and patching it with the May 2020 update brought Bing back. I’m not against anyone who wants this experience baked into their operating system, but for those that don’t, you’ll have to try some new tricks to ditch Bing for good.
If you’re running Windows 10 Home (with the May 2020 update), a simple registry tweak should be enough to remove Bing from your operating system’s search results. Open the Start menu, type in “regedit,” and launch the Windows Registry Editor. Then, navigate to this key:
HKEY_CURRENT_USERSOFTWAREPoliciesMicrosoftWindowsExplorer
If it doesn’t exist, and you’re stuck in the “Windows” folder, simply right-click on the right-hand sidebar and create a new key. Name it “Explorer,” without the quotes. Click on that new key in the left-hand sidebar, and then right-click again on the right-hand sidebar and create a new DWORD (32-bit value). Name it “DisableSearchBoxSuggestions,” without the quotes or the comma. Then, double-click on it and set its value to 1. Finally, reboot your computer.
This is what Windows 10’s search box looks like before this little hack:
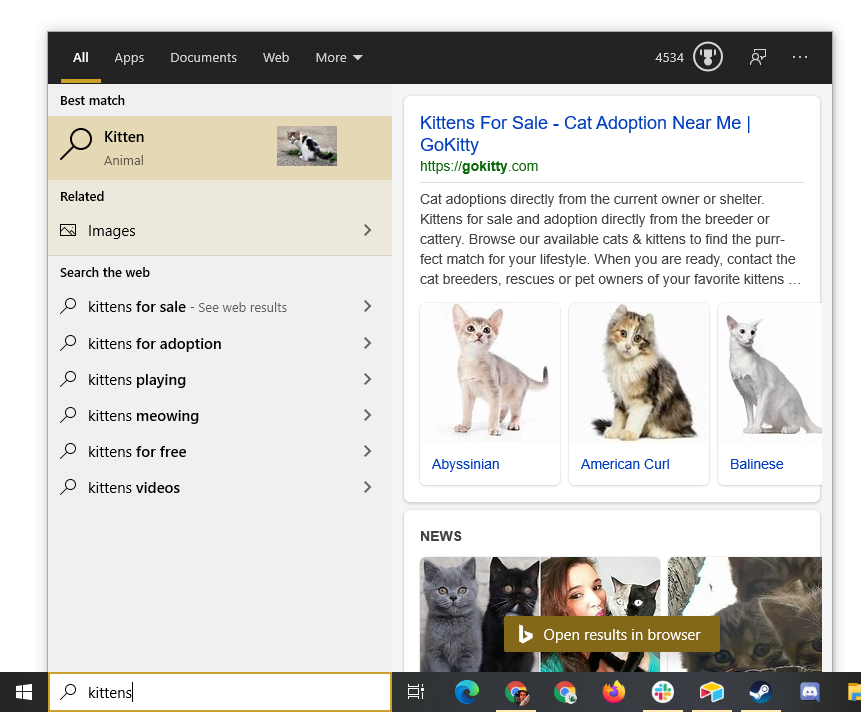
And here’s what it will look like after:
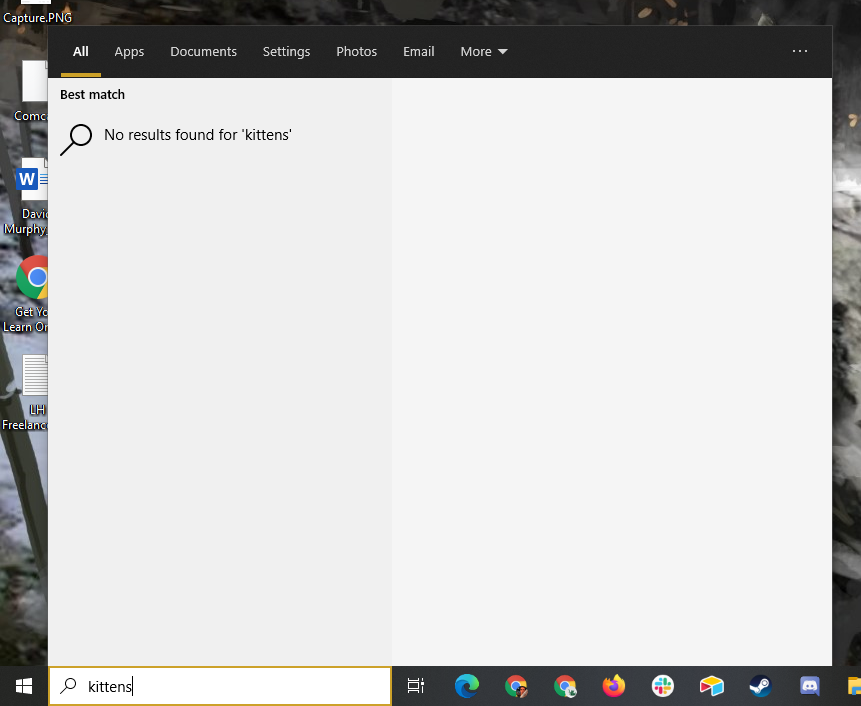
Blissful silence. I couldn’t be happier.
If you don’t have the latest version of Windows, then you’ll need to navigate to a different registry key to disable Bing: HKEY_CURRENT_USERSOFTWAREMicrosoftWindowsCurrentVersionSearch
You’ll need to create or edit the following DWORD (32-bit) values, and set them to “0″ within the Registry Editor:
BingSearchEnabledCortanaConsent
Disabling Bing on Windows 10 Pro
Those of you who are fancier and running Windows 10 Pro instead of Home, you should be able to use a Group Policy Setting instead of a registry tweak to achieve the same effect. Pull up your Group Policy Editor (via the Start menu’s “Edit group policy” link) and open up the following in the left-hand sidebar: User Configuration > Administrative Templates > Windows Components > File Explorer.
From there, look for “Turn off display of recent search entries in the File Explorer search box” on the right sidebar. Double-click it and set it to “Enabled,” and then click OK, back out of everything else, and restart Windows 10. This should have the same effect, as shown:
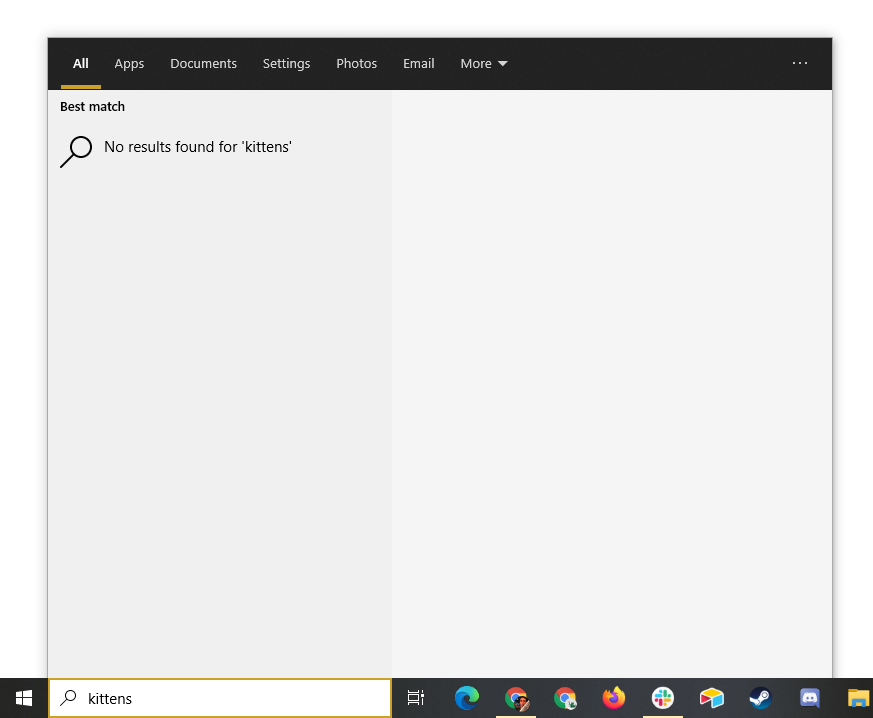
This article was originally published by Eric Ravenscraft in 2015. David Murphy rewrote it in June 2020 to incorporate new information for the latest versions of Windows 10.
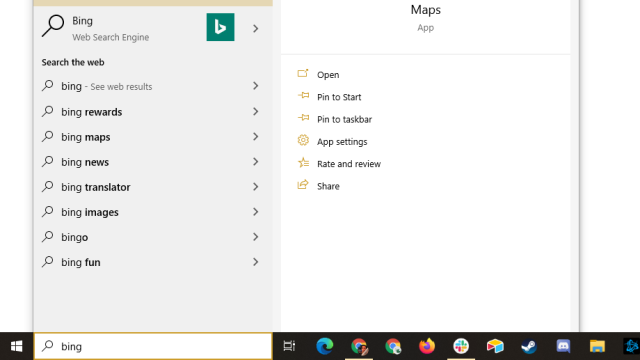
Leave a Reply
You must be logged in to post a comment.