Using your phone while driving is not only dangerous, it’s illegal in most places. However, most of us rely on our smartphones for directions or for rocking out to music and podcasts in the car. Luckily, Google Maps has tons of hands-free navigation controls and helpful shortcuts and voice-integration for a handful of music streaming services — at least on Android.
How to add music control shortcuts to Google Maps
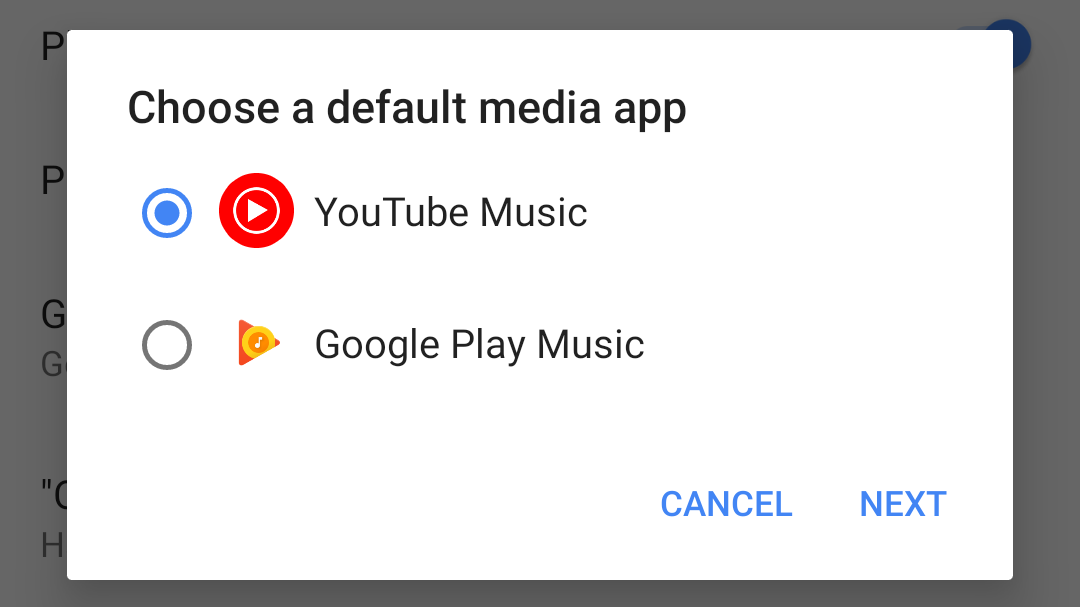
- Open Google Maps on your Android device.
- Tap your profile icon in the upper right to open the menu.
- Go to Settings > Navigation settings.
- Scroll down and turn on “Show media playback controls.”
- Choose your default app. Google Maps currently supports Google Play Music, YouTube Music, and Spotify, but the app(s) will need to be installed on your device to show up in this list.
- Tap “Next” then “OK.”
- You can change the default media app at any time by tapping “Default media app” in Navigation settings and selecting the app you want to use.
- Back out of the menus and return to the main Google Maps screen. Manual media controls will now be displayed in Google Maps for the app you chose.
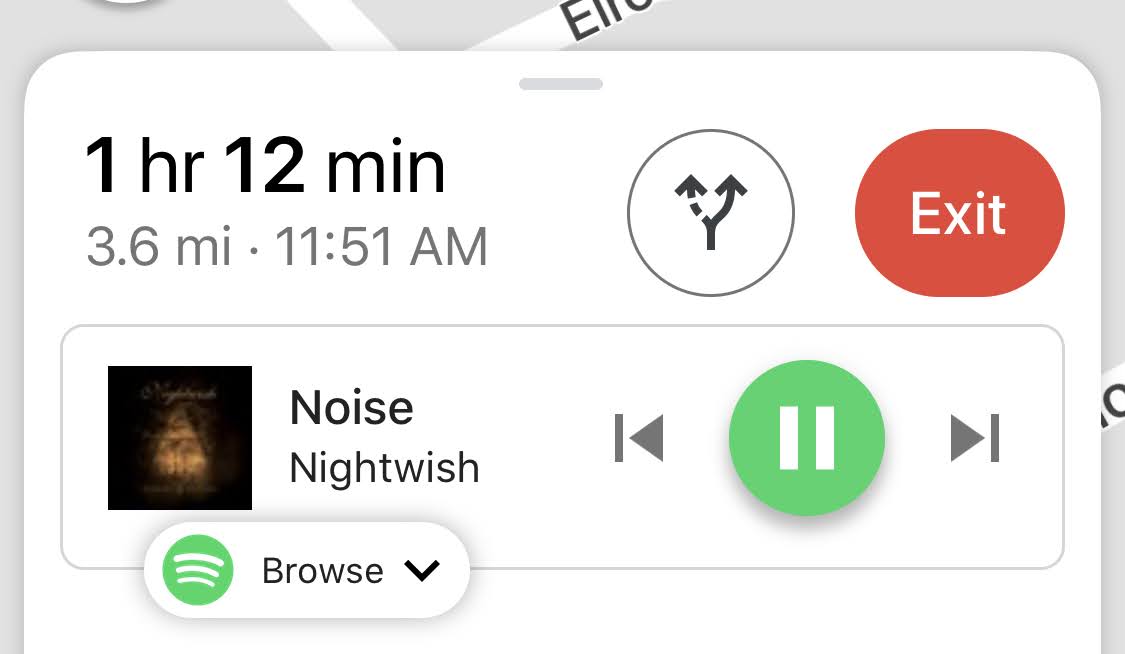
If you’re on iOS, you’ll find a similar option in Settings > Navigation > Music playback controls, but you’ll only be able to select Apple Music or Spotify.
Turn on media playback voice controls
You can also set a specific app for Google Assistant to use while in Google Maps so you can play and control music hands-free (This will require Google Assistant to already be setup on your device).
- Go back to Settings > Navigation settings.
- Make sure “OK Google” detection is turned on.
- Scroll down and tap “Assistant default media provider.”
- Tap the app you want to use from the list provided. The list will only show supported media apps that are already installed on your device.
- Press the “Back” button to return to the Google Maps navigation settings, then close the menu. You can now ask Google Assistant to play music using the app you selected while in Google Maps.
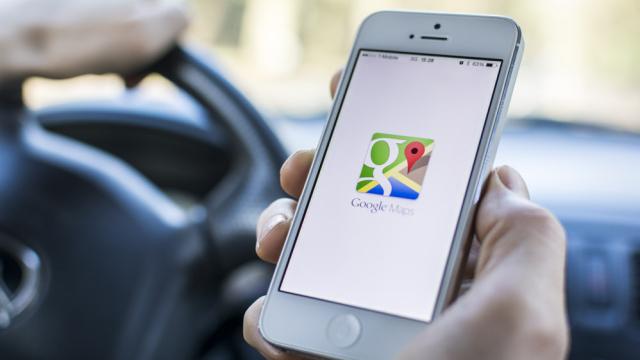
Leave a Reply
You must be logged in to post a comment.