If you’re like me, you relentlessly charge your devices even if doing so might be hurting the battery over the long-term. “This is the way,” I think to myself as I look over at the AirPods Pro charging case that I’ve left plugged in for the last three weeks.
One of the best forms of preventative maintenance you can easily carry out for any Apple device is to periodically check their battery health. I don’t mean the number in the upper-right corner of your screen that shows you how much juice you have left as a percentage. I mean the slightly more-buried setting that gives you a clue about how your battery is faring overall.
While there’s not much you can do if your battery is awful, save for getting a new one, at least you’ll have a clue that your device is approaching “ancient” status or that your charging habits might be preventing you from sucking as much life out of your device as you can. With luck, you’ll notice a dying battery while your device is still under warranty, so your battery replacement will be free, instead of $$$.
Here’s how to check the battery health on every kind of Apple device:
How to check your iPhone’s battery health
To see how well your iPhone’s battery is doing, pull up the Settings app and tap on Battery. Wait a moment, and you’ll get a number of graphs that show you your battery level (and activity) over the past 24 hours or the past 10 days.
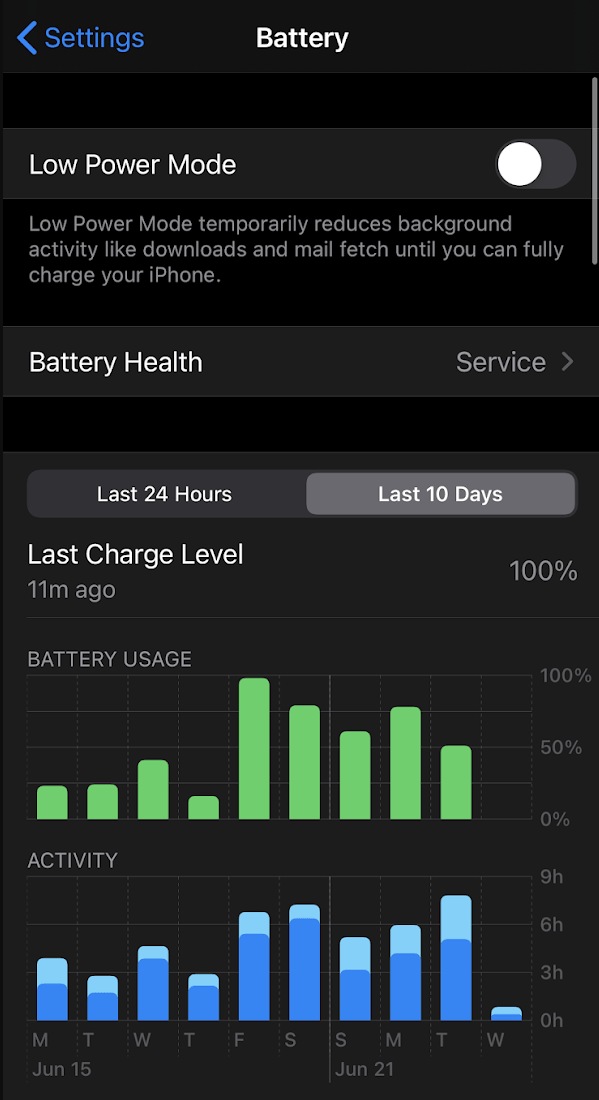
These are all well and good, but what you really want to do is tap on Battery Health, which might give you the grim news:
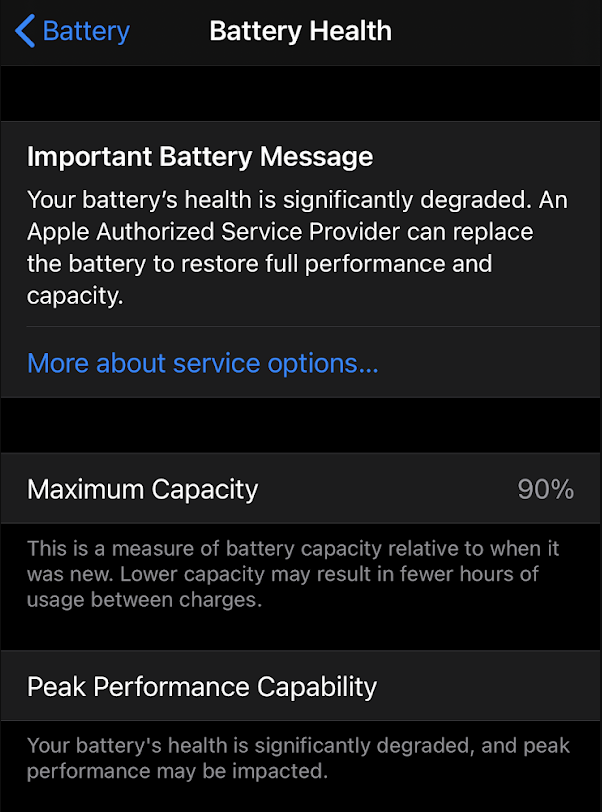
Don’t freak out if you get that message at the top, though. Again, these are just data points. If your iPhone still usually gets you through the day without a problem — and you don’t experience significant performance penalties as a result of your meh battery — then don’t sweat it. You might want to consider upgrading to a new phone at some point (or a pricey battery replacement), but it’s not essential unless you’re really experiencing noticeable issues while using your phone or tablet every day.
What about the iPad?
So, bad news: You’ll be able to see your charging and usage graphs on an iPad, but there’s no dedicated “battery health” section to give you an idea of your battery’s lifespan. You’ll have to turn to a third-party app like iMazing or coconutBattery to get details like that. Bummer.
How to check your Mac’s battery health
If, or when, you upgrade to macOS Big Sur, you’ll see that the “Energy Saver” section no longer exists in your System Preferences. In its place is a new Battery section. You can probably guess where this is going.
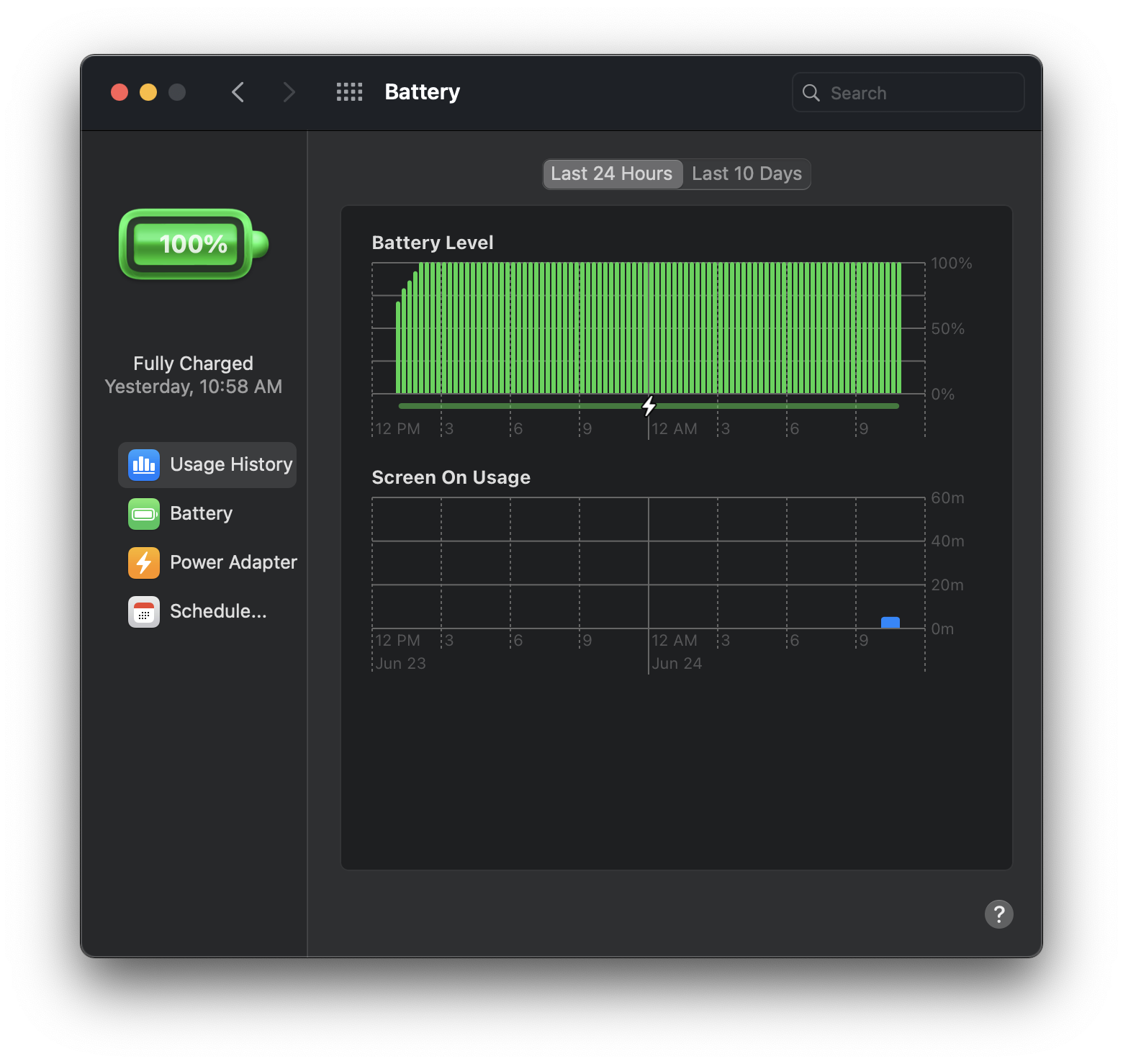
Click on it, and you’ll get a similar-looking setup as to what you’d find on iOS. You’ll be able to see how much you’ve used your battery over the past 24 hours and 10 days, and you’ll be able to access all the previous Energy Saver settings — including scheduled startup and shutdown for your Mac.
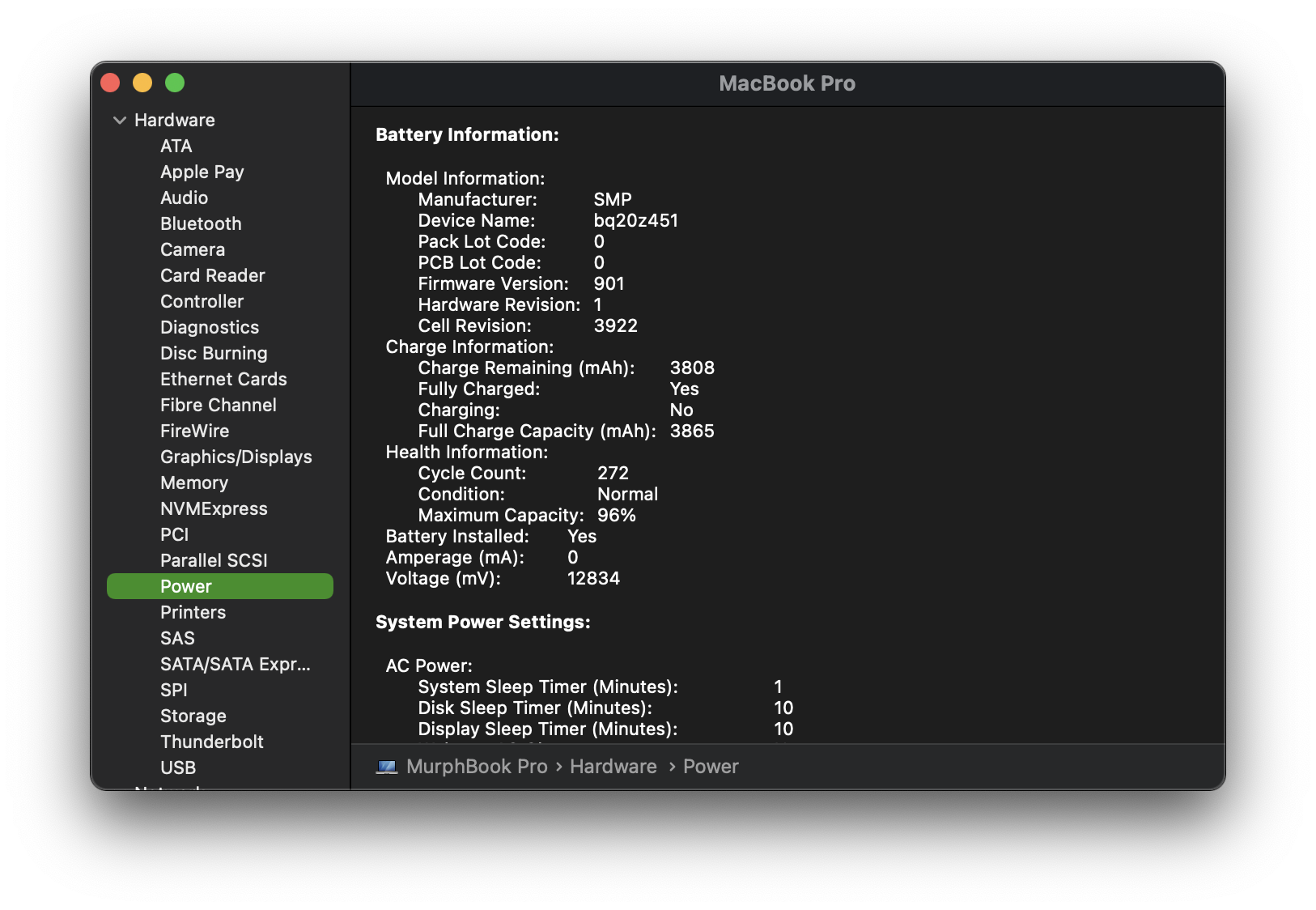
Sadly, as with the iPad, you won’t be able to see the overall health of your Mac’s battery. You can get a sense of how many charge cycles your battery has gone through by pulling up your Mac’s System Information and then clicking on Power (found under the “Hardware” section). There, you’ll see your battery’s cycle count, condition and maximum capacity, and you can compare said cycle count against Apple’s limits to get a sense of how your battery is faring.
How to check your Apple Watch’s battery health
Once you upgrade to watchOS 7, you’ll be able to check your device’s battery health directly from your wrist. Pull up your Settings app and tap on Battery. You’ll be hit with a graph that shows your Apple Watch’s charge over the past day:
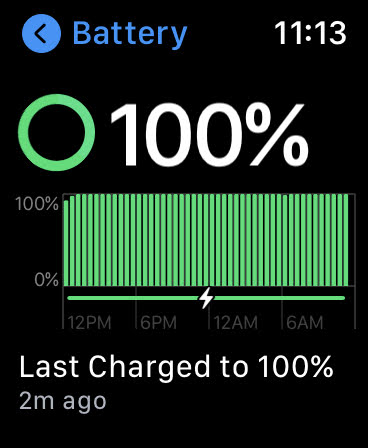
Scroll down a smidge and tap on Battery Heath, where you’ll be able to see your Apple Watch’s overall battery capacity. It’s as easy as that. As with the other types of Apple products, don’t stress if that number isn’t what you expected. As long as you can get through the day without needing to charge your Apple Watch midway through, you’re probably doing just fine.
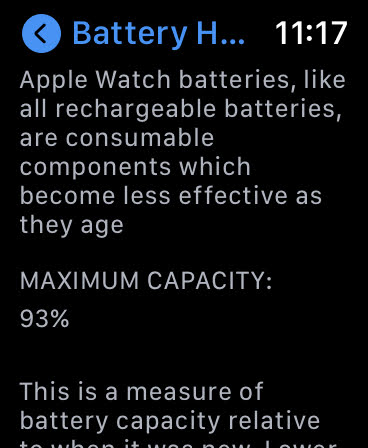

Leave a Reply
You must be logged in to post a comment.