There are so many Windows apps out there, that picking a list of the very best, most must-install software for your desktop or laptop feels daunting. We’ve pored over pages of recommendations, countless forum posts, and lots of comments to come up with this year’s Lifehacker Pack for Windows, a list of software champions across four categories: productivity, internet/communications, music/photos/video and utilities.
[referenced url=”https://www.lifehacker.com.au/2018/11/the-essential-android-apps-for-2018/” thumb=”https://i.kinja-img.com/gawker-media/image/upload/t_ku-large/qfr9amshiz8ytmiukucm.gif” title=”55 Android Apps Everyone Should Own” excerpt=”Which Android app is worth a spot on your new smartphone or tablet? Trying to find the very best of the best is a challenging process, because there are millions of apps to pick from on the Google Play Store. Even if you just scan Google’s “top free” or “top paid” list on a daily basis, you’ll miss out on a lot of digital gems. Allow us to help you out with our freshly updated Lifehacker Pack for Android.”]
[referenced url=”https://www.lifehacker.com.au/2018/11/the-2018-lifehacker-pack-for-ios-the-essential-ios-apps/” thumb=”https://i.kinja-img.com/gawker-media/image/upload/t_ku-large/cwyluo2oktubcenb4bji.gif” title=”45 iPhone Apps Everyone Should Own” excerpt=”Trying to find the perfect iOS apps can be tough, and we’re willing to bet that your iPhone or iPad is full of pages and pages of apps. There’s just so much out there, it’s hard to come up with a short list of favourites. We understand. Allow us to help you with our freshly updated Lifehacker Pack for iOS.”]
Productivity
Wox (free)
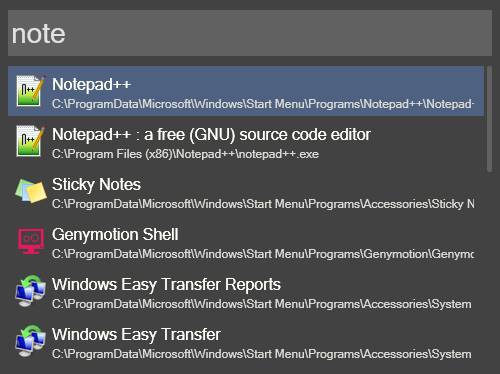
Screenshot: Wox
Sure, Windows 10 comes with its own search feature — the Cortana search that you access by poking the Windows button on your keyboard and typing in an app, file name, or anything else you feel like finding on your system (or learning more about).
We think the open-source app Wox is a great alternative, because it’s a speedy app launcher that’s also great for finding files and folders scattered across your system. More importantly, it makes it easy to quickly search the web by tapping just a few keys on your keyboard — whether you want a simple Google search or would rather use your own customised prefixes to load your query in a different search engine.
Wox also supports third-party plugins, so you can do everything from find out your current IP address, to searching YouTube and Twitch streams, to controlling your Spotify playlist.
OneNote (free)
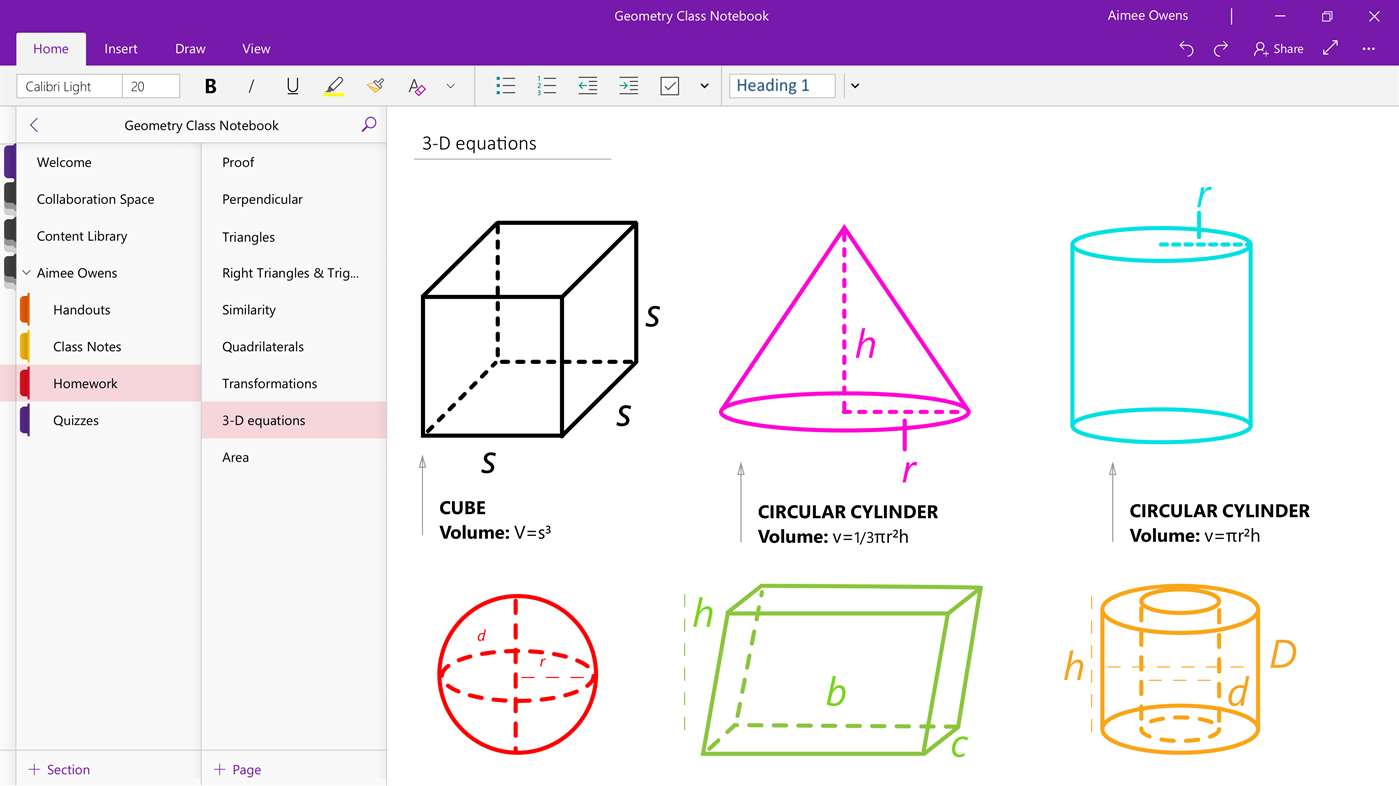
Screenshot: OneNote
Since our previous favourite, Evernote, tightened up what you can do on its free plan — and its cheapest paid-for plan now costs $US8 ($11)/monthly (RIP Evernote Plus) — we think OneNote is the best, cross-platform note-taking app for Windows users. It’s completely free, you can grab OneNote apps for iOS and Android in case you want to synchronise your notes across multiple devices, and it’s already installed on Windows 10 by default. Easy as that. If you have a fancier Windows tablet, you can even write out or draw your notes with a stylus (or finger).
We recommend grabbing the OneNote Web Clipper extension for Chrome or Firefox so you can save interesting web pages you’re looking at, too. Also consider installing Office Lens for Android or iOS, so you can send photos of documents, whiteboards, and other items you’ve “scanned” directly to OneNote.
PhraseExpress (free)
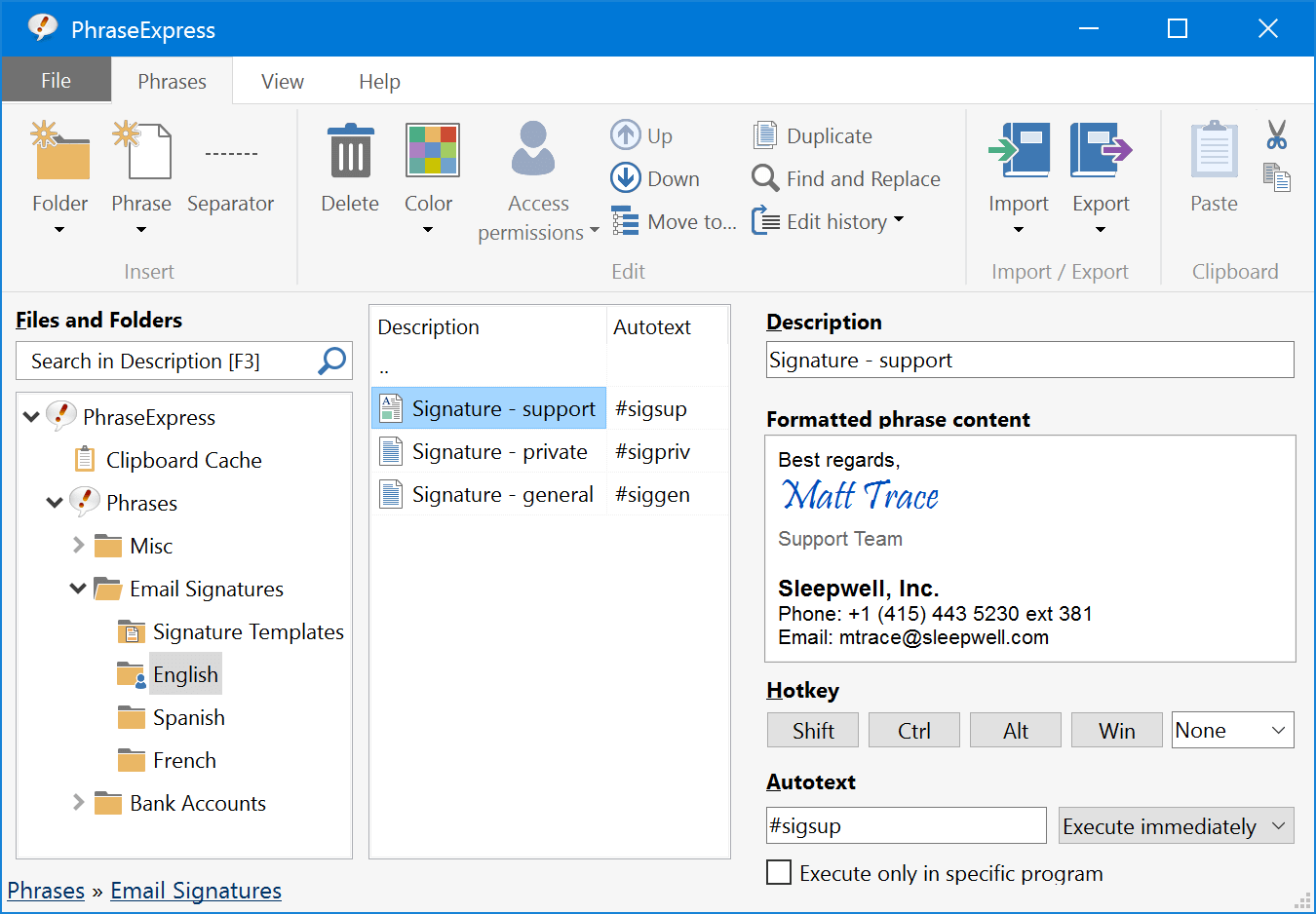
Screenshot: PhraseExpress
As Lifehacker alum Patrick Allan wrote in 2016:
“Text expansion is one of the greatest improvements you can make to your productivity. Think of any tedious typing you do during the day — addresses, canned email responses, bits of code, or anything else — and imagine being able to type it all with just a few keystrokes. That’s what text expansion does, and it can save you hours of typing. PhraseExpress is […] our go-to for folks new to text expansion.”
For a new, no-frills, open-source alternative, you can also give Beeftext a try. A number of other text expansion fans also swear by Breevy, which you can also use to launch applications via tiny text shortcuts. That said, the app will set you back $US35 ($47). We’ll stick with PhraseExpress, first.
Todoist or Microsoft To-Do (free-ish)
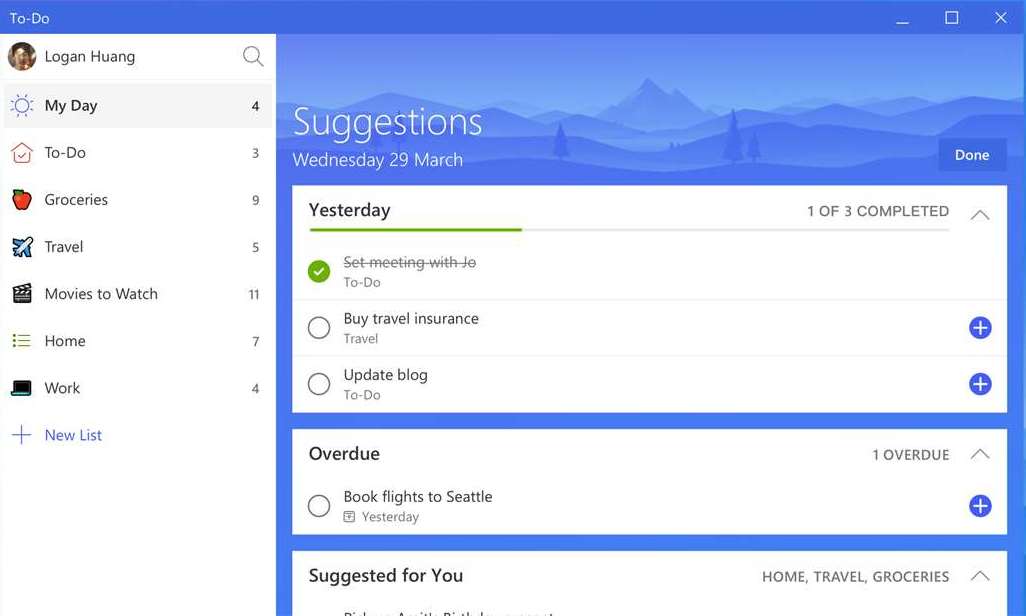
Screenshot: Microsoft To-Do
The age-old battle continues. Todoist is one of our top choices for task management, and its core functionality is completely free for you to use. (You’ll pay $US29 ($39)/annually for extras like automatic reminders, backups for your tasks, customised labels, and a way to review all of your tasks for a given project.) Todoist is also incredibly cross-platform: You can pull up all the tasks you’re putting off via Chrome or Firefox, macOS, iOS, Android, and both watchOS and Android Wear — Gmail and Outlook, too. You now, officially, have no reason to put off your tasks any longer.
Microsoft To-Do — built by the team that developed Wunderlist — is worth keeping your eye on. You can track tasks, drop in reminders, and colour-code your various task lists. You even get a helpful little “intelligent reminder” service, “My Day,” that can encourage you to get stuff done with useful suggestions of what tasks you might want to tackle first. We still prefer Todoist for now, since it works on even more devices and browsers than Microsoft To-Do, but the latter might eventually eclipse the former… just not yet.
Also, if you’re tempted to check out Wunderlist, don’t get too attached. As Microsoft mentioned in a 2017 blog post, “Once we are confident that we have incorporated the best of Wunderlist into Microsoft To-Do, we will retire Wunderlist.” There’s no guarantee that you’ll be able to port your reminders and settings over to another app (like Microsoft To-Do) when Wunderlist disappears, but you at least you can play with all of Wunderlist’s pro features for free during this awkward transition.
Office Online or LibreOffice (free)
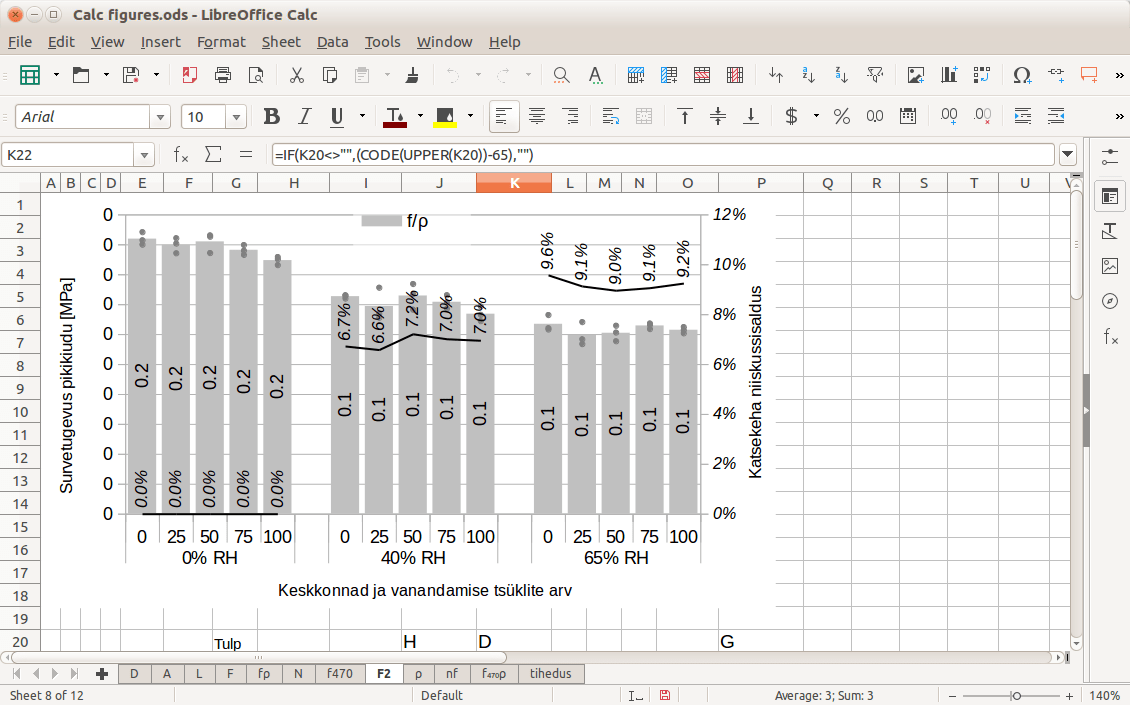
Screenshot: LibreOffice
If you don’t want to pay Microsoft for Office 365, there’s always Office Online — a free way to view and create Word, Excel, and PowerPoint files. (As always, you also should give Google’s office suite a try if you want comprehensive document-, spreadsheet-, and presentation-creating apps that you don’t have to pay for.)
If you need an offline (and free) solution, consider the open-source office suite LibreOffice. For the basics, LibreOffice is a great alternative. But if you find yourself switching between Microsoft’s apps and LibreOffice when working on work spreadsheets or presentations, for example, you might find it a lot easier to just pay Microsoft’s price. LibreOffice can be a little fussy when you’re bouncing between the two platforms.
Sumatra PDF
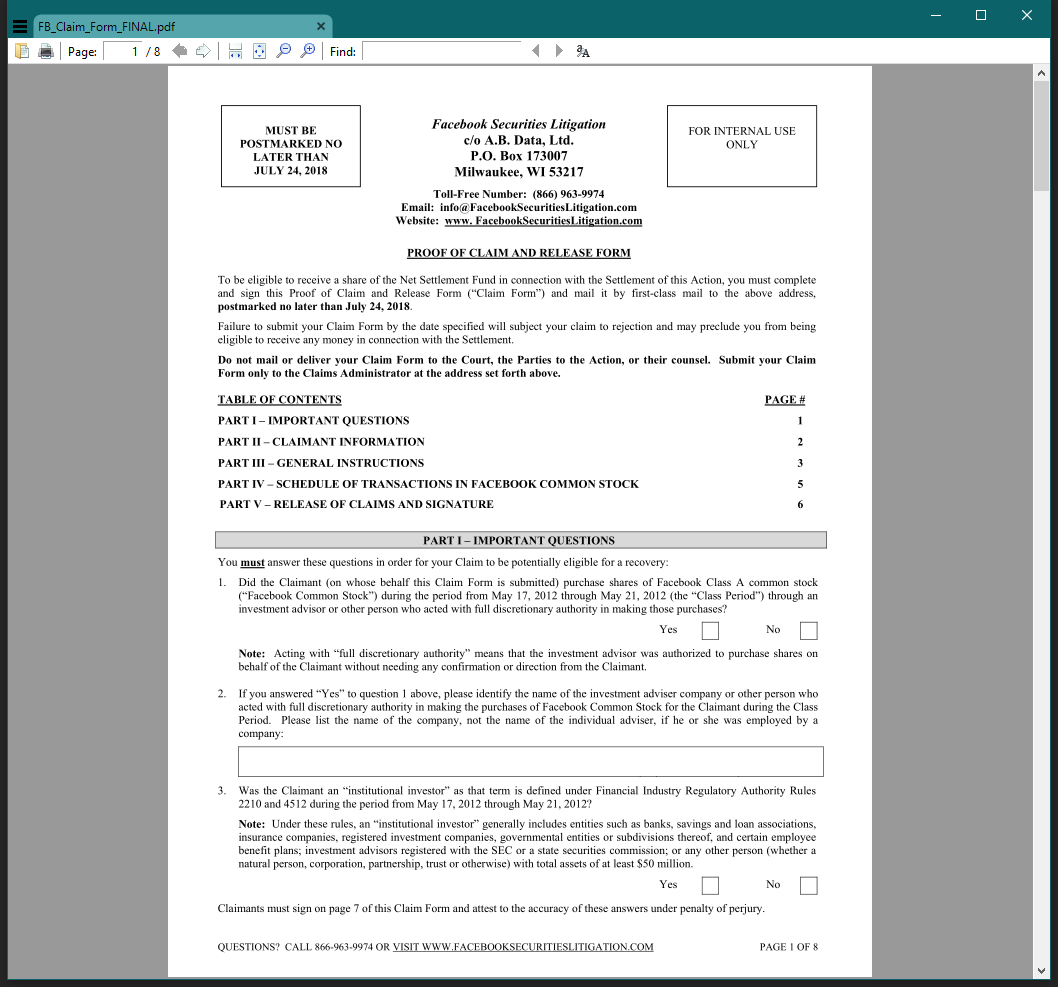
Screenshot: David Murphy (Sumatra PDF)
Finding a simple PDF reader that doesn’t feel bloated or ugly can be a challenge, but Sumatra PDF is the best we’ve come across so far. It’s just for reading, not editing, but it’s a lot better than Microsoft’s solution: reading all of your PDFs in its Edge browser. We’re fans of Sumatra PDF’s clean interface and speed, and it even has a portable version, too, if you want to quickly look at a PDF file without installing a new app.
Internet and Communication
Google Chrome or Firefox Quantum (free)
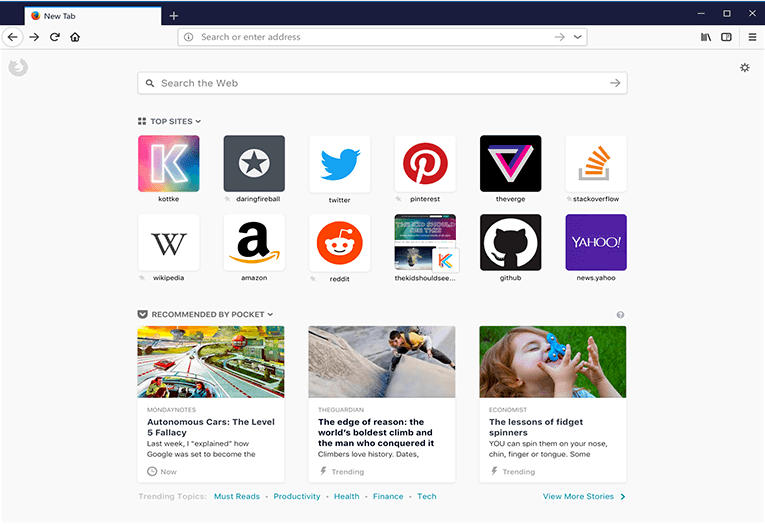
Screenshot: Firefox Quantum
Firefox has always taken a back seat to Google Chrome — and it still does, if you’re only looking at market share. Mozilla dropped some formidable enhancements into Firefox with the release of Firefox Quantum in November of 2017, and the two browsers are closer in performance and usability than ever before.
So, it would be wrong to say that one is better than the other; it’s really a question of personal preference at this point. Which UI do you enjoy? Which browser has the extensions you use most (or are most familiar with). Which feels like less of a performance hog when you have 30 tabs open at once?
As we noted in the Lifehacker Mac Pack, Chrome still feels sluggish when you’re trying to load a ton of tabs at once, but it’s pretty good about using less CPU power and memory than other browsers. Is that enough to tip the scales in Chrome’s favour? Not really. If you’re a Windows power user, you’ll probably keep both browsers installed on your system in case you need to switch to one or the other for whatever reason — or because you like testing both for a few months before you make a final decision about which to keep.
Opera is also a great alternative to both Chrome and Firefox. It’s similarly speedy, comes with a built-in VPN, and integrates WhatsApp, Facebook Messenger, and Telegram directly into an easy-to-launch sidebar. If you’re chatty, this might be worth checking out as well.
Caprine or Franz (free)
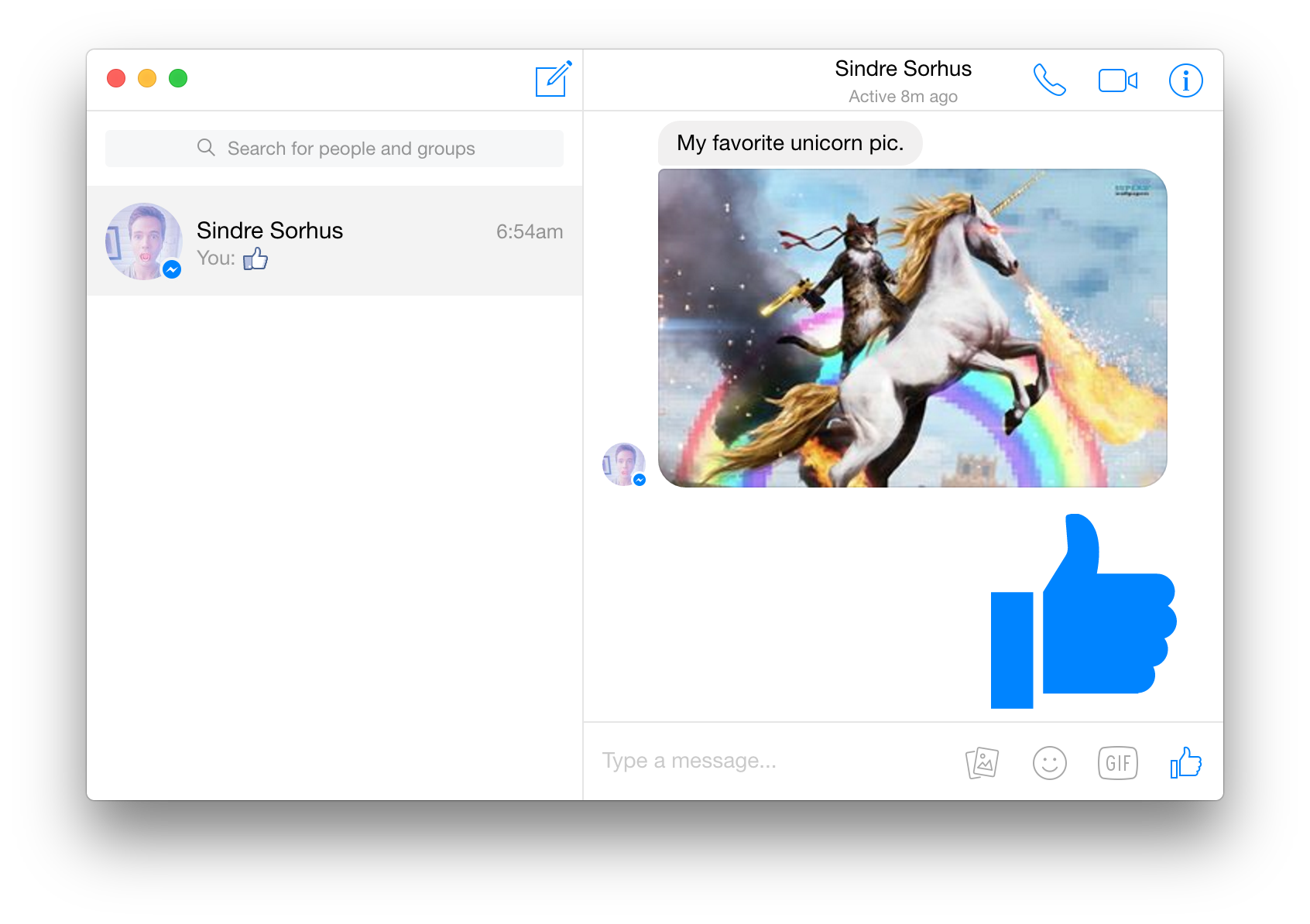
Screenshot: Caprine
Gone are the days when you’d pull up an app like Pidgin to talk to your friends across various IM networks. Nowadays, you probably just send texts, blast Facebook messages, or use one of the numerous other chat services that have both mobile and desktop applications — WhatsApp, Slack, Google Hangouts, et cetera.
If you’re only a Facebook addict, try grabbing Caprine — a simple and elegant standalone app that allows you to send and receive messages without firing up your web browser. For a little more conversational firepower, check out Franz, which lets you chat on Messenger as well as a variety of other services all from one handy window. You can use it to check up on Slack, WeChat, Skype, Telegram, HipChat, and plenty more.
Skype (free)
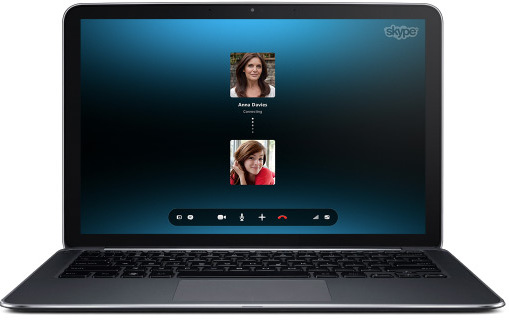
Screenshot: Skype
As we wrote in the Lifehacker Mac Pack, there are plenty of services you can use to have video chats with your friends and colleagues: WhatsApp, Google Hangouts, Houseparty, and even Facebook Messenger itself. Your smartphone undoubtedly has a video-chat service built in as well.
So, why Skype? Microsoft recently updated the app to make it more user-friendly and pack it full of even more useful features. As a single, standalone app, Skype can do it all: file-sharing, one-on-one and group video chats, text and instant messaging, screen-sharing, translation, and voice messages. (Too bad it can’t synchronise with Facebook and import your existing contacts.)
eM Client or Mailbird (free-ish)
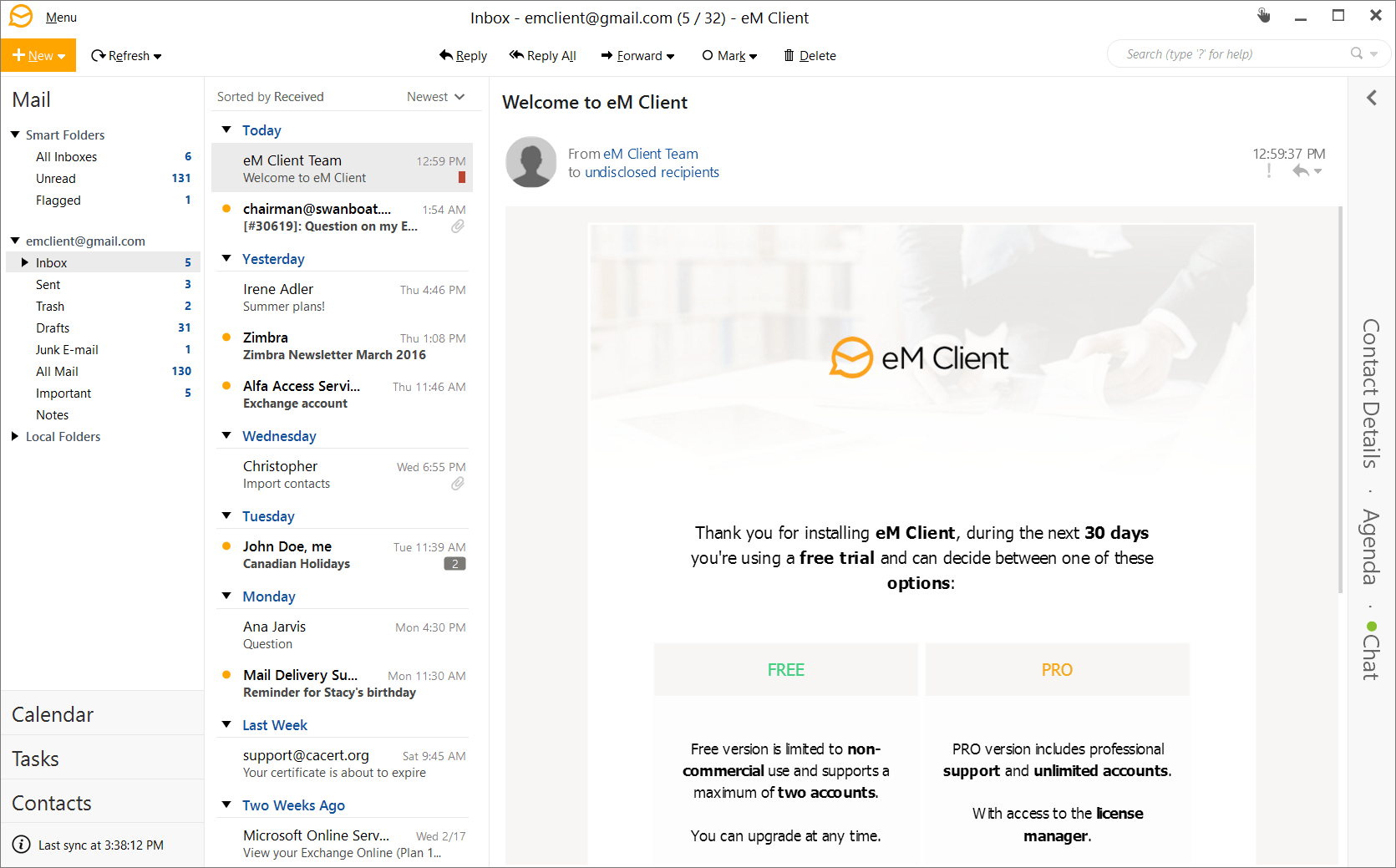
Screenshot: eM Client
Sure, you can use Microsoft’s Mail app, built directly into Windows 10, but its UI still feels a bit heavy — especially if you’re more used to the more bare-bones design of an app like Mozilla’s Thunderbird or the (paid) Outlook. The email app eM Client looks a lot simpler, but packs plenty of features into its free offering. You can customise its look and feel (including a dark theme), see a lot more contextual information about an email contact via an easy-to-access sidebar (including files you’ve exchanged or upcoming events you share), schedule emails to send at a particular time, and translate emails written in foreign languages directly within the app.
Mailbird is a great alternative. Though it’s lighter on the features for free users, it offers a simple way to mash up to three email accounts’ worth of messages into a single, lovely looking application. Its user interface is a bit easier on the eyes than eM Client’s, but not so extravagant as Windows’ default Mail app. And if you pay for Mailbird — $US18 ($24) annually or $US59 ($80) for a lifetime subscription — you can integrate a variety of other accounts into the app (Facebook, LinkedIn, Slack, Dropbox, Google, et cetera) and take advantages of the app’s quirkier productivity features, like speed-reading.
Microsoft News or Flipboard (free)
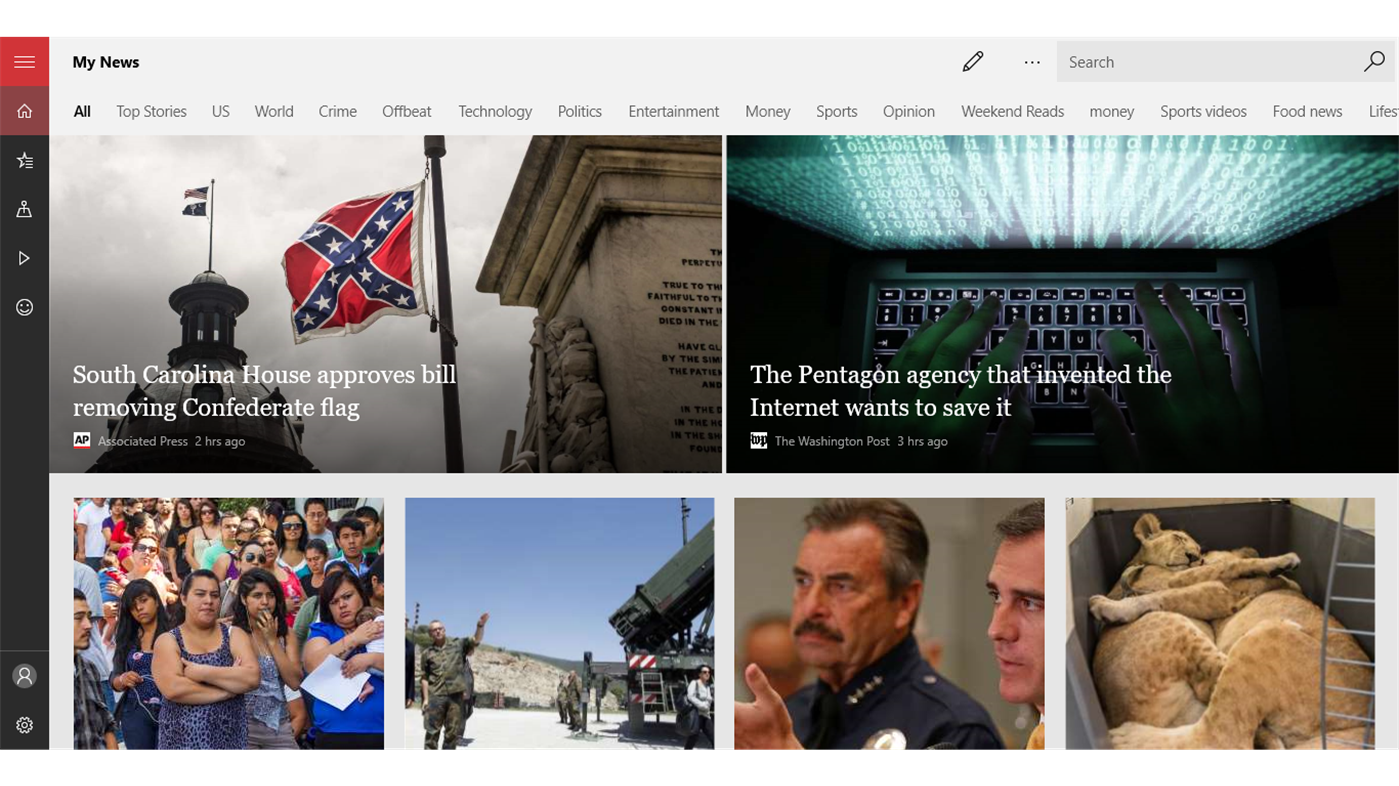
Screenshot: Microsoft News
If you’re an old-school news junkie, you’ll probably prefer a no-nonsense RSS app like Nextgen Reader ($US6 ($8)). But if you want to catch up on the day’s events with a little more style, Microsoft’s News app is a great, free app that gives you a lovely rundown of the news you need to know — based on which topics you’ve told the app you’re interested in. You can also pick favourite sources you like reading, if you’re only interested in what a few of your favourite outlets have to say.
The classic Flipboard offers an even more graphical way to see what’s happening in the world, with a focus on magazine-like design that offers larger images and fewer stories on each “page.” It’s great for pleasure reading, especially if you take a casual browse through topics to find articles you might want to explore in-depth. Microsoft’s News app is better for getting a quick sense of everything you need to know right now.
Discord

Screenshot: Discord
If you’re a gamer and you don’t have Discord installed on your system, you’re doing yourself a disservice. It’s the app to use if you want to create a virtual meeting ground to chat with your friends and guildmates, or join one of who-knows-how-many other groups focused on your favourite games, websites, geeky hobbies… anything, really. Build-in voice chat makes it incredibly easy to plan that next raid, host an online event, or actually talk to people that you’ve been typing at for years.
Music, Photos, Video
VLC (free)
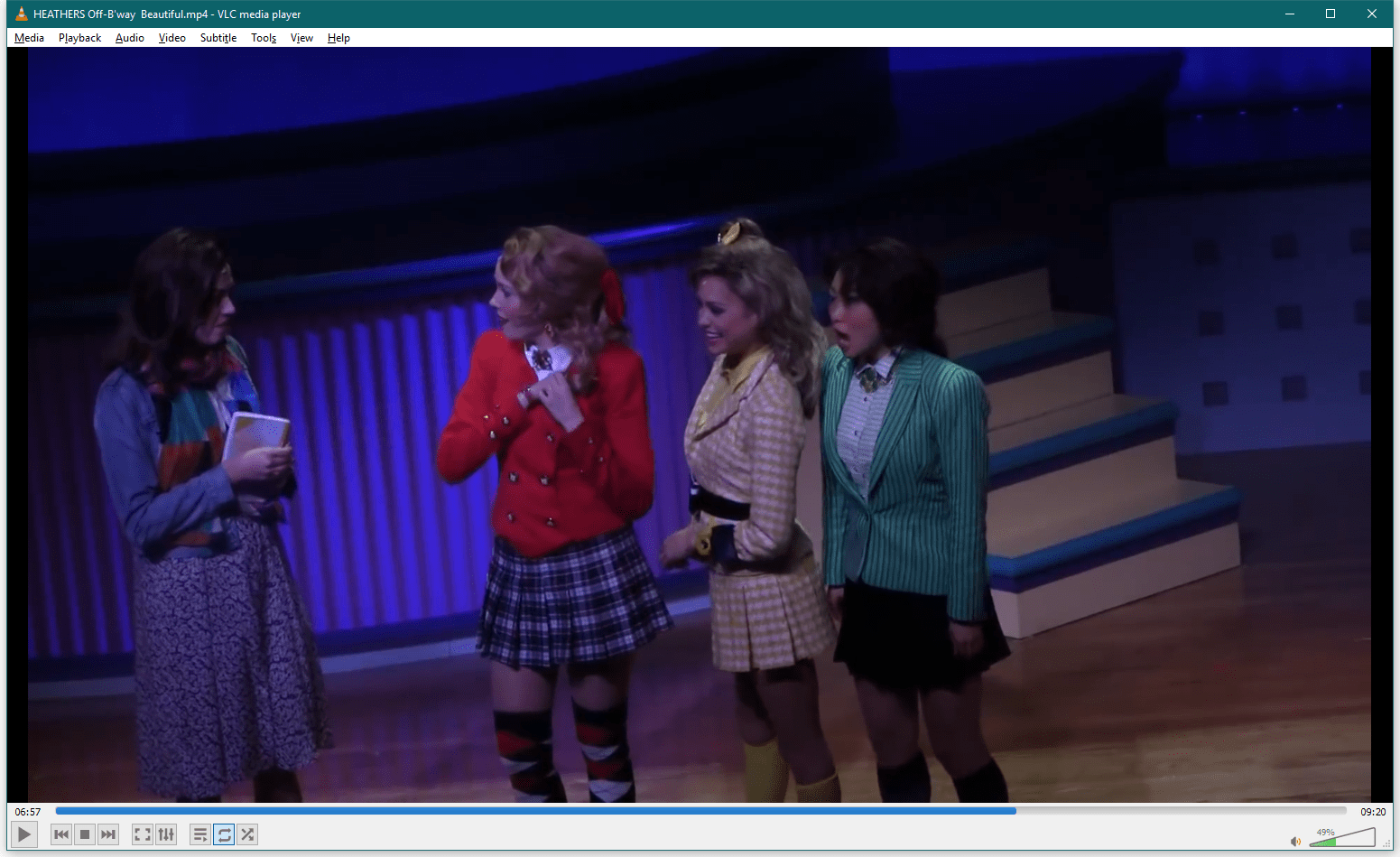
Screenshot: David Murphy (VLC)
The best reason to put VLC on your Windows system is because it’s a thousand times better than Windows Media Player. It’s not bloated, it plays pretty much any media file you throw at it, and it does an excellent job cranking out as smooth a picture as you can get on systems that aren’t quite so powerful. In other words, if you’re trying to watch a high-definition video on a less-than-stellar laptop, for example, VLC has the best chance of giving you the highest quality experience you can get. It’s not a miracle worker, but its hardware decoding capabilities are formidable.
Adobe Bridge CC, digiKam, and Google Backup and Sync (free)
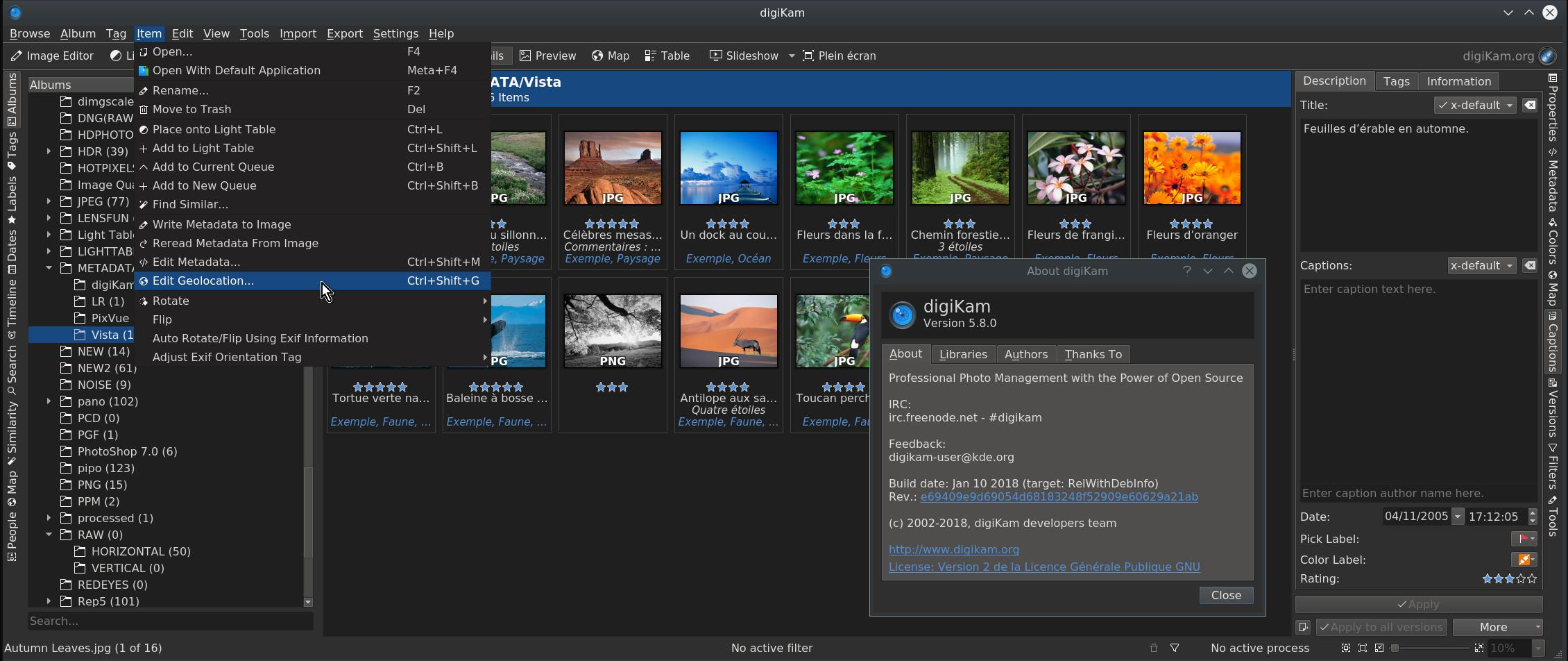
Screenshot: digiKam
Sure, you can organise your photos manually by coming up with a clever folder scheme and making sure you’re always staying on top of every picture you take. That’s a lot of work, though. Instead, consider the free Adobe Bridge CC app. It’s not a great photo editor, but it’s an excellent photo organiser (for its price). Organise your photos with labels, ratings, keywords, by dimension, by date created… basically, by any kind of metadata you can think of to associate with the shot.
If you want an app that’s a little more feature-packed (and feels like Adobe’s Lightroom app) the open-source app digiKam is worth exploring. We especially like how easy it is to import and export photos from your sprawling offline library to digital services like SmugMug (export-only) or Facebook (both!), because you shouldn’t just keep all of your shots collecting digital dust on your hard drive.
Speaking of, be sure to check out Google Backup and Sync. This isn’t a photo organising app, but it’s a great way to get your photos uploaded into Google Photos, which is a pretty useful, free backup tool that’s good enough for most people’s shots. (If you’re shooting at more than 16 megapixels or, say, 4K video, you might want to pay Google for more storage or look elsewhere so your archive photos maintain their original sizes instead of suffering Google’s compression.) You can also use Google Photos to organise your library a bit, if you’d rather create online collections that are easier to share with your friends than built an offline archive.
Adobe PhotoShop Express, Paint.NET, or Gimp
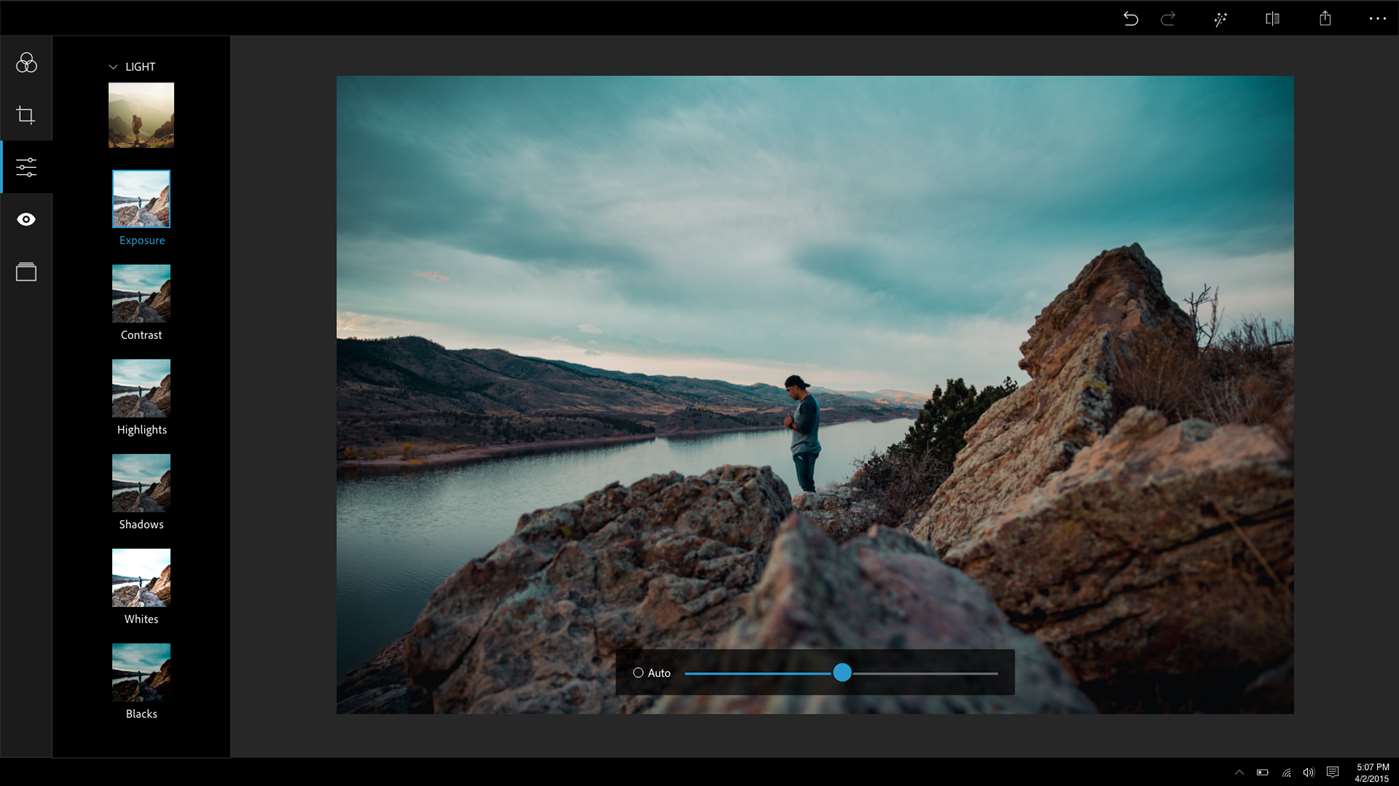
Screenshot: Adobe PhotoShop Express
If you just need to do simple photo editing — tweaking some colours; flipping and rotating shots; and adjusting parameters like contrast, brightness, and white balance — it’s hard to go wrong with Adobe’s free PhotoShop Express. You can edit RAW photos (!), correct a variety of issues, and apply a number of different filters to give your shots a little extra flair. It’s a great tool if you need more than what you’ll find in Windows’ default Photos app, but the thought of opening up a tool like PhotoShop — the full version — gives you dread.
More advanced users who want PhotoShop-like functionality without paying for it should check out Paint.NET and Gimp, two excellent (free) apps, listed in order of their complexity, that give you a lot more control over your photos and graphics than simpler “photo correction” apps. These two have been staples of the image-editing scene for as long as we can remember; they’re still maintained and updated — the latter a bit more than the former — which should give you an indication of their staying power and overall usefulness. (Also, they’re great tools for familiarising yourself with a PhotoShop-like environment before you take the big, paid plunge.)
HandBrake (free)
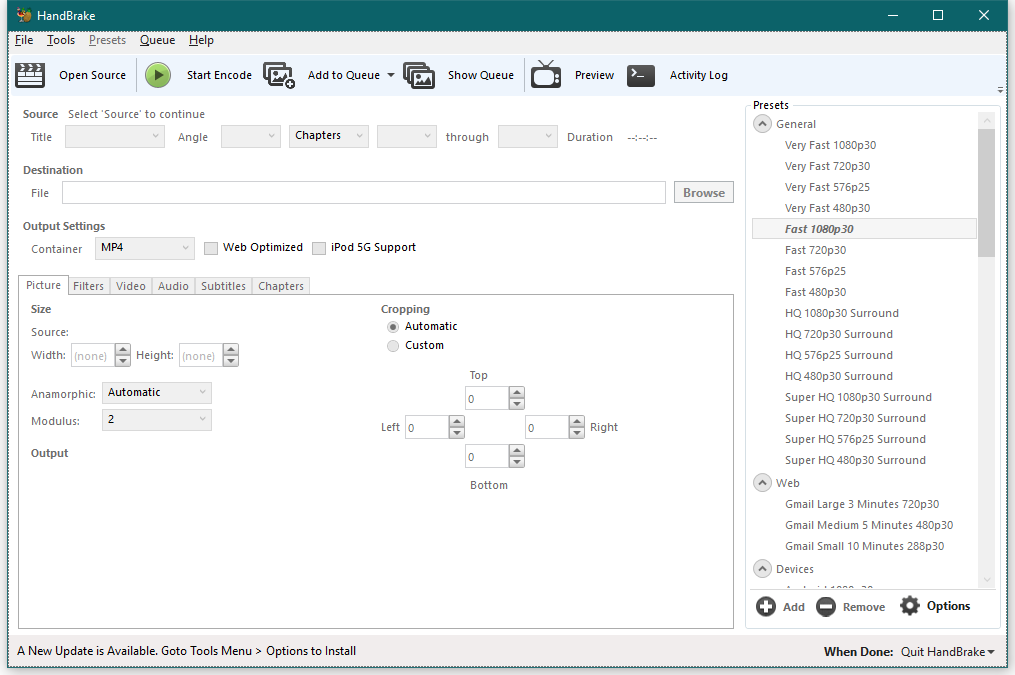
Screenshot: David Murphy (Handbrake)
If you care about editing and converting videos instead of (or in addition to) photos, HandBrake should be at the very top of your list. This free video conversion tool, when paired with an app like MakeMKV, allows you to create video files out of just about anything.
HandBrake comes with a bunch of settings, so you’ll want to check out our Handbrake guide to familiarise yourself with the basics. That said, the app does a great job of presenting a number of easy-to-pick presets that should cover most of your video conversion scenarios.
Our advice? Get a bunch of videos together that you need to convert, create a batch job, and let HandBrake run overnight. When you wake up in the morning, your brand-new videos will be ready to go — and if you want to go the extra step, set HandBrake to automatically shut off your computer when it’s done converting. Convenient!
Spotify ($US10 ($14)) and Amazon Music Unlimited ($US8 ($11) — 10)
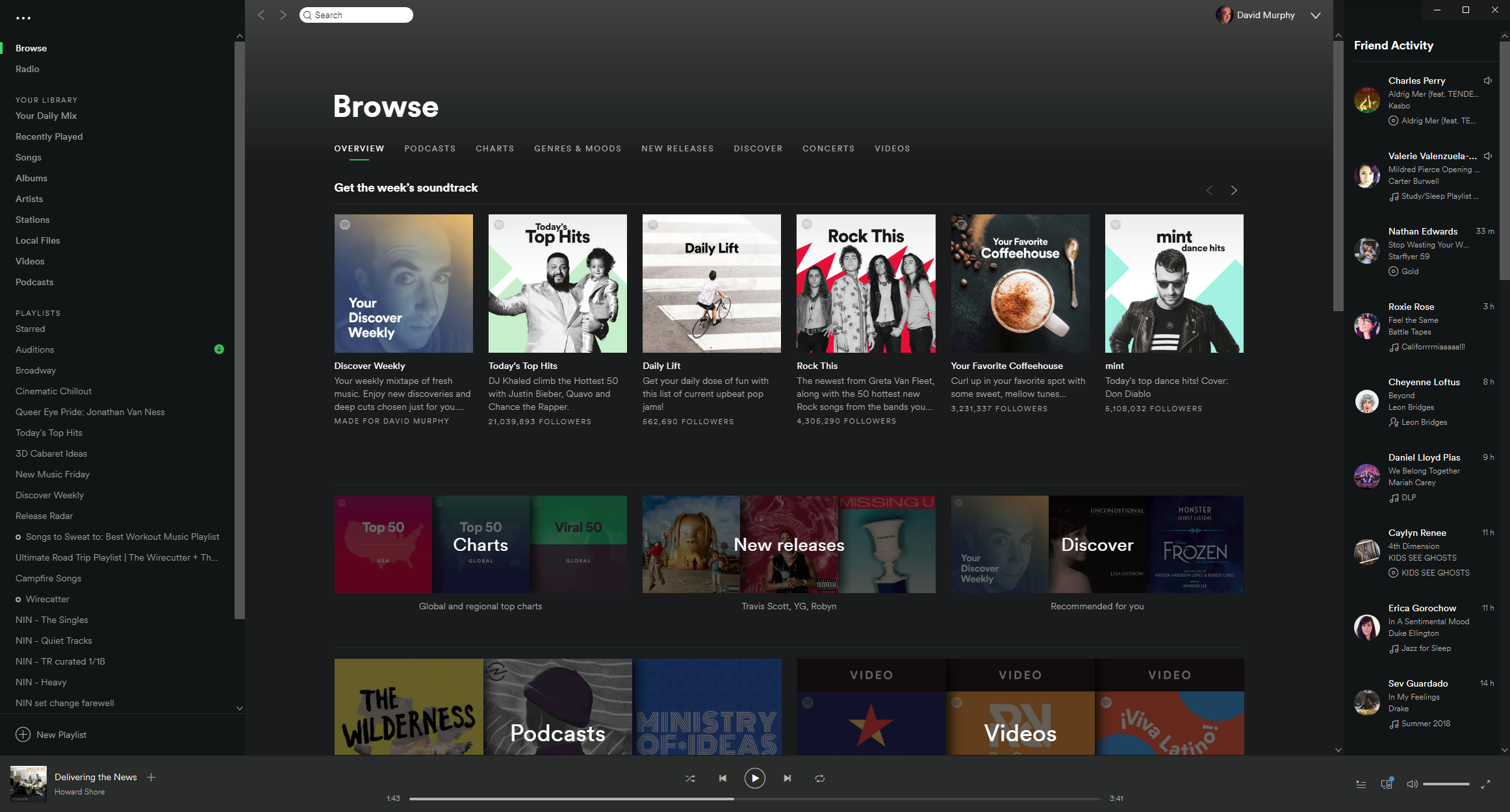
Screenshot: David Murphy (Spotify)
Spotify, which has a dedicated app for Windows as well as a Windows Store app, is a great streaming service. If you’ve listened to music or had friends at any point in the last few years, you undoubtedly know what Spotify is — and don’t need our introduction. Spotify is a lot easier to navigate than a service like Apple Music, mainly because iTunes is still a terrible app to deal with on Windows. Google Play Music doesn’t have an official desktop app, so you’ll need an open-source solution to listen to music outside of your browser. And even then, Spotify’s curated playlists and social integrations are much more interesting.
We also like Amazon Music Unlimited, which costs $US10 ($14) for non-Prime subscribers and $US8 ($11) for Prime subscribers (ooooh). The service has a desktop app and a pretty comprehensive library, though you might as well grab the desktop app anyway if you subscribe to Prime. You’ll get a good chunk of music and radio to listen to, but not nearly as much as if you paid Amazon even more money than you already do.
Utilities
Dropbox, Google Drive, and Mega (free-ish)
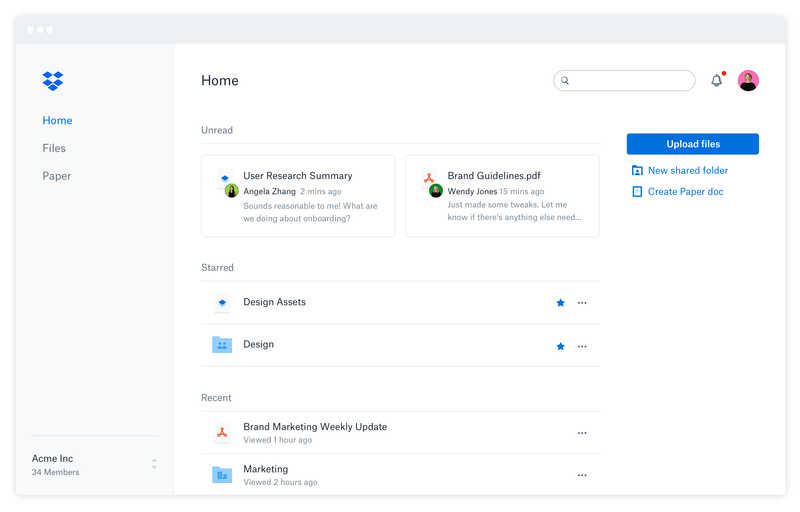
Screenshot: Dropbox
There are plenty of cloud storage services you can use to back up your critical files or sharing files with friends (or the web at large). We’ve covered their costs, and the competition, pretty extensively, and we think that Dropbox is a great, all-encompassing solution for most people’s cloud storage needs. That said, you only get 2GB of free space with the service unless you get creative.
Google Drive gives you up to 15GB to play with, and it’s similarly easy to synchronise files to your laptop or desktop and work on them offline. If you need even more than that, consider Mega. You get 50GB of free cloud storage and a handy app (MEGAsync) that you can use to sync files to the cloud. The only downside is that Mega has an annoying transfer quota of around 1GB or so in a 24-hour time span. So, we wouldn’t use this to, say, back up our hard drives, but it’s a great tool for files you want to store on the cloud and access on occasion.
qBittorrent (free)
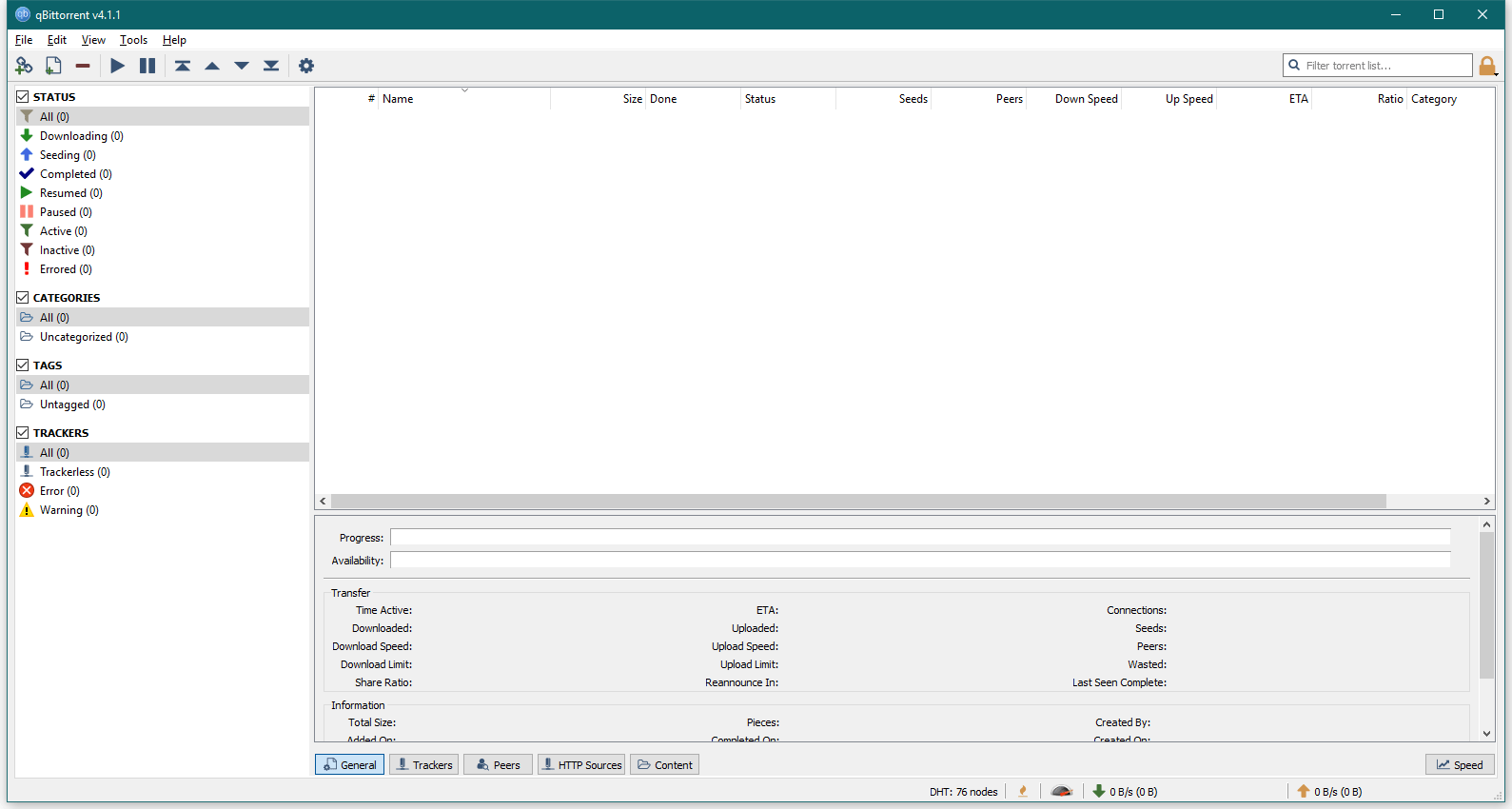
Screenshot: David Murphy (qBittorrent)
The free BitTorrent app qBittorrent is a dream. Its easy-to-manage interface should be pretty familiar for anyone who has used a torrent-downloading app over the past few years, and its open-source development (hopefully) ensures that it will remain advertising- and crapware-free forever.
The app covers all the basics just fine, including support for VPN connections, RSS-based downloads, and a remote web UI for controlling the app from afar. We also appreciate that qBittorrent can automatically move finished downloads to a new directory — like “done” — rather than clogging up your primary downloads folder. Even better, you can schedule the app with bandwidth limits for when you don’t want your BitTorrents to eat up your Internet connection, and you can even have qBittorrent shut itself down (or your system) when it’s done with a big download, you leecher, you.
Backblaze ($US5 ($7)/mo)
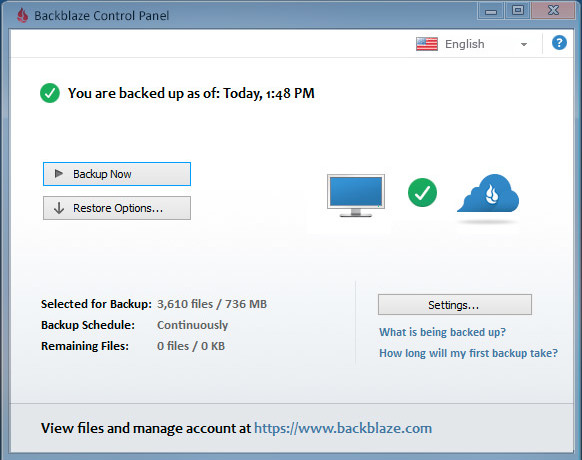
Screenshot: Backblaze
Since Crashplan is dead and gone, Backblaze is our new top pick for backup services. It costs half the price of the cheapest plan you can now get at Crashplan, and it does all the same things: Just install the app, pick the files and folders you want to back up, and let Backblaze work its magic. When your hard drive fails or you accidentally shift-delete a critical file you’ve been working on, your $US60 ($81) annual offering will be worth the peace of mind — trust us.
7-Zip (free) or PeaZip (free)
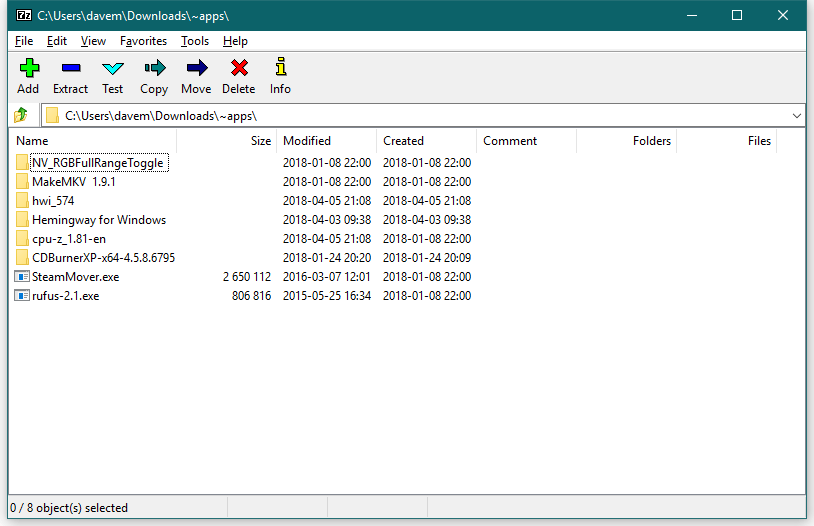
Screenshot: David Murphy (7-Zip)
Yes, you can extract .ZIP files in Windows directly, and those are probably the kinds of archives you’ll encounter most. For everything else — including .RAR, .TAR, .ISO, .VDI, and .VHD, to name a few — the open-source app 7-Zip is a simple, lightweight way to extra files from, well, everything. Its user interface isn’t the prettiest, but that won’t matter to most people. If you’re bothered, check out PeaZip, a free alternative to 7-Zip that slaps a nicer GUI on top of 7-Zip’s core functionality.
Notepad++ (free)
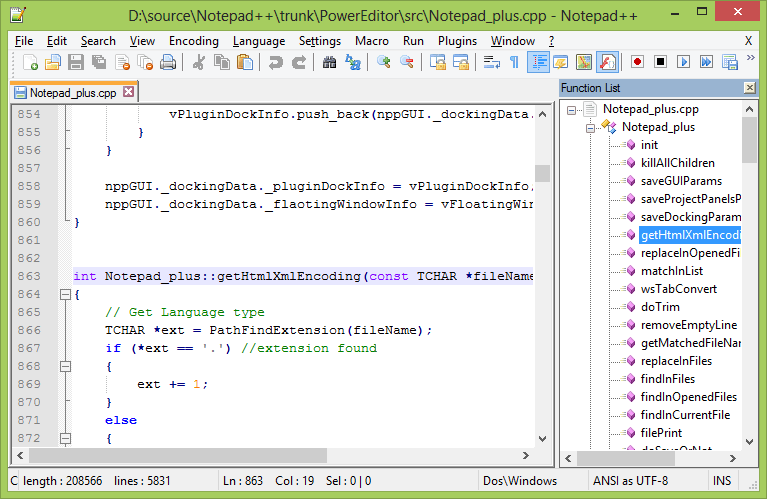
Screenshot: Notepad++
If you love a good text editor — because it’s way more fun to hand-code a website than deal with a WYSIWYG editor, for example — Notepad++ is a great tool. No matter what programming language you’re using (such as HTML, C++, Swift, et cetera), Notepad++ likely has a visual setting that will automatically colour-code your variables as you type. It’s a great way to keep your code organised, and that’s just one of the app’s basic features.
With built-in support for macros, incredibly comprehensive search features, a lovely tabbed interface for working with multiple documents simultaneously, and Plugin support, Notepad++ is an excellent alternative to Windows’ default app for text editing.
Ditto Clipboard (free)

Screenshot: Ditto Clipboard
Instead of having a boring ol’ default clipboard that only remembers the last thing you copied. Ditto Clipboard keeps a running history of everything you CTRL+C (or however else you prefer to copy files). No matter what you copy — text, images, or code — you’ll be able to select it and re-paste it at any point.
The PC Decrapifier (free)
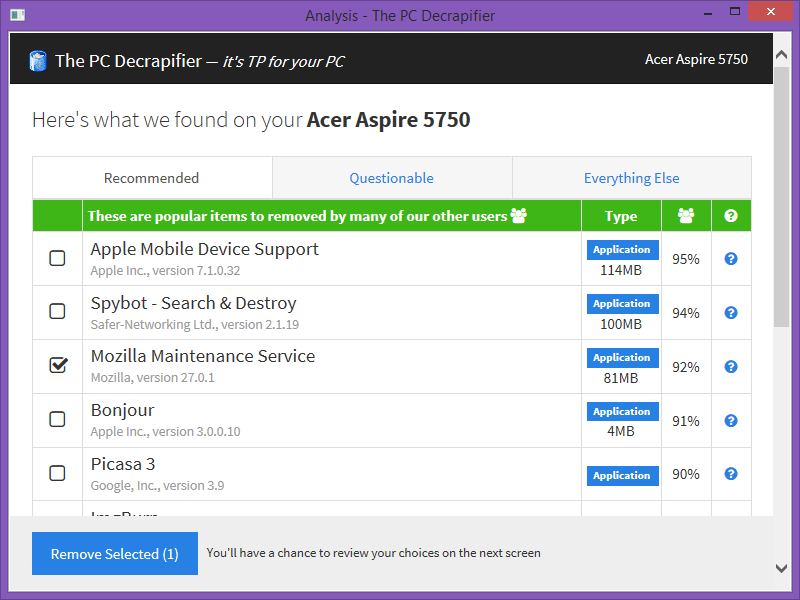
Screenshot: The PC Decrapifier
When you buy a new laptop and it’s loaded with bloatware — or you’re concerned about the amount of seemingly unnecessary programs on the Windows system you’ve been using for some time — install The PC Decrapifier. This incredibly useful utility will give you recommendations, based on other users’ experiences, about which items you should keep and which items you should trash. You’ll sleep easier knowing you didn’t accidentally delete a device-critical application.
Wiztree (free)
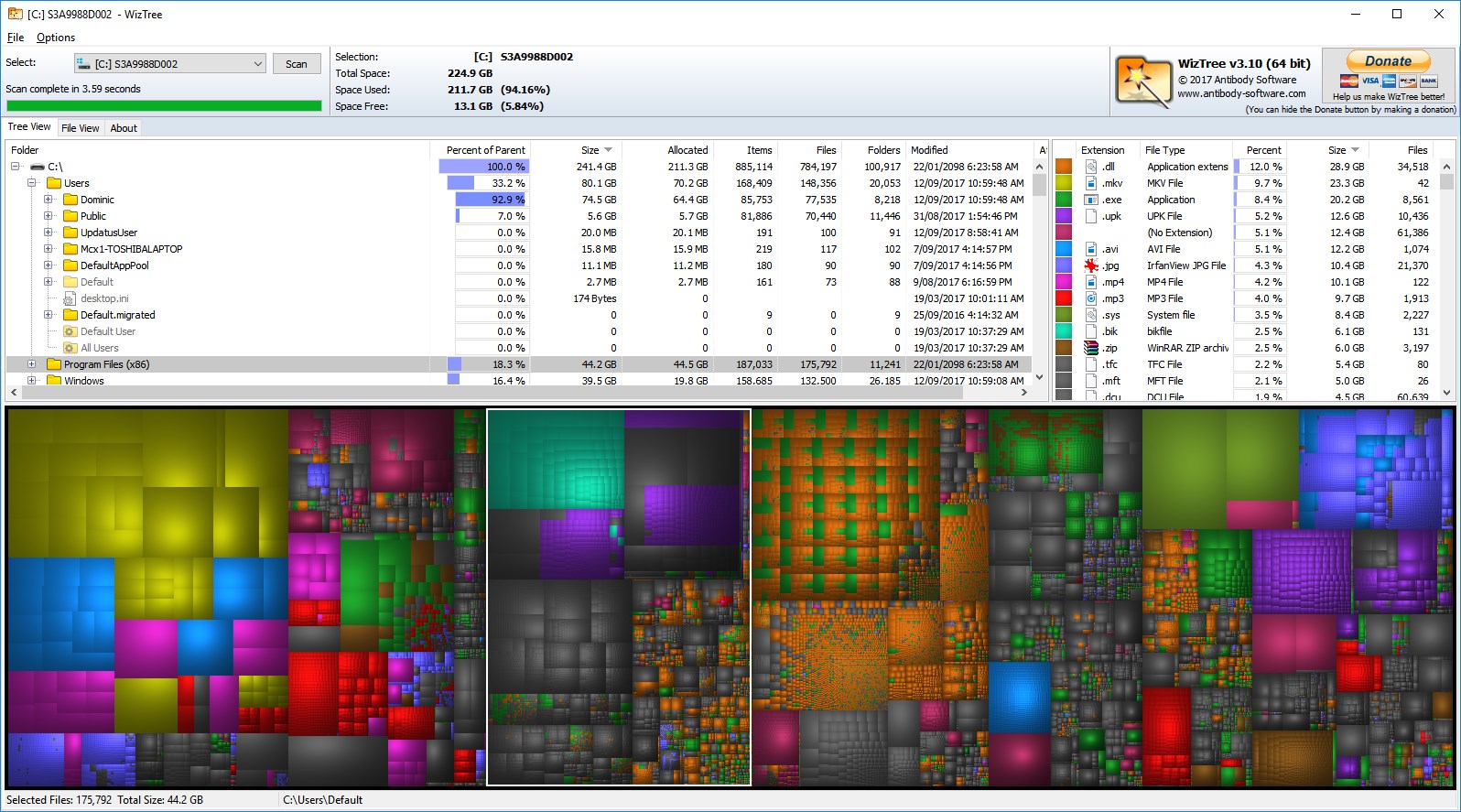
Screenshot: Wiztree
We’re big fans of Wiztree, an incredibly helpful utility that quickly shows you just how much space various files and folders are taking up on your hard drive(s). It’s a great tool for finding weird, stray, gigantic files — like some awkward temporary file that’s taking up a gigabyte of space or some giant movie you accidentally copied to the wrong folder. Delete these errant items and reclaim your hard drive’s precious space.
This article has been updated since its original publication.
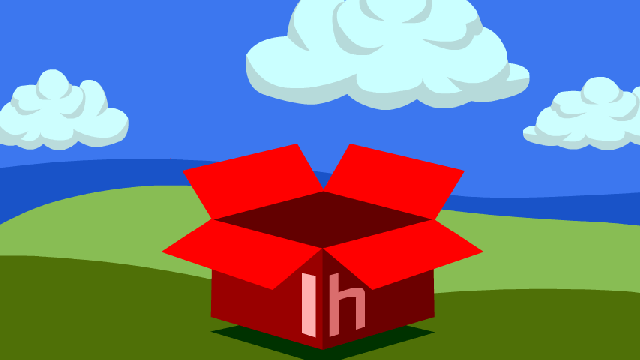
Comments
21 responses to “40 Windows Apps Everyone Should Own”
My 2 cents:
For to-dos, I like the way Sunsama works with it’s assigning days and uncompleted tasks rolling over to the next day. It’s web only at the moment though, no mobile apps, no Windows app.
Why? I don’t use Edge as my daily browser, but it’s a perfectly adequate PDF reader, including markup abilities and filling out forms.
Franz is good, but I find myself preferring Wavebox, which is pretty similar in a lot of respects. They’re both just electron-based browsers with better notification support, but that’s perfectly fine for my purposes. Eliminated the need for a dedicated mail client as well; I just use the web interface for Google Inbox in Wavebox.
I’m also surprised Nodepad++ is still the preferred text editor. I ditched it ages ago for VS Code and never looked back. I am a developer, so it makes sense, but as a basic text editor it’s still great and easily outmatches Notepad++ in every respect (except size, I guess).
For that matter Firefox also opens PDFs and works fine as a reader. I believe Chrome does too.
I already use a lot of the apps in this list. I’ll add a couple more that I find useful.
XNView & XNShell. A free image browser/viewer with some basic image editing capability. XNShell gives you a quick image preview in your pop-up menus when you right click on an image.
AIMP. Free music player that’s skinnable and has visualisations, equaliser, plugins, playlist and music library support (think Winamp but still actively being developed).
FREAC. Free CD ripper if you’re the sort of person who still buys CDs and rips them to their PC rather than downloading/streaming. Also does transcoding between a heap of audio formats so you can turn a song from MP3 to OGG to FLAC and more.
CDBurnerXP. Free CD/DVD/Blu-ray burning software. Again only really useful if you’re burning discs (which most people no longer do) but handy when you want to burn an ISO or backup files or make a “greatest” hits CD to play in the car.
Advanced Renamer. Free bulk file renaming app. Got a heap of renaming methods so you can rename a whole folder full of files in one go.
VirtualBox. Free virtualisation software. Want to try installing Linux without blowing away your current windows install? Create a virtual machine using this and install inside it.
Clonespy. Free duplicate finder tool. Does binary comparisons of files to look for exact duplicates on your HDDs, USB drives, CDs etc.
Geez, you’re not wrong. 130MB for a Notepad replacements is a bit hefty.
I haven’t looked much at VS Code. It does look good, but for development I wonder why would you choose to use that over Visual Studio proper?
Well, for starters because it’s free. There is a free version of Visual Studio these days, so I guess that’s a bad example.
VS Code is open source, cross-platform, and feels lighter-weight that Visual Studio proper, but still manages to work with most things. I still use Visual Studio for C# .NET code, but I’ve been using VS Code for JavaScript/Node or other web-based stuff (without solution/project files) and found it works well. I even found myself using it for a Unity project and Intellisense and debugging just worked.
I want to update my Wavebox over Franz suggestion. Wavebox is now built off chromium rather that electron, so now as well as doing everything that Franz does but better, you can open a new window and it also functions as a full chromium browser with a decent profile switcher / tab sandbox tool similar to Firefox’s container tabs.
question – I keep my photo collection on my NAS and so does my immediate family, what photo organisers would play nice with me using their NAS as an offsite copy and vice versa?
For “Essential Windows Apps” I was expecting you to mention VPN services, and password managers.
It’s telling that VLC is mentioned as a replacement for Media Player, and then the only suggestions for music are streaming services. VLC might be great at video playback, but it won’t be anyone’s first choice for managing a library of their own digital music.
For that I’d recommend MusicBee. It can be a bit daunting at first (especially when you delve into all the configuration and layout options), but it’s miles ahead of anything else that’s available for free.
MusicBee is a great choice. I used to like mediaMonkey for all it’s tagging options and better CD burning options. But once your library is set up and tagged MusicBee has everything you need.
Yep, I’ve tried several, and although there are great alternatives, MB is my player of choice.
Zoner Studio for photo organizer. Importer allows to set a structure, has editing tools and web poster as well.
SyncToy can help to push things to NAS – unless you’re happy with the NAS vendor client.
MetaPad instead of Notepad or Notepad++ – excellent find and replace, free, 190kB.
AutoHotKey instead of PhraseExpress – great scripting, excellent community support. Very small install file.
CLCL – clipboard organiser instead of Ditto Clipboard – free, configure your own access keys, set templates, works with text, images, files, all in 176kB.
IrfanView – free image/video/CAD browser/viewer with some basic image editing capability. Expand its capability with plugins. Very small install file, only a few Mb.
Looks like Metapad lacks a lot of the more advanced features of Notepad++. I guess it’s ok as a Notepad replacement but it wouldn’t replace Notepad++ in my view.
PDF Xchange Editor is light for a PDF viewer and offers come editing options in the free version when the browser viewer isn’t enough
My absolute #1 free windows software is Autohotkey.
Allows me to run a simple text file (as an .AHK) that does:
1. auto spelling correction in any app or browser
2. Text expansion with easy addition for short phrases and the ability to insert pages of text from template files
3. Internet search of highlighted text
4. Clipboard tricks including saving multiple Ctrl+C copies and text formating
5. Programming launching from keyboard or text shortcuts
6. keyboard key remapping
7. So much more
I store my on cloud service so it runs across all my Win PCs
Put shortcut in Start Menu – Startup folder for auto launch
There are some good articles here on LH to get you started with the details or go to autohotkey.com
IIRC Backblaze doesn’t backup photos or videos. It was the first one I tried after Crashplan died. Unfortunately it seems that most cloud backup services have annoying loopholes like this. I have tried about 10 different ones and am still looking for one that will actually back up everything on my computer.
Where did you read this?
I have been using Backblaze for years to backup my photos and videos.
The file types it does not backup are the following. Which are mostly Virtual Machine images and system files.
wab~,vmc,vhd,vo1,vo2,vsv,vud,vmdk,vmsn,vmsd,hdd,vdi,vmwarevm,nvram,vmx,vmem,dmg,sparseimage,sys,cab,dll,dl_,wim,ost,o,qtch,log
I’m still using Crashplan which seems to only cost about $3/month. However it’s endlessly frustrating as it keeps resetting and then reviewing every one of my media files to see if it matches what has already been backed up.
I’d like to have a backup system that allows me to get a report of what has been backed up, so I don’t have to repeatedly micro-manage it with backup sets.
One app i like for running games is the Blizzard Launcher. Has 3.5 free games on it and covers most peoples tastes. Starcraft2(like Age of Empires), Heroes of the Storm (like League of Legends), Hearthstone (virtual Card Strategy game) and World of Warcraft are free (to level 20) Then you got Diablo 3 and popular team shooter OverWatch. Story Shooter Destiny 2 and soon to be Call of Duty. Probably the most used app on my PC is the Blizzard launcher 😛 haha
“Chrome still feels sluggish when you’re trying to load a ton of tabs at once, but it’s pretty good about using less CPU power and memory than other browsers. Is that enough to tip the scales in Chrome’s favour?”
Less memory! What drugs are you on?
It’s the biggest bloody memory pig out there!
The new “Snip & Sketch” app to replace Snipping Tool. You have to get it from the Microsoft Store, and you will need Windows 10 Build 1809 minimum. It gives you the choice of attaching to the PrtScr button.
https://www.microsoft.com/en-au/p/snip-sketch/9mz95kl8mr0l?activetab=pivot:overviewtab
Different strokes for different folks… but for me Notetab Lite does what I want, and need, it to do. I can set a tab to copy and paste anything I want into the active tab. Such a massive timesaver and all I need to do is select the tab I want to use, press Ctrl – P and it becomes the active tab.
Copy text with the ubiquitous Ctrl – C and bobs your uncle its done. No faffing about. No need to do a Ctrl – V… nada. All done BAM!
But I can’t believe nobody has mentioned Everything. Jeepers that programme leaves File Explorer for dead. Looking for a file and can’t remember where you saved it? Just start typing the name and it’ll start showing files that match what you’ve inputted. The more letters in the name the shorter the list of matches, obviously.
Can even restrict to specific drives. You have the option of sorting by categories such as folder, picture, video, document, executable, audio or compressed.