As mobile apps and games get more sophisticated, smartphones require higher hardware specs in order for them to function properly. Whether your smartphone is brand-new or showing its age a bit, you can probably squeak out better results. Tweak your phone or tablet’s display settings, and you’ll be able to achieve better performance in your games and graphically intensive apps ” and maybe even save some battery life, too.
There are a few ways to do this. The easiest is by changing the resolution settings from your device’s settings menu”however, this option is only available on some Android devices, and it only lets you switch to predefined screen resolutions. For certain apps or games, your adjustments won’t even matter.
For those who want to drop the resolution or DPI settings further than what their system settings allow”or who don’t have the option to do so from their phone’s settings to begin with”there are a number of apps in the Google Play Store that allow you to change your screen resolution immediately”though these require you to have rooted your phone in order to do so. The problem with that is that a number of newer games (offline or online) won’t load on rooted devices, ruling this option out for players of games like Pokemon Go, Fortnite, or PUBG Mobile.
Luckily, there’s a third option that lets you change your device’s display resolution without needing root access.
How to change an Android device’s display resolution without root
First, you’ll need to download and install Android Debug bridge on your PC, which we happen to have a quick guide for if you haven’t done so already
Once installed, you’ll then need to put your phone into developer mode. Developer mode lets you alter deeper system-level settings on your phone, but all we need to do is enable USB debugging. Easy as that.
-
Go to Settings > About, then scroll down and tap the Build Number about 7-10 times in a row. You will get a notification when you’ve enabled dev mode.
-
Now go to Settings > System > Advanced > Developer options. Scroll down to “Debugging” and turn on “USB debugging.”
A quick heads up: if you’re doing this to boost performance in Fortnite, be sure to disable USB debugging and developer mode after editing your display settings, since Fortnite (and many other online games) will block you from entering matches if these settings are turned on. To turn off developer mode, go to Settings > System > Advanced > Developer options, then tap the banner at the top to disable.
Connect your phone and change its display settings.
-
Plug your phone’s USB charging cable to your PC
-
Run command line on your PC. For Windows, press Windows Key + R, then type “cmd” and press Enter. On Mac, press Command key + Space bar, then search for “Terminal.” For Linux users, press Ctrl+Alt+T.
-
Type “adb shell dumpsys display” in the command line and press Enter
-
Locate your phone display’s DPI value (wm density) and resolution (wm size, or display width and display height). Write down these numbers so you can revert back to your native display in the future.
-
You can now start editing the resolution and DPI. These will vary by phone. Use this chart to find your phone’s native resolution and scale up or down from there (if you’re using a device with 1920×1080 resolution, dropping down to 1280×720 works well). Changing the DPI isn’t as simple, but native DPI values should usually be within 120 and 640 for most phones. It might take some trial and error to find a DPI that’s readable, but as long as you stick within the 120 to 640 range, you’ll find one
-
Type “wm density [new DPI value]” in the command line and hit Enter to change DPI, and “wm size [new resolution value]” to change the resolution. You should see this automatically occur on your device.
-
Once complete, type “adb reboot” to reboot your Android device and safely disconnect it from your PC.
I tested the above steps with Pokemon Go on my original Google Pixel XL, as adjusting one’s display settings is a commonly recommended way to increase game performance among the game’s community. I got good in-game performance before changing the resolution, but there was a noticeable improvement in smoothness when loading and battling in gyms or tabbing through the game’s menu screens. I didn’t measure any frame rate difference, but it felt better nevertheless”and the difference is likely even more apparent on older (less-powerful) phones.
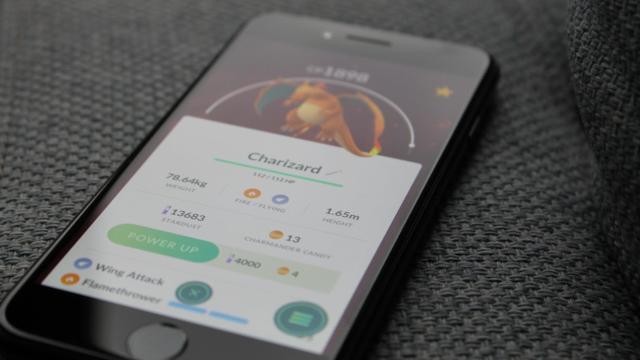
Comments