Microsoft is expanding its war on fake news to the mobile front. The latest update for its Edge browser app incorporates a news-flagging feature that was previously only available on the desktop version as an optional plug-in.
Both the mobile and desktop versions of the feature are built on NewsGuard — a browser extension that uses journalists to spot fake news, rather than machine-learning algorithms or other third party websites and companies.
There are pros and cons to this approach, but the upshot is that you have real people fact-checking and validating the website you’re reading.
Some browsers (such as the mobile version of Edge) come with the extension pre-installed. Others will require you to add it yourself. In the next section, we’ll show you how to enable/disable the extension for all available browsers, and we’ll explain how to use it.
How to enable or disable NewsGuard
Edge Mobile
- You’ll need to be running Edge’s latest mobile browser. Snag it on either the Google Play Store or Apple’s App Store.
- Open the browser on your mobile device, and tap the “…” icon in the lower right of the screen, then go to Settings > News Rating, and turn on the option to “display rating on address bar”. To disable NewsGuard, simply reverse the process.
Edge Desktop
You can also get NewsGuard on the desktop version of Edge.
- Download the extension from the Windows store, and open Edge when the installation is finished.
- You should be greeted with a dialogue window asking if you’d like to turn on the news rating option; click “yes”. If you don’t see this, click the “…” icon in the upper right of the browser, and then click “Extensions” and enable NewsGuard.
Chrome, Safari and Firefox
For those who want to use NewsGuard on a different browser, you’ll need to install the plugin for either Chrome, Firefox or Safari. However, these versions don’t show a website’s rating in the URL, like the mobile version of Edge, and instead give you an icon to look at (on the same toolbar as your browser’s other extensions).
On any of the desktop browsers, you’ll need to uninstall the NewsGuard add-on from your browser in order to remove it — this is usually as simple as right-clicking the extension’s icon and clicking “remove/uninstall from browser”, though you may need to find it in your browser’s plugin/extension settings in some cases.
How to use NewsGuard’s News Rating
When browsing, look for the icon (whether it’s in your browser’s address bar or elsewhere). This icon reflects a website’s rating based on NewsGuard’s appraisal criteria.
Here’s what the colour-coding means:
- Green: Trusted website. Passes all or most of NewsGuard’s rating criteria.
- Red: Passes too few (or none) of the necessary requirements for a trusted rating.
- Blue: Website primarily features user-generated content.
- Orange: This icon denotes the article/website is satire, and not to be taken seriously.
- Grey: Website is still undergoing the review process.
Tapping on the NewsGuard icon (or hovering your mouse over it on desktop browsers) will display a quick explanation of why a website was given a particular rating. You can also tap or click the “get the full nutrition label” option for a more detailed explanation.
While you’ll see ratings for pretty much every major outlet and most other sources you’ll come across, not all websites will have a rating, especially non-news ones (in which case the icon will be white with a black outline). However, it’s possible you may come across a news source that does not have a rating. In that case, you can submit a page to be reviewed by tapping or clicking on the NewsGuard icon and clicking “Submit”.
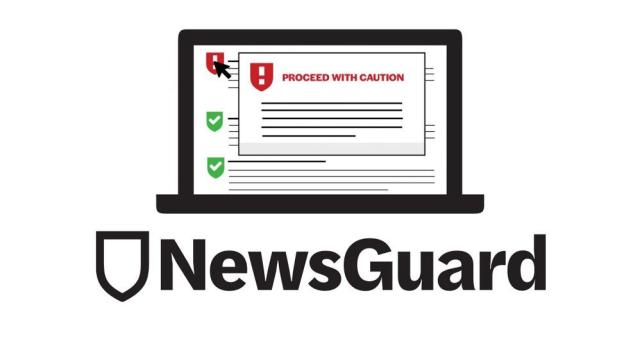
Comments