Guess what? A bunch of apps like knowing where you are, so that their developers can then take that data, package it up for various advertising companies, and make a quick buck off of your precise whereabouts—including where you go and how long you spend there.
This shouldn’t be a surprise, given that many apps directly prompt you to share this information as part of the exchange, or what I like to call “that unspoken agreement where you give free apps information about you in exchange for not having to pay for their usefulness.” But, really, coughing up your location information can happen in any kind of app: free, paid, subscription-based, et cetera.
The New York Times recently took a giant look at this common practice, and the results are as illuminating as they are frustrating:
“To evaluate location-sharing practices, The Times tested 20 apps, most of which had been flagged by researchers and industry insiders as potentially sharing the data. Together, 17 of the apps sent exact latitude and longitude to about 70 businesses.
Precise location data from one app, WeatherBug on iOS, was received by 40 companies. When contacted by The Times, some of the companies that received that data described it as ‘unsolicited’ or ‘inappropriate.’”
Ugh.
How to lock down your location
There are a few tricks you can use to keep apps from tracking where you are. First and foremost, don’t agree to share your location with them. Easy as that.
Apps aren’t always the most forthcoming about how your data will be used in addition to whatever they claim — for example, a weather app might say it needs to know where you are all the time to warn you if it’s going to rain (fair), but fails to mention that it’s going to ship this information off to another company. Or, worse, it buries this little omission in some privacy policy you both know you’re never going to read.
On iOS, don’t let apps know where you are more than they need to. You can get by without letting your restaurant app see where you are 24/7 — under the guise of helping to find which restaurant location is nearest to you.
If you only check the weather infrequently, don’t let the app know where you are at any given minute; instead, when prompted, tell the app it’s only allowed to see your location when you’re using it.
You don’t get this granularity with Android apps, unfortunately. When an app wants to know your location, it’s an all-or-nothing affair:
You can, however, see whether Android apps want to know exactly where you are or kinda-sorta where you are. In Android, tap on your Settings app and then tap “Apps & notifications.” Pick an app, tap “Permissions,” tap the triple-dot icon in the upper-right corner, tap “All Permissions,” and scroll down to the “Location” section.
[referenced url=”https://www.lifehacker.com.au/2017/12/how-to-reclaim-your-digital-privacy-from-online-tracking/” thumb=”https://www.lifehacker.com.au/wp-content/uploads/sites/4/2017/12/womantablet-410×231.jpg” title=”What You Need To Know To Reclaim Your Digital Privacy From Online Tracking” excerpt=”It used to be that tracking a person involved a deep knowledge of nature, a keen eye and maybe a dog or two. Nowadays it doesn’t involve more than a bit of code and a few mouse clicks. Here, we’ll walk you through all the different ways your information is tracked online and how you can protect your data from prying eyes.”]
Turning location services on and off for apps you’ve already installed
As The New York Times notes in a subsequent article, it’s not that difficult to manage your location permissions and settings on both iOS and Android.
For iOS, simply pull up your Settings app and navigate to Privacy. Tap on Location Services, and you’ll see the individual location settings (such as “While Using” or “Always”) for every app that has requested this permission.
Tap on an app to adjust its access, or tap on the big “Location Services” setting to turn the access off for everything — including your system apps. This is the best way to guarantee privacy on your device, though it might cost you some usability.
To edit the location permissions for individual apps on Android, tap on Settings, and then tap on “Apps & notifications.” Pick an app, tap on “permissions,” and switch “Location” on or off. You can also access an easier-to-see list of all apps, which shows whether they use location services or not, by scrolling down to the bottom of the “Apps & notifications” Screen, tapping Advanced, tapping on “App permissions,” and tapping on “Location.”
If you want to turn off your Android device’s location tracking entirely, go back to the main screen of your Settings app. Tap on “Security & location,” scroll down to the Privacy section, and tap on “Location.” Deselect “Use location” if you want to turn it off completely, though this could cause issues with some apps and system services.
(These steps might differ depending on which Android device / OS you’re using, so also check out Google’s support site if you’re having trouble finding things. We’re using Android 9 Pie on a Pixel 3 XL.)
[referenced url=”https://www.lifehacker.com.au/2018/04/google-knows-even-more-about-you-than-facebook/” thumb=”https://www.lifehacker.com.au/wp-content/uploads/sites/4/2018/04/Google-Magnifying-GLASS-410×231.jpg” title=”Google Knows Even More About You Than Facebook” excerpt=”Facebook knows way too much about all of us, but it’s not the only company hoarding everyone’s private data. Google knows just as much about us as Facebook (if not more), and that should trouble you, even if that data hasn’t been used as recklessly – at least, not that we know of.”]
What about the location data I’ve already given up?
Some services make it easier than others to view and delete location history you’ve already given them. On Facebook, for example, you merely need to visit your settings, click on “View your location history,” click on the three-dot icon in the upper-right corner, and select “Delete all location history.”
For Google, visit your Activity Controls to turn off “Web & App Activity” and “Location History,” and then visit your Timeline to delete your location history—look for the trash can icon in the lower-right corner.
Other services and apps — like Snapchat, for example—allow you to view the location data the developer has collected, but not delete it.
You’ll want to turn off whatever settings or features provide this information (like your Snap Map), and consider restricting the app from using location history via your device’s operating system, as we mentioned previously.
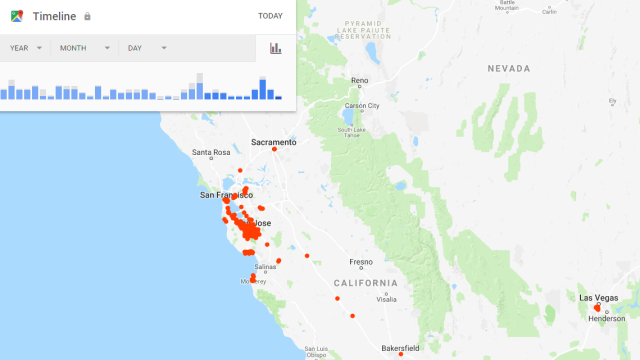
Comments
One response to “It’s Time To Check Which Apps Are Tracking Your Location”
Thanks very handy, just checked mine and lots of rogue permissions to clean up!