Google has rolled out screen time and app management features to the Chrome OS version of its parental supervision app, Family Link, so now you can remotely manage and monitor your child’s activity on laptops and tablets running the OS, as well as on any Android device running Android 5.1 or higher.
We’ll show you how to set up Google Family Link for any Android device, as well as how to use all the major supervision features—including the new time and app management feature available to Chrome OS users.
A couple things to note first:
-
Some account types your child may have (such as accounts through their school) cannot be managed with Family Link
-
Parental controls only apply to Google Accounts belonging to users under a certain age, and Google allows children over a certain age to opt out of Parental Controls.
Setting up Family Link Supervision on Chromebook and other devices
Warning: Parental Controls will lock child users out of devices running versions of Android earlier than Android 5.1, and certain Family Link features are only available on devices running Android 6.0 or higher. Updating all devices to the latest version of Android available will ensure full compatibility.
-
If you haven’t already done so, you’ll need to download and install the Google Family Link for children & teens app on the device(s) you wish to supervise, as well as the Family Link app the device you’ll be managing the account from.
-
In the Family Link app, select the Google Account you wish to associate as the “Parent” account.
-
Tap Add to add a new account to be managed.
-
You’ll be asked if your child has a Google Account. If they do, tap “Yes” and input the account credentials. If they don’t have their own Google Account, you can create one in Family Link app by tapping “No” at this step, then follow the on-screen instructions to make the account.
-
After you’ve added your child’s account, you’ll be prompted to find your child’s device. Tap “Next,” and you’ll be given a nine-digit code for linking their device.
-
On your child’s device, open the “Google Family Link for children & teens” app and follow the on-screen instructions.
-
When prompted on the child’s device, input the nine-digit code from step 5 and wait for the devices to link. Once done, read through the final on-screen information before finishing up.
Repeat steps 3 through 7 for any other accounts or devices you wish to add to Family Link.
With your child’s Google account set up and their device(s) linked, it’s time to create screen limits, app restrictions, and activity monitors.
Setting up screen time limits and device locks
Family Link will ease a bit of the stress from managing your child’s screen time by helping you lock your child’s device automatically in different situations. (You can still have manual control over what they access, don’t worry.)
Locked devices cannot be opened and do not display notifications. However, a locked phone can still be used to accept incoming calls and make emergency phone calls.
Set daily time limits
Under your child’s account settings, go to Daily Limit > edit limits, and set the length of time your child can use devices each day.
This number applies to all devices they use, so if they have a phone, and a laptop, and a daily limit of 2 hours, that means they can use both devices for two hours each.
Set bedtime
Open their account settings in the Family Link app, tap “Edit” under the Bedtime card, and set a time. Your child will be locked out of any devices connected to their account at bedtime every day.
Lock or unlock your child’s device remotely
Open your child’s account settings in Family Link, then tap “Lock” or “Unlock” under their device. You can also use a parent code to unlock a locked device that isn’t connected to the internet.
App use restrictions
Family Link gives parents granular control over the specific apps their child can use. To manage your child’s app use in the Family Link app, select the account you wish to manage (note: most of these actions can also be performed on the Google Family Link website). From here, you can do the following:
Block/allow apps
In the Apps screen, tap More. Tap the app you wish the manage, and turn the Allow App option on or off. Repeat for each app you want to change.
Change app permissions
Go to Device > View settings > App permissions and select the permission types to edit. Selecting “Only Parents” will require parents to give an app permission to access that feature/setting, while “Child and Parents” allows children to grant app permissions. Note that this only applies to future permission requests—changing a previously accepted or denied permission request from an app already installed can only be done from the app’s settings menu.
Filter mature media/apps
Go to Settings > Manage > Controls on Google Play> “Apps, Games, Movies, and TV.” Change the content restriction to the desired maturity level. Under “Music and Books,” you can allow or restrict explicit content.
See app activity history
If you want to keep tabs on the apps you child is using, you can have Family Link track your child’s app activity. In the Family Link app, select your child’s account, then go to App Activity > Set Up to turn it on. A log of your child’s app use will appear in the App Activity menu after a few hours.
Google Play Store purchase and download approvals
You can require approvals for Google Play apps, media, and in-app transactions from the Google Play My Account page. Go to Family Group and then click the account for the family member you wish to manage, and select one of the following options:
-
All content (Require approval for all downloads, including free content and apps)
-
All paid content (Require approval when purchasing paid apps and media, but not for free downloads)
-
Only in-app purchases (Only require approvals when trying to buy products in an app or game, such as Fortnite or Pokemon Go; all other purchases are allowed)
-
No approval required (You will not be notified of purchases/downloads)
Approvals can be made via the Google Play Store web page or in the Google Play app from the Family Link parent device. The parent account will also a receive an email receipt for all approved downloads/purchases where applicable.
Web and search filters
Supervised child accounts have a restricted Google Chrome experience; They cannot use incognito mode or access the Google Play or Chrome Web stores, and parents can remotely curate their child’s web browsing and Google Search experience through the Family Link app or website.
Bear in mind that you cannot remotely access your child’s browser or Google search history due to data privacy laws. You’ll have to check their browser history directly on their device.
Block or allow websites
-
Select your Child’s account in the family link app, then go to Settings > Manage Settings > Manage Sites > Approved or Blocked
-
Tap “Add exception,” then type in the address or domain you wish to block. Blocking an address will only block that specific page, while blocking a domain (like facebook.com) will block all pages it contains.
-
After you’ve created your blocked/allowed website lists, you can apply them by going to Settings > Manage Settings > Filters on Google Chrome. You’ll be able to set up the following filters:
-
Allow all sites: access to all site, except those you have blocked
-
Try to block mature sites: Chrome will attempt to block any potentially explicit sites/content (Google warns that no filter is perfect)
-
Only allow certain sites: Only sites you’ve specifically allowed will be accessible.
Google SafeSearch
-
Open Settings > Manage Settings > Filters on Google Search.
-
Turn SafeSearch on or off
You can also disable Google Search entirely by visiting Manage settings > Android apps > Google, then tapping “Off” next to the Search option. This same setting can also be changed on the Family Link website under Android Apps > Required.
Other things you can do with the Family Link app
Aside from the content restrictions, screen time management, and Google Play store approvals, you can also use the Family Link app and website to:
-
Share Google Calendars, Google Keep notes, and Google Photos with other members of a family group.
-
Update certain account info on your child’s account (some restrictions)
-
Manage data and activity collected by Google
-
Device location check-in
-
Enable/disable Google Assistant
-
Enable/disable parental controls remotely (only applies to children over 13)
-
Delete your child’s Google account (only possible for accounts where the user is under the age of 13)
Things you can’t do with Google Family Link
Due to data privacy laws and technological capabilities, users managing a child’s account are unable to:
-
Mirror your child’s screen
-
Access your child’s Chrome browser history or Google search history remotely
-
See or reset your child’s Google account password
-
Read your child’s emails or messages
-
Listen to your child’s phone calls
-
Choose a new screen lock password on your child’s device
-
Erase data on your child’s device
Furthermore, if your child is over the age of 13 (or whatever your country’s minimum age for having a Google account happens to be), you will also be unable to:
-
Delete your child’s account
-
Prevent your child from turning off parental supervision restrictions
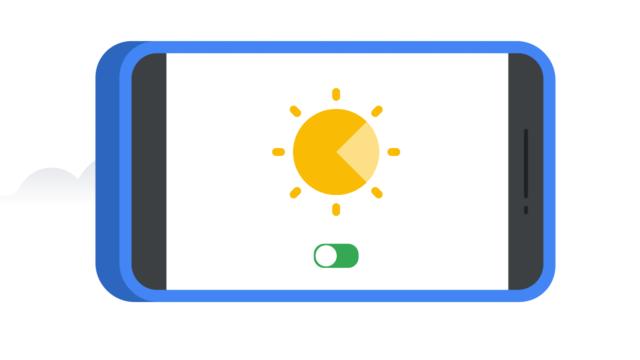
Comments