The world might feel like a mess right now, depending on your technological, financial, or political interests, but there’s one thing I think we can all get universally excited about. Google Maps has finally come to CarPlay.
I honestly never thought I’d see the day when Apple would allow anything but its own services to live on your car’s digital dashboard. Meagre little things like podcasting apps or YouTube, sure, whatever, but Google Maps? That’s practically admitting that Apple Maps is a failure, since it doesn’t take a genius (bar) to realise that most CarPlay users – who likely used Google Maps long before Apple Maps came along – will jump ship to Google’s app the second they’re allowed to.
The only reason I ever used Apple Maps at all was because it was the only app that would work seamlessly on CarPlay (with Siri support, no less). Now that the floodgates are open, I’m more excited than I should be to make Google Maps my primary, and only, mapping app forevermore.
Here are a few tips to get you started – including a fun little way you can “use Siri” with Google Maps, all thanks to iOS 12’s handy Shortcuts feature.
Use the microphone
When you tap on Google Maps on CarPlay, you’ll get a little overlay that allows you to select a destination you’d like to travel to, access the app’s options and, buried in the lower – right corner, talk to Google Maps itself.
While there’s no (great) way to use Siri to load up a destination in Google Maps – more on that in a bit – at least you’re only two taps away from being able to yell your directions into Google Maps.
When you tap this microphone icon for the first time, you’ll be asked to take a peek at your device and allow Google Maps to access your microphone and enable its “voice search” capabilities. Do that, and get ready to save a lot of time versus entering addresses manually. Also, you probably shouldn’t be typing that much on your iPhone if you’re driving.
Try different routes
It’s a pretty basic feature, but I still appreciate that Google Maps gives you a few options to pick from when you’re deciding on your route. Easy stuff, just like what you’d experience in Apple Maps.
I’m also a fan of how Google Maps will show you the effects of navigation changes directly on the map itself. In other words, if you’re contemplating a different route, you can quickly see whether it might actually save you time or not:
Specify the kinds of routes you want to take
Tap on that Settings gear in the upper-right corner of Google Maps (on CarPlay), and you’ll be able to pick from the usual handful of parameters that Google Maps should consider when navigating you somewhere: Avoiding highways, tolls, and ferries, for example.
You can also turn on a satellite view for Google Maps, which I love:
Look how pretty that is? Now you’ll have something to stare at when you’re sitting in traffic, wasting away your life on your horrible commute.
Your smartphone app has settings, too
If you’re worried that there’s just not a lot you can configure on the Settings screen of the CarPlay version of Google Maps (try saying that in one breath), don’t forget about Google Maps on your smartphone. During a time that’s safe for you to do so, pull it up and use its “Explore Nearby” option to find nearby places you might want to visit – just like you’d normally use Google Maps.
Tapping on the hamburger icon in the upper-left corner, and then the gear icon, lets you access Google Maps’ primary settings screen. Within its “Navigation” section, most of the options should look pretty familiar: things you want to avoid on routes, whether you want your map to face north all the time, et cetera.
The one option I was most interested in was its “Save Parking Location” setting, which uses your device’s motion – presumably, when it stops going faster than a human normally walks, you’ve parked – to track where you are.
Within the “Commute” section of Google Maps’ settings, you can also tell Google to use your Location History to provide better estimates of your daily commuting times. Yes, you’ll be giving up information to Google, which might annoy the privacy-conscious among you. Still, if I were commuting daily, I’d want to use every possible means I could think of to shave as much time off the drive as possible – or, better yet, avoid commute – killing accidents or slowdowns.
Remove Apple Maps from CarPlay
Forgive me for the headline on this section, because there’s no way to permanently remove Apple Maps from your CarPlay interface if you’re ready to switch over to Google Maps for good.
You can, however, clean up the first screen you see. When your iPhone is connected to your car, head over to Settings & General & CarPlay, and tap on the name of your car or receiver underneath “My Car”. In my case, it’s labelled as an “AV Receiver”.
On the screen that appears, you can delete third-party apps from your CarPlay interface and, more importantly, drag apps you don’t want to see to a second screen. That’s where I dumped Apple Maps, since Apple doesn’t let you remove it for some strange reason…
Pull up Google Maps “using Siri”
Here’s the big one. You can’t just tell Siri to find directions to a location – not if you want it to appear on Google Maps instead of Apple Maps, that is. However, thanks to the fun Shortcuts app you can now download for iOS 12, you can kind of use Siri with Google Maps. A little.
Here’s a a screenshot of the three-step process I created, and I’ll walk you through it below the photo:
The first step, Dictate Text, is what pulls up Siri. Anything you say to her will get recorded and eventually dumped into Google Maps, so you’ll probably want to say an address of some sort. Just an idea.
In the second step, Show Alert,I’m having your iPhone display a transcription of what Siri heard you say. If it’s right, tap on OK to proceed. If it’s wrong, you can hit Cancel and redo the Shortcut again. Hopefully Siri understands you better.
Finally, whatever you agree to in the second step gets dumped into Google Maps, which should automatically pull up in navigation mode for the address – assuming Google Maps could find it. I’ve defaulted to Driving, but feel free to edit my shortcut (or make more) for whatever mode of transit you prefer.
So far, the shortcut works well as long as you aren’t trying to use it via the Shortcuts widget on your iPhone’s Today view. I’m not sure why, but shortcut widgets appear to be having some issues (as of when I wrote this article). Otherwise, the shortcut works perfectly.
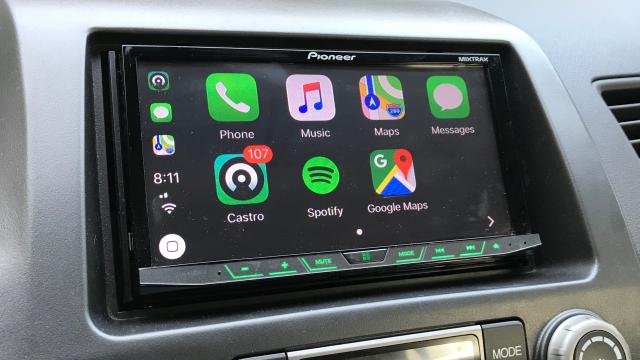
Comments