It’s time to tackle yet another perplexing problem this week – how to set up a non-Gmail email account in Gmail.
This week, we’re going back in time to the good ol’ days of America Online, now known, of course, by the acronym AOL. It still exists, believe it or not, and you can even use a dial-up modem to access its… well, whatever you’d use AOL for. I’m not really sure, to be honest. And I’m not the only one who feels that way. This week, our featured Tech 911 letter-writer from our sister site in the US is looking for a way to transfer email from AOL to a much more modern service.
Lifehacker reader Melissa writes:
“I was asked to help an older friend set up a new Gmail email, in order to move away from the old AOL account. Of course, we want to forward all the AOL mail to Gmail.
I know I did this for myself years ago, and it was simple. However, I opened up my own AOL account to check the settings, and cannot find a Forwarding setting anywhere. I even tried searching the help pages. Clearly, they don’t want people jumping ship anymore… exactly what I’m trying to do.
Now, I think there’s an option in Gmail to retrieve from another service, but I’m not familiar with it, and the help page isn’t explaining much. Can you help me find current, updated instructions for this?”
You’re correct, Melissa, in that Google doesn’t really provide step-by-step instructions for importing an email account from another service — at least, I couldn’t find anything more than this, which feels slim. Thankfully, this doesn’t appear to be that tricky of a process.
You’ll want to pull up your Gmail and load its settings, the gear icon in the upper-right corner. In there, you’ll click on Accounts and Import, which takes you to a page that’s not very easy on the eyes. Look for the “Import mail and contacts” section, and then click on the blue “Import mail and contacts” link to the right of it:
From there, you’ll be asked to provide the email address of the account you’re looking to import, as well as the associated password. If all goes well, you’ll then be given a list of items to import, such as your contacts, your mail, and any new mail sent to your AOL account over the next 30 days.
(In other words, this isn’t a permanent forwarding, so you’re going to want to make sure you’ve transitioned your contacts, newsletters, or any other important email you receive over to your new Gmail address.)
Start the import, and wait, as it could take Google up to two days before you’ll see your old AOL messages populate in your Gmail. You can check on the status of the import on the same “Accounts and Import” tab in Gmail’s settings that you used to start the process. That, or you could be patient and wait for Google to email you that the import is complete. Your call.
As for the AOL forwarding bit, AOL used to offer that feature—which is why you’ll see a lot of how-to guides for it around the web—but it doesn’t seem to allow you to do that anymore. And while you should theoretically be able to check your AOL email through Gmail itself, via Gmailify, there appears to be issues with that as well.
Do you have a tech question keeping you up at night? Tired of troubleshooting your Windows or Mac? Looking for advice on apps, browser extensions, or utilities you can use to accomplish a particular task? Let us know! Tell us in the comments below or email [email protected].
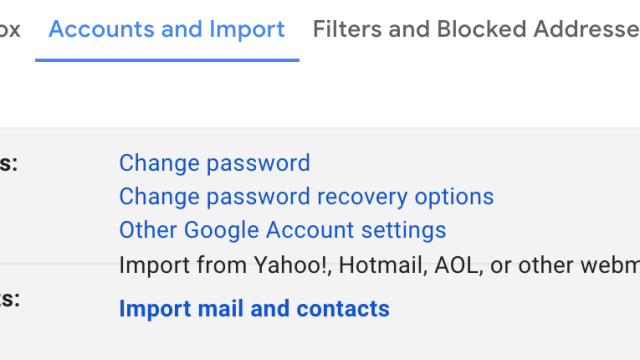
Leave a Reply
You must be logged in to post a comment.