Google recently launched a new accessibility feature for Android devices, the Voice Access app. Voice Access goes beyond the voice commands already recognised by Google Assistant by allowing you to also control the touch- and gesture-based interfaces of your Android phone (and most apps).
To help you get started, we’ve put together a quick guide for the Voice Access app, including examples of some of the more helpful commands and features you should know.
[referenced url=”https://www.lifehacker.com.au/2018/09/how-to-download-googles-new-pixel-3-wallpapers-now/” thumb=”https://i.kinja-img.com/gawker-media/image/upload/t_ku-large/jhea5kecpke4f3cfqdlj.jpg” title=”How To Get The Pixel 3 Look On Your Existing Phone” excerpt=”The wallpapers for Google’s next phone, the Pixel 3, are in the open. The latest in a series of leaks around the phone ahead of Google’s October 9 unveiling event, MySmartPrice has obtained a full set of the Pixel 3’s “adaptive” wallpapers, which shift when you tilt your phone, and move when you play music.”]
How to begin using Voice Access
Before you can begin controlling your device with voice commands, you’ll need to make sure you can run the app. The requirements for Voice Access are lenient: Your device needs Android 5.0 Lollipop or higher.
You can check your system version by opening the settings menu and going to Settings > System > About, and then scrolling down. However, if you’re using a newer device and/or have run a system update within the last three or four years, you should be able to run the app.
Next, download the Voice Access app from the Play Store. After the installation has completed, you’ll need to give the app the right permissions. You’ll be prompted to do this the first time you install and run the app, or you can open your device’s Settings, navigate to Accessibility > Voice access, and turn Voice Access to “on.”
When you open the app for the first time, you’ll get a little tutorial that explains its core functionality, complete with interactive examples that allow you to test out the different voice commands you can use.
Upon finishing (or skipping) the tutorial, you will now be able to use Voice Access whenever you want: just say “OK Google,” or tap the “Voice Access touch to start” button from the notifications menu. To turn Voice Access off, all you have to do is say “Thanks, Google,” or “Stop listening.”
What functions Voice Access can perform
Now that you’ve got the app installed and running, let’s go over some of the more useful phrases Voice Access recognises. You can find the full list of possible commands by saying “What can I Say” or “Show all commands” whenever Voice Access is enabled. You can also find the full list on Google’s support page.
Navigate menus and control apps
Perhaps the most helpful function of Voice Access is the way it makes touch-based user interfaces entirely accessible through voice commands.
When Voice Access is running, all on-screen elements are assigned a number. For example, when using Google Search, you can “tap” the various buttons normally used to initiate a search or auto-fill the search bar by saying the associated number. Similarly, you can open apps and other functions on your device’s home screen by saying the app’s on-screen number or “open [app name].”
Other gesture-based operations, such as scrolling through a page in Chrome, can be done by saying “scroll down/up” or “swipe left/right,” for instance.
This functionality was available in almost every app we tested, with the only real exception being games—voice commands were either unable to do much or the feature was entirely absent. But, let’s be honest, voice commands wouldn’t really be a great way to control games, anyway.
For the majority of apps and basic smartphone features—especially Google’s first-party offerings—Voice Access worked very well. We even were able to use it to fill out part of a crossword puzzle in the official New York Times crossword app and navigate chat channels in Slack and Discord.
Write with and without the keyboard
In messaging and email apps, or really any app where you need to use the keyboard, you can simply speak and turn your words into text. After you’ve had your say, you can use phrases like “replace,” “redo,” “delete,” or “capitalise” to edit the text.
We found this function to be slightly more finicky compared to controlling an app with your voice, especially when trying to select specific portions of text to be deleted, but it became easier after some practice. When you’re having trouble getting Android to recognise a word or phrase (like trying to type an unintuitive email address, for example), you can simply open up the keyboard and use the “tap” voice command to hit individual keys.
Adjust settings and access notifications
You can also use phrases to quickly access just about every key setting or feature of your phone. Examples include “Turn on/off WiFi,” “Show notifications,” and “Mute sounds.” You can even shut down your device by saying “Shut down.”
Google Assistant
You can also use previously recognised Google Assistant commands, such as “Set a timer,” or ask specific search-related questions like “show me the best brunch near me.”
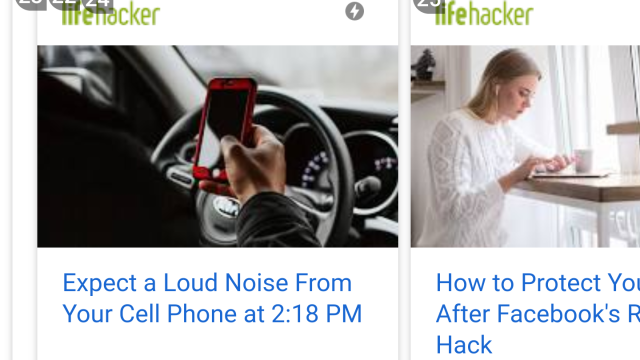
Leave a Reply
You must be logged in to post a comment.