The latest and greatest version of macOS is here. Whether you’ve been bingeing on the beta for months or forgot all about version 10.14 of Apple’s desktop operating system, you can download the final version of macOS Mojave starting right now. Well, maybe.
Which desktops and laptops are compatible with macOS Mojave?
According to Apple itself, these are the various computer configurations you can use with macOS Mojave. If you have an older Mac desktop or laptop, you’re out of luck (unless you get creative):
- MacBook models introduced in early 2015 or later
- MacBook Air models introduced in mid 2012 or later
- MacBook Pro models introduced in mid 2012 or later
- Mac mini models introduced in late 2012 or later
- iMac models introduced in late 2012 or later
- iMac Pro (all models)
-
Mac Pro models introduced in late 2013, plus mid 2010 or mid 2012 models with recommended Metal-capable graphics processor, including MSI Gaming Radeon RX 560 and Sapphire Radeon PULSE RX 580
[referenced url=”https://www.lifehacker.com.au/2018/07/the-best-features-to-try-in-macos-mojave/” thumb=”https://i.kinja-img.com/gawker-media/image/upload/t_ku-large/tvizrz6f8mtmswrdxaue.jpg” title=”The Best Features To Try In macOS Mojave” excerpt=”macOS Mojave is in public beta now and it has a lot of cool features that might not totally change the way you use your Mac, but will speed up parts of your workflow, help keep your files organised and make you smile with customisable touches.”]
Will macOS Mojave ruin my system?
Even though Apple’s upgrade process is pretty smooth, there’s always a chance that moving to a new version of an operating system won’t go well. I have yet to encounter this myself, but that isn’t to say it isn’t possible. And depending on your computer’s age and specifications, upgrading to a new version of macOS could cause slowdowns or other unanticipated performance issues.
In case you find your system is worse with macOS Mojave than without it, you have a few options for fixing this issue after the fact. Before you begin updating to macOS Mojave, make sure you make a Time Machine backup of your system in its current state. (You’ll need a connected drive or a Time Machine-supported network storage device for that.) Then, if anything goes wrong with macOS Mojave, you can always restore your system from your backup and go about your life.
As Macworld notes, moving back to a version of macOS that predates High Sierra could be an issue, as you’ll have to reconfigure your drive for the HFS+ file system instead of High Sierra and Mojave’ APFS.
If you can’t make a Time Machine backup, you can also (probably) restore back to the operating system that shipped with your Mac. This will wipe your data and settings until you sync your Mac back up to iCloud, and you’ll have to reinstall your apps, but it’s an option. Boot into recovery by holding down the right key combination for your Mac right after you power it on (typically Command+R) and pick the Reinstall macOS option.
How to install macOS Mojave
This one’s easy. Click this link using any browser on your Mac. Download and install Mojave. Ta-da.
I installed macOS Mojave. What now?
First, make sure you pick whether you want to use Light or Dark mode in macOS Mojave. Having a pretty desktop is important, since that’s what you’ll be stuck staring at most of the day. (If you’re indecisive, try this utility.)
From there, you can play with a ton of fun things in macOS Mojave.
My recommendations include tidying up your desktop using Mojave’s new Stacks feature, giving yourself a lovely dynamic desktop wallpaper to look at, reading some News via Apple’s updated app, getting all your smart home gear to work with the desktop version of Apple’s Home app, checking out the new App Store (which should look familiar to anyone running iOS 11 on up), and flipping on the favicons in the all-new Safari 12.
If you’re bummed that Apple’s Group FaceTime feature isn’t ready for prime time yet, you have a few other options you can use for all your huge video chats. Apple’s file- and screen-sharing utility “Back to My Mac” is also gone, but you have some alternatives for that, too.
And don’t forget to adjust your camera and microphone permissions in Mojave, in case some apps have a bit more access to your life than you’re comfortable with.
For those who lived life on the wild side these past few months via the macOS Mojave public beta, you might want to consider dropping out of the program so future incremental betas — that might not be as stable as the primary OS update — don’t cause you any grief.
Finally, if you’re feeling nostalgic for the operating system you abandoned to get to Mojave, we understand. You can still revisit your old operating system friends in your browser, at least.
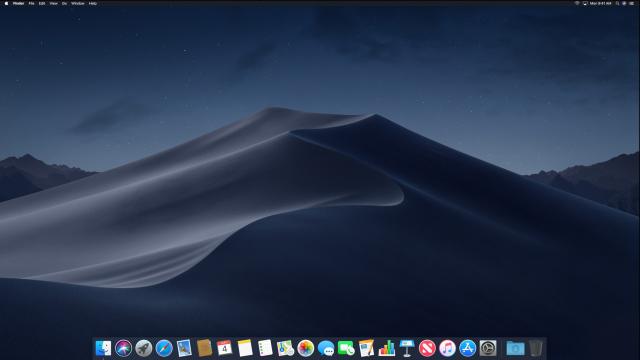
Comments