iOS: So you’re running out of space on your iPhone. Perhaps you’ve been unable to download that new movie you purchased to your device because there’s no room. Maybe your iPhone has popped up the dreaded “Storage Almost Full” warning.
However you were notified that you were running low on space is irrelevant: Your iPhone is filling up and you should probably look into that sooner, when it’s less critical to do so, than at a later point when you really need to do something and can’t.
Check to see what’s eating up all of your space
Before you start adjusting this, moving that, or deleting files and apps, you should take a few moments to assess your iPhone’s storage situation.
You might already have a good idea what the problem is: Maybe you know you like having a ton of offline movies to watch on your device; you keep seeing your “unplayed podcasts” counter tick up, and up, and up; or you just finished shooting 2000 pictures at your favourite music festival.
Grab your almost-full iPhone, tap on Settings, tap General, and tap iPhone Storage. You’ll see what should be a familiar sight: The little graph that shows you how much space you have to work with and which kinds of data — apps, media, photos or the mysterious “other” — are filling your up your iPhone.
Right below that, you’ll see a list of your apps, ranked in order of how much space they and their data take up on your device.
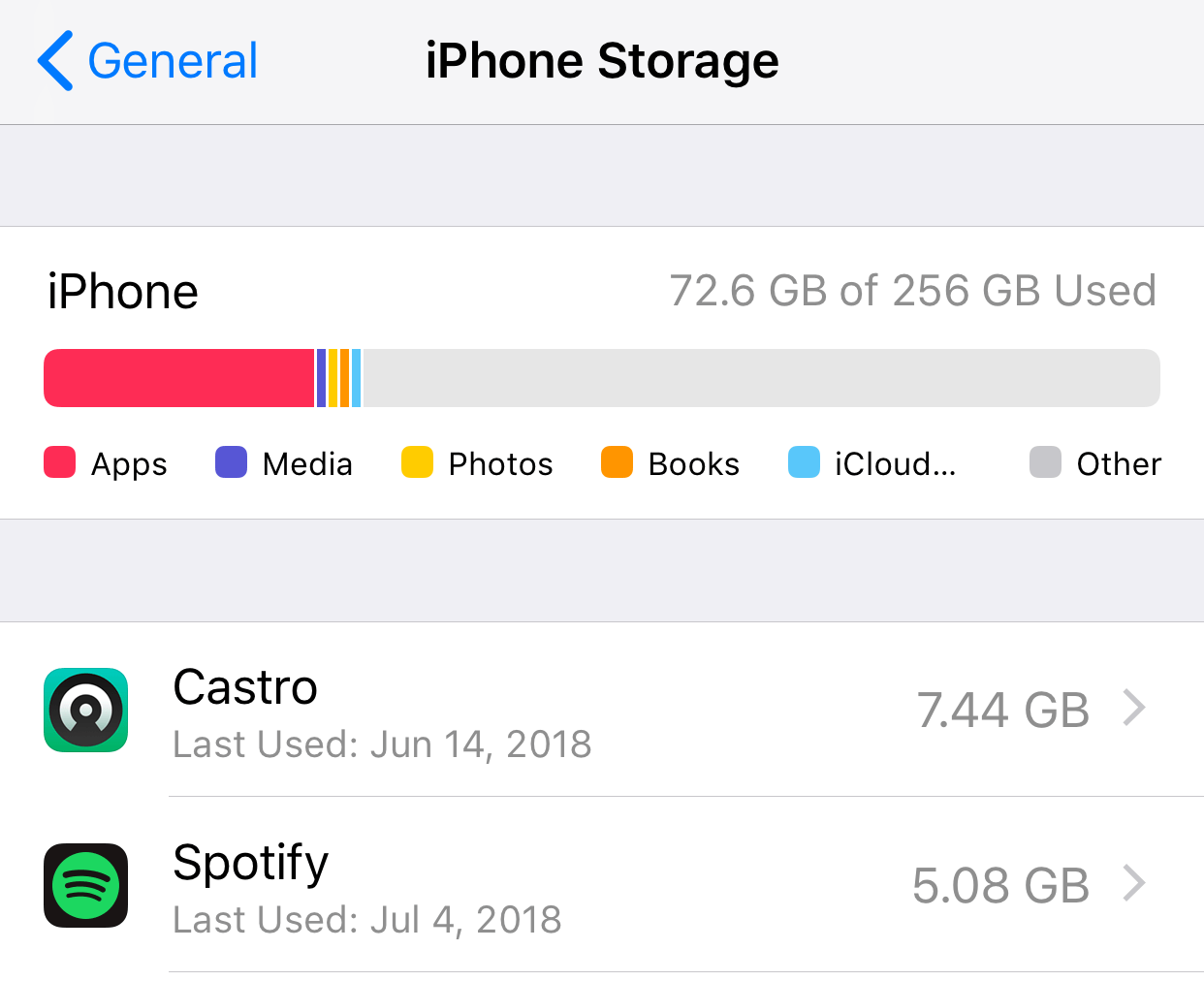
You can tap on any app to see the split between how much space the app takes up and how much space its related documents and data take up.
This is important, because if you use iOS’ “Offload App” feature, it’ll only remove the amount listed under “app size”. In the case of my podcast app, for example, that’s a mere 36.4MB — hardly worth it, when the unplayed podcasts (all 7.4GB of them) are the problem.
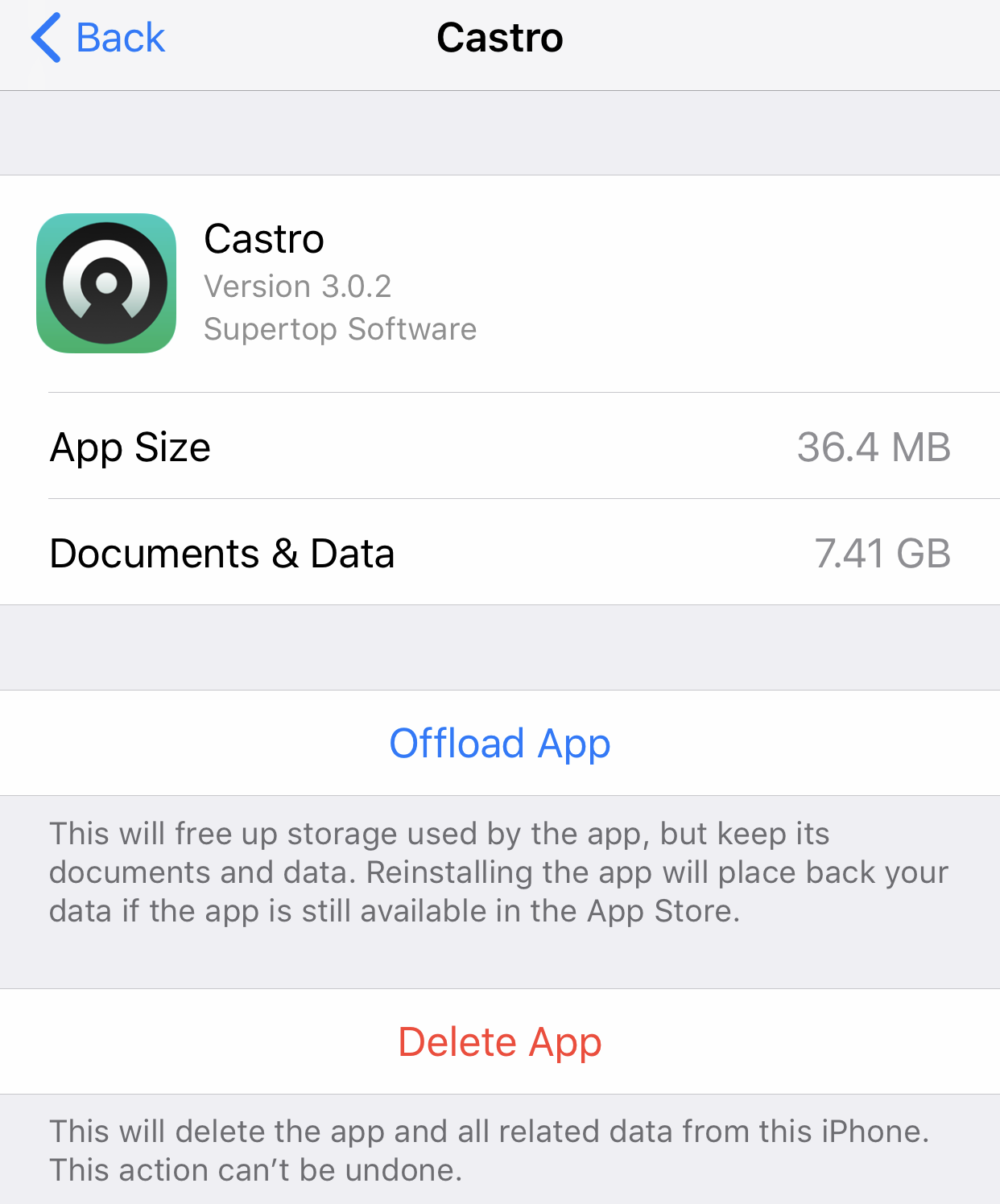
What I find more useful is the little line underneath each app’s name, in the main iPhone Storage screen, that tells you the last time you actually used it.
I’m sure we all suffer the same problem: We find apps or games that sound super-interesting, and we drop them on our devices (and possibly even shuffle them into a “to try” folder). We then never use them. Or we try them once, forget about them, and swear to ourselves we’ll play that game when we have more free time.
So, this is a great time to go through your list of apps and Thanos away any that you’ve never touched, haven’t touched in more than a year, or use so infrequently that they’re probably not worth it — especially if they’re toward the top of the “taking up space” list.
What about your photos and videos?
I take a decent number of photos on my iPhone 8 Plus, and they barely put a dent in my device’s 256GB of space. Still, maybe you do more than me — or you love shooting 4K videos or something. If the purple “Media” bar takes up a big chunk of your iPhone’s storage chart, it might be time to start cleaning up a bit.
First, head back to your main iPhone Settings app, scroll down a bit, and tap on Photos.
Make sure that your device is set up to use iCloud Photos — assuming you have space to store your media there — and that the option to Optimise iPhone Storage is checked. That way, your original media will head to the cloud and your device will download smaller versions if, or when, you start to run out of space on your iPhone.
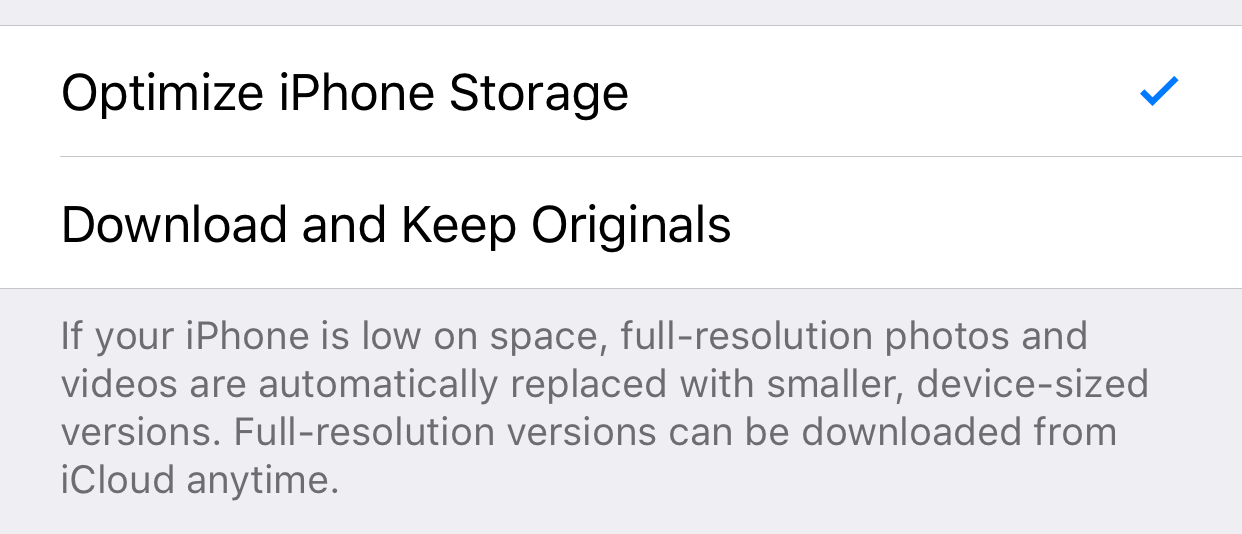
You might also want to go ahead and physically connect your iPhone to your Mac or PC, and then transfer your photos and videos off your device manually.
A third option is to grab a third-party app such as Google Photos, which will allow you to upload everything to the cloud — for free — subject to a few limitations. (If you shoot a lot of 4K video, you’ll want to offload that manually, as Google Photos will downscale them to 1080p if you’re not paying for storage.)
Once you’ve backed up all of your files elsewhere — either to a computer or the cloud — you can delete them off of your iPhone. Don’t forget to clear out your Recently Deleted album in Photos, too, or else your device won’t free your space for up to 40 days.
Once you’re done, head back to the Settings app and scroll down a bit until you can tap on Camera. Make sure your iPhone isn’t set to “Keep Normal Photo”, which means that it saves two images — a regular version and the blended-exposure version — whenever you use the camera’s HDR mode. (If you’re like most, you’re probably using Auto HDR anyway.)
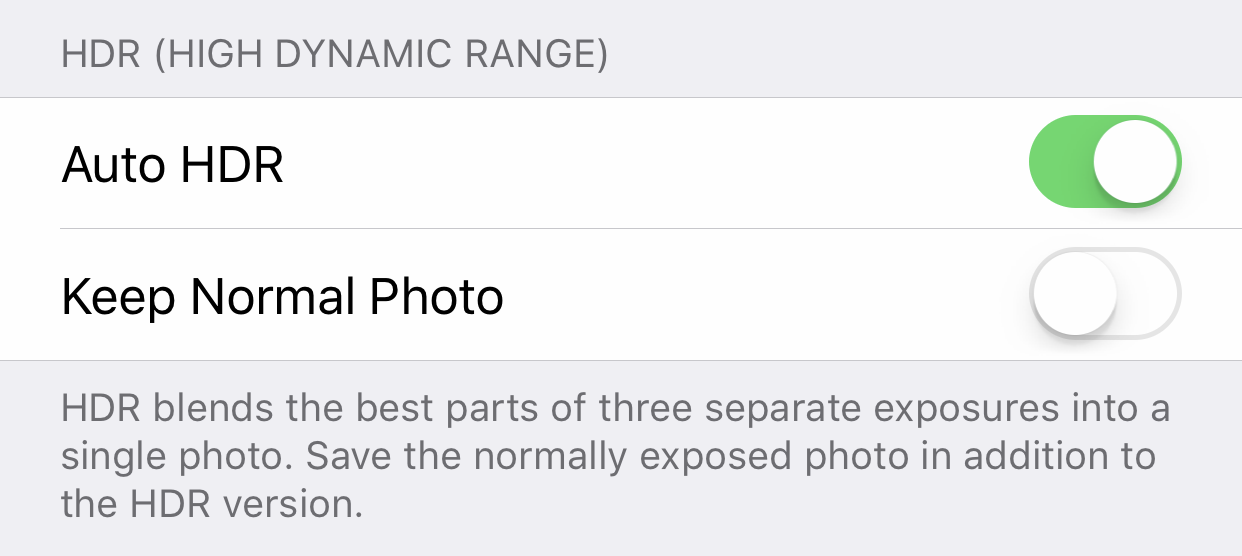
While you’re here, tap on Formats and make sure you’re capturing photos and videos in apple’s “High Efficiency” format, or HEIF/HEVC, rather than JPEG/H.264.
Consider deleting (and downloading less) music
If you’re an Apple Music user, head back to your iPhone’s Settings app, scroll down a bit, and tap on Music. Look for the “Downloaded Music” option, which should list out how much space you’re spending on albums and songs you’ve grabbed from Apple’s streaming service.
You can tap on “Downloaded Music” to view all the downloaded music that’s taking up space on your device, by artist. To delete anything, tap on Edit in the upper-right corner and tap on any artists you no longer need for offline listening. (You can also tap into any artist listing — like Unknown Artist — to get a bit more specific about your removals.)
Also, finding and tapping the “Music” app within the iPhone Storage screen, which is where we started, is also a quick way to delete any music on your device. You’ll find the same screen there as you would if you tapped on “Downloaded Music”.
Don’t forget about all of those movies you downloaded
You can do the same process — finding the TV or Videos app under iPhone Storage and tapping it — to delete any episodes or films you’ve synchronised to your device.
I find it just as easy to pull up TV and look for the can’t-miss-it “Downloaded” section under Library. Tap that, tap on a movie or show you don’t want on your device any more, and tap on the word “Downloaded” that’s next to the little checkmark. After that, tap on “Remove Download”.
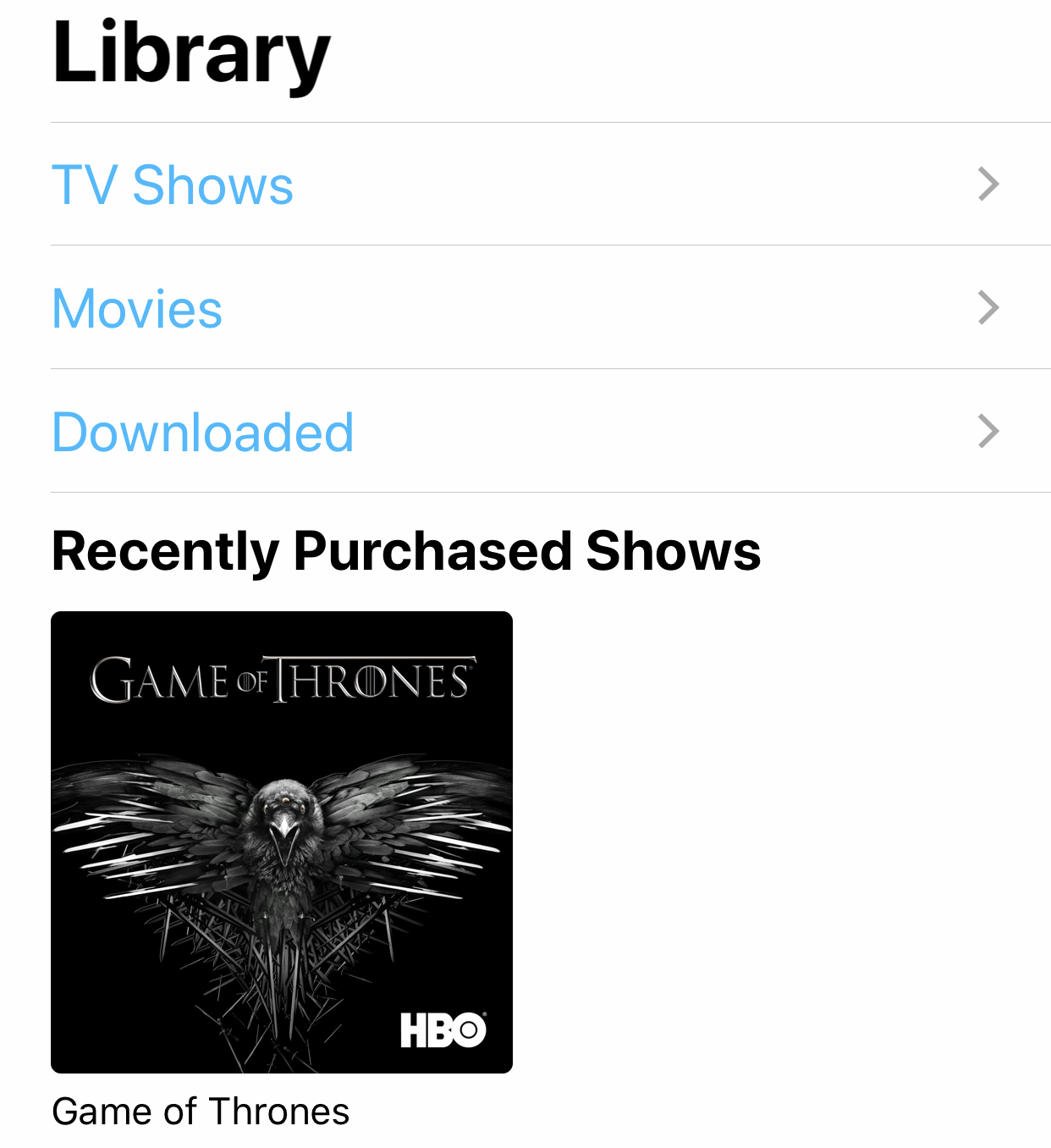
Clean up your Messages
I’ve touched on this before, but in case you need a quick reminder about how to prune your messages in iOS, here goes.
Head back to iPhone Storage — from Settings app, tap on “General” — and look for Messages. Tap on that, and your iPhone will probably ask if you want to review whether you need any “Large Attachments” your friends have sent you.
Otherwise, you can tap on the various “Documents & Data” categories, including conversations, photos and videos, to remove anything that might be eating up too much room on your iPhone.
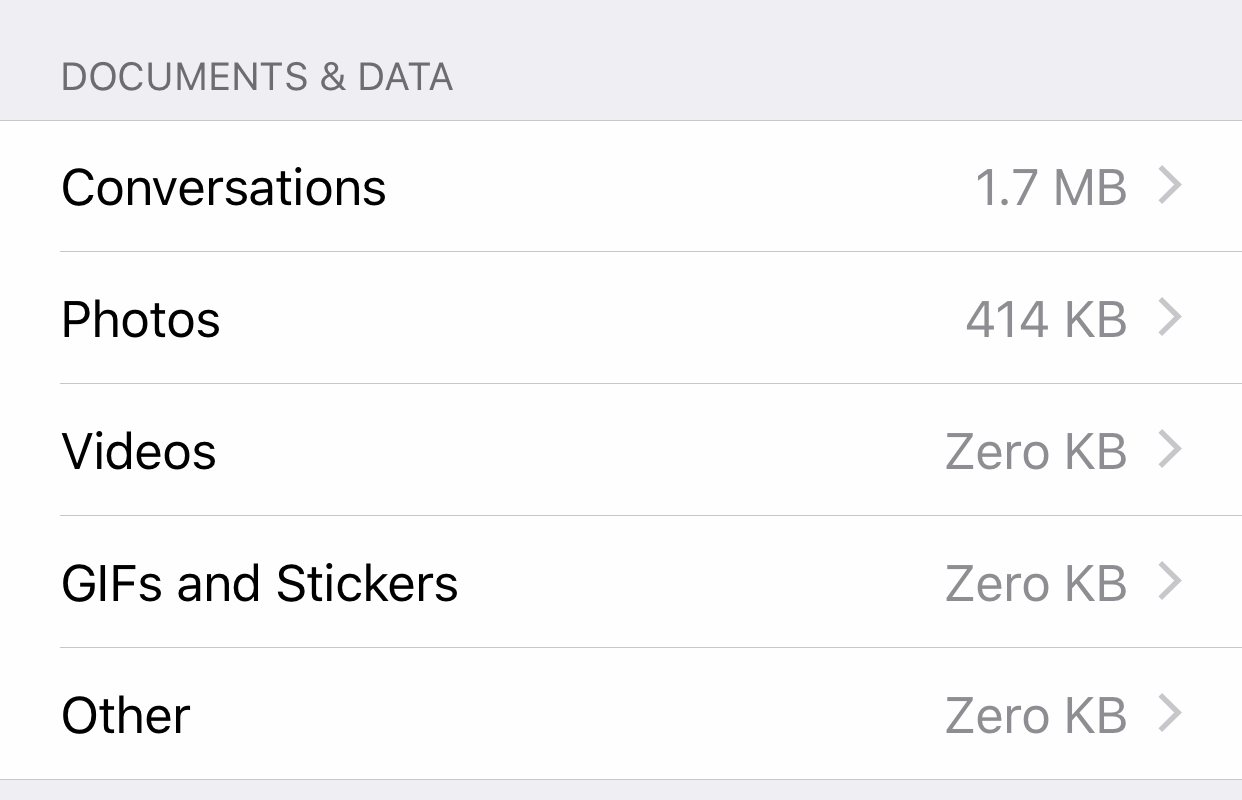
You might also want to visit the Messages section of the iPhone’s main Settings app and pick a shorter message history, so your device automatically frees up space by automatically deleting older items. How many of us go back and look at text messages from more than a year ago, anyway?
Don’t forget to adjust the same kinds of settings for audio messages, too, which you’ll find a little lower on the Messages settings screen.
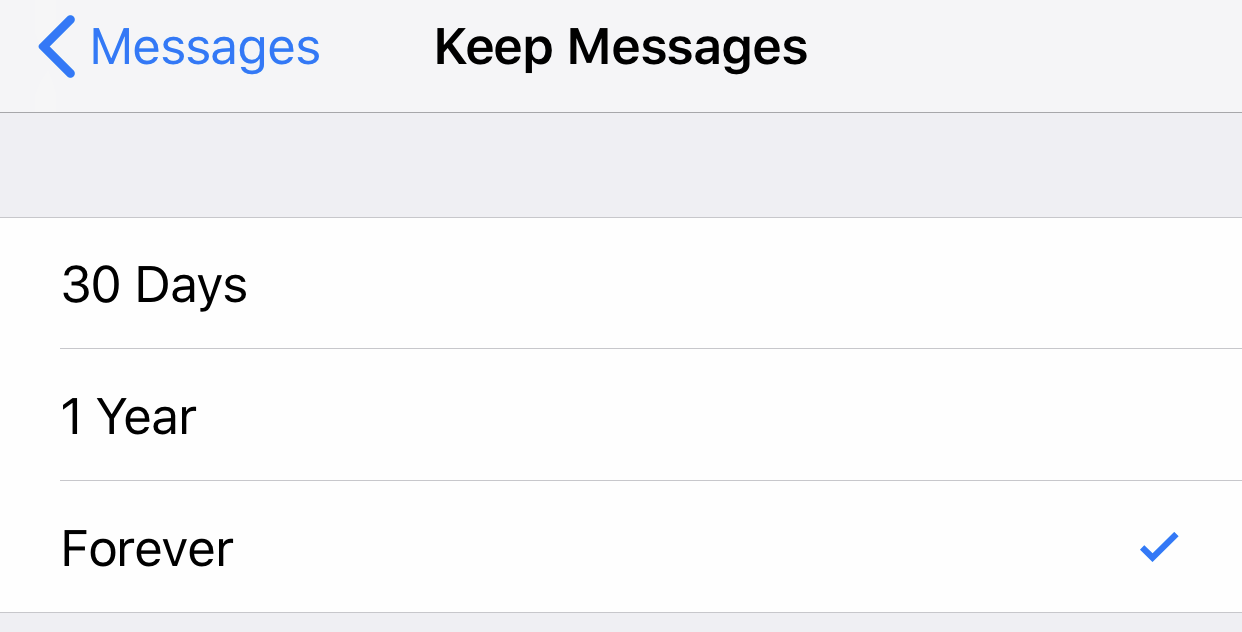
Don’t download iTunes content automatically
Here’s one quick trick to help prevent your device from filling up without you noticing: Within the iTunes & App Store option in your device’s Settings app, make sure that you’ve unchecked all options for automatic downloads (save for Updates, which are important.)
That way, if you purchase an app or buy a movie from another device that’s linked to the same Apple ID, it won’t automatically download to your iPhone, too.
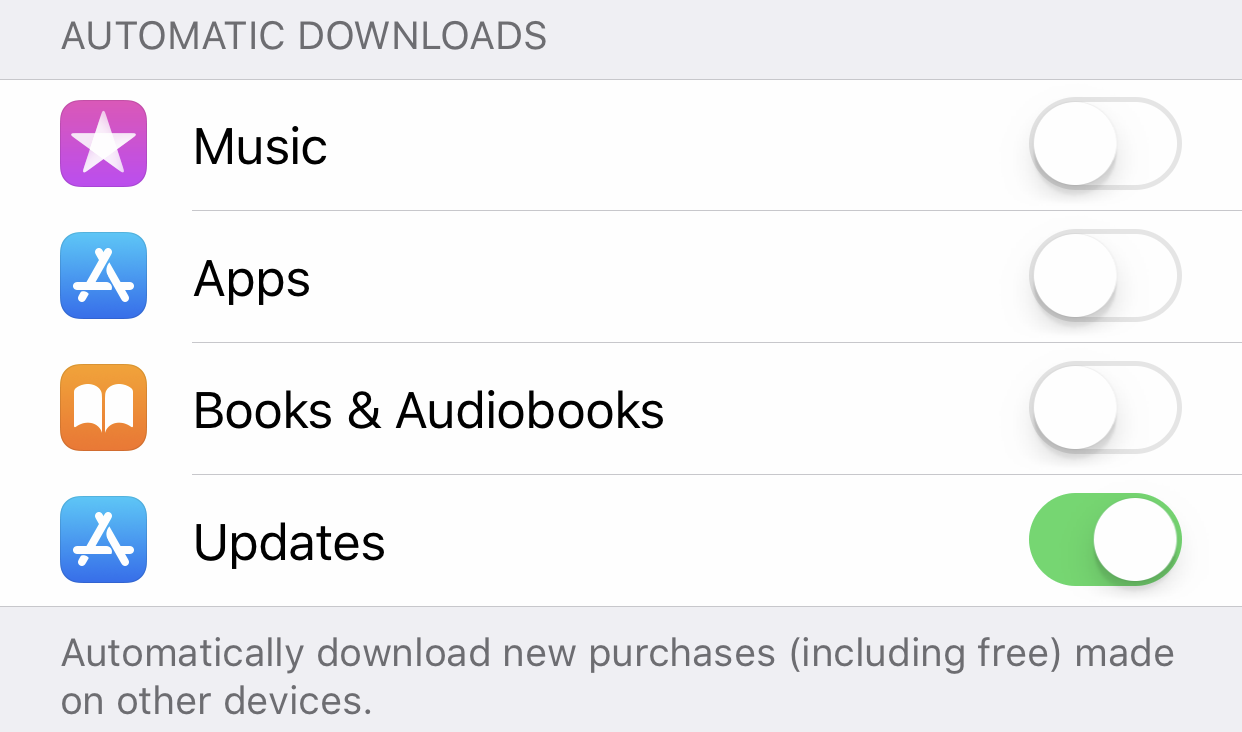

Comments