Woe is the Chrome user who has an overflowing Bookmark Bar – or worse, that single folder they use to store anything interesting they see online.
Photo: Pixabay
Keeping your bookmarks organised in Chrome is a pain in the butt. And if you don’t stay on top of it, you’ll soon find yourself with months’ worth of links to go through and no time (or interest) to do it. Fixing that is tricky, but not impossible.
In this guide, I’m going to go over a few techniques you can use to keep yourself from feeling overwhelmed with bookmarks – and what to do if you already are.
Try Chrome’s ‘tagging’ feature
Google Chrome doesn’t really come with the built-in ability to append tags to your bookmarks for easier organising. Firefox does, which makes us jealous (and curious why Google hasn’t implemented the easy tweak into Chrome). While you can probably find all sorts of extensions that enable some kind of bookmark-tagging feature in Chrome, you don’t need them.
Instead, whenever you’re adding a new bookmark to Chrome (via CTRL+D or the star icon in your address bar), just append whatever tags you want to the site’s name, like so:
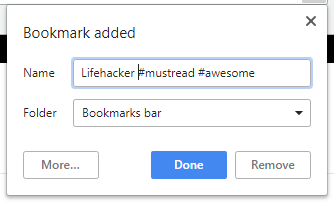
Now, whenever you pull up Chrome’s Bookmark Manager (CTRL+SHIFT+O), you can just search for your hashtag to find the relevant sites – or just type the hashtag into Chrome’s address bar, which should also highlight sites you previously tagged.
Don’t even use text
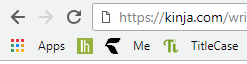
If you have a number of sites you frequent on a near-daily basis, and you can recognise their favicons, then you don’t need to refer to them by name in your overflowing Bookmarks Bar. Edit the bookmark and remove the name entirely so you just have an icon, which should allow you to pack even more links onto said storage space. (This works with bookmarks in folders too, of course, it’s just less practical.)
If the sites you bookmark don’t have favicons, you can always use an extension to create your own. Or, if you’re feeling lazy, just use your favourite emoji as a “name” for the site. You’ll still see an uglier blank page icon to the left of it in your Bookmark Bar, but it’s something.
Create a scheme
If you just want to stick with the basics – bookmarks and folders – then you owe it to yourself and your sanity to create some kind of scheme to keeps yourself organised.
And not only do you have to stick to whatever plan you pick (only dropping sites such as Facebook or Twitter into your “social media” folder, or stuff you must finish by a deadline into your “to do” folder), but you also have to keep yourself honest and go through these folders on a regular basis so they aren’t stuffed to the brim with years-old links.
Consider bookmarking sites like organising your closet. If you haven’t worn it over the past year or two (or visited it, in the case of your browser), odds are good you aren’t going to, and maybe it’s time to say goodbye for good and delete the bookmark. Though Chrome’s Bookmark Manager can help out by sorting your saved sites by name, it won’t do it by the date you added them (unfortunately).
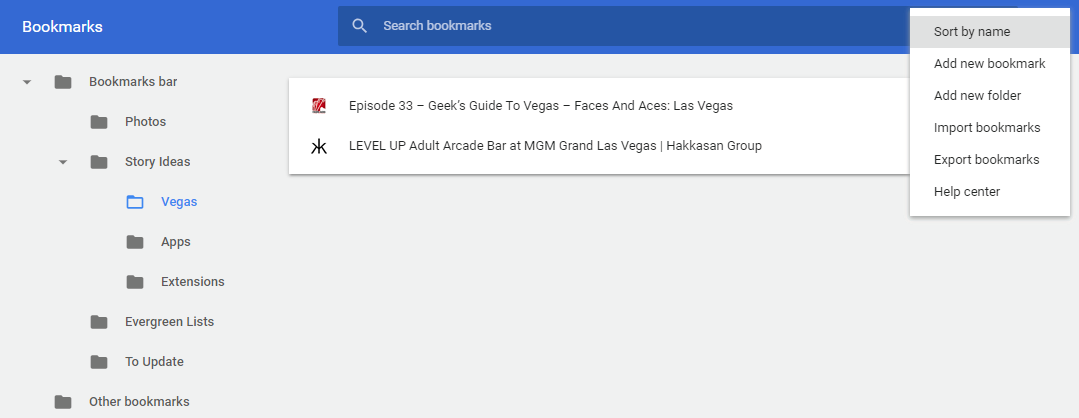
Screenshot: David Murphy
Use extensions to help keep track of your bookmarking mess
Sometimes, you just need a little extra help to manage your bookmarks. And there are plenty of extensions you can use to give yourself a little organising assistance. They include, in no particular order:
- Recent Bookmarks – A great extension for organising your bookmarks by recency, which can help you decide what to view, what to keep, and what to delete. (You can adjust the number of bookmarks in the extension’s list via its options screen, and delete bookmarks directly from the extension’s list.)
- Supersorter – Careful with this one, as there’s no turning back once you let Supersorter work its magic on your bulging bookmark folders. However, I love how it can automatically sort your bookmarks by name and tidy up your browser by deleting duplicates and emptying bookmark folders. While it would be great if it could also sort chronologically, it’s still decently useful if you need your browser to handle a little more of your organising for you.
- Sprucemarks – Here we go. This extension can sort automatically sort the sites in your Bookmarks Bar, your “Other Bookmarks” folder, and your “Mobile Bookmarks” folder – as well as any subfolders – by name, the date you added the bookmarks, or their URLs. If you need a little more oomph than Recent Bookmarks, but don’t have duplicate bookmarks or other annoying issues to manage, this might be the extension for you.
Try a tab page
We’ve covered a few helpful extensions that you can use to organise bookmarks and open tabs in a meaningful way, including OneTab and Toby, but there are plenty of other extensions you can use to pop must-read bookmarks front-and-centre (so you can then view them and delete them or, at least, not forget that they exist). Others you can try include:
- Humble New Tab Page – A great way to see your Bookmarks Bar, Other Bookmarks, and most recently added bookmarks on any new tab you open.
- Speed Dial 2 New Tab – Though Speed Dial 2 isn’t directly focused on delivering a list of bookmarks whenever you open a new tab, the extension does make it easy to sticky most-frequented sites to any new tab page you open. Additionally, you can use a hover-over sidebar to quickly scan through (and search) your Bookmarks Bar, Other Bookmarks folder, and any other folders you use to sort your sites. (And if you just want a sidebar for your bookmarks, and that’s it, check out the Bookmark Sidebar extension.)
Manage your bookmarks externally
If you don’t even want to deal with bookmarks in your browser – at least, not in the conventional way – you can always dump your bookmarks to a third-party service. And there are plenty to pick from: Pocket, (the pricey) Pinboard, Evernote, Diigo, Pinterest… the list goes on. (And don’t forget about saved.io, a unique service that allows you to save bookmarks to the cloud without needing any special extension or bookmarklets, period.)
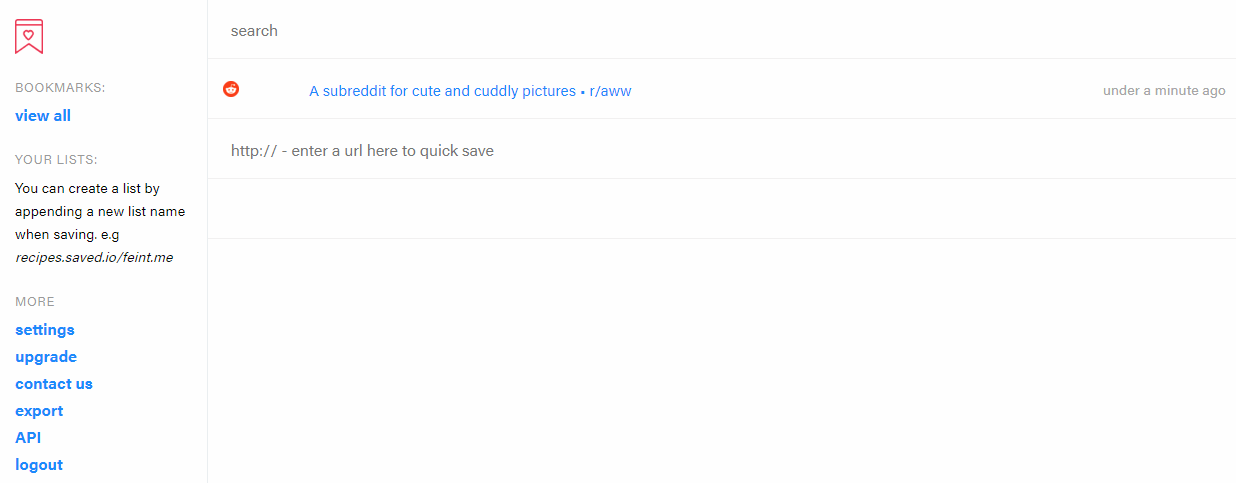
Screenshot: saved.io
As an added bonus, you can probably combine a number of these services with a handy IFTTT trigger that also allows you to push new bookmarks you save to other locations – such as as an email so you don’t forget about them, or to a Google Sheet that tracks everything you want to save.

Comments
One response to “The Ultimate Guide To Organising Your Messy Chrome Bookmarks”
Tabs Outliner combined with OneTab.