Firefox unveiled a handful of new features this week via its Test Pilot program, and two caught our eye: A new Side View that allows you to view two sites within the same window side-by-side, and Firefox Color, a feature that allows you to aggressively customise your browser’s colours.
[referenced url=”https://www.lifehacker.com.au/2018/01/how-to-use-firefoxs-killer-new-screenshot-tool/” thumb=”https://www.lifehacker.com.au/wp-content/uploads/sites/4/2017/12/NewFireFox-410×231.png” title=”How To Use Firefox’s Killer New Screenshot Tool” excerpt=”If you’re not taking screenshots of your computer screen much, remembering which key combos to hit might be more confusing than convenient. If you hate keyboard shortcuts, Mozilla’s new Firefox Quantum browser makes it incredibly easy to capture what’s on your screen thanks to its built in Firefox Screenshots service. It syncs wherever you use the new browser, and is smart enough to help you figure out what you’re actually trying to capture.”]
Before we get into these, a brief word: Mozilla is just testing both features. You can try them, but the company might never actually bake them into the browser – and could pull them at any time.
And before you can try Side View and Firefox Color for yourself, you need to pull up Firefox and head here to enable Side View or here to enable Firefox Color. (You’ll be prompted to install Test Pilot before setting up either, if you haven’t already.) If you get sick of either feature, you can disable them just as easily by clicking on those same links.
Use Side View to split Firefox in two
YouTube/Firefox
Of these two features, Side View is my personal favourite. Whenever you’re viewing a website and want to pull up another one right next to it, for whatever reason, you just have to click a button on the top right corner of your browser. (It looks like a split page with two arrows on it.)
One downside: In order to put a site in the other side of the window, it needs to be open in another tab or exist in your history. You can’t just type in a URL and hit Enter, though one minor exception to the rule is that you can choose to open up links you right-click in this “sidebar” rather than a new window.
Your sidebar persists as you browse on your “primary page”, for lack of a better description, and you can click through links on your sidebar without affecting the contents of the rest of your browser. Though, if you want, you can also CTRL-click to open up sidebar links as new tabs
By default, Firefox also displays the mobile version of sites so they look good in the slimmed-down window. You can also adjust the size of your primary window and your sidebar – they’re linked, so making one bigger makes the other smaller, et cetera.
Firefox Color can ‘pretty’ up your browser
YouTube/Firefox
To me, Firefox Color is more of a time-waster than anything else, but it could be a fun way to personalise your browser with your own style, if you’re willing to put in a little time.
Enable it, and you can adjust everything from Firefox’s background colour to the colours of toolbar icons and text to create your own unique Firefox theme. You can keep your personalised theme for only you to use, or you can share your creation with friends using a special URL.
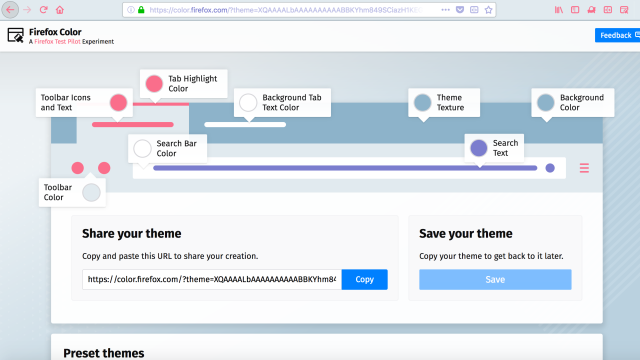
Comments
One response to “How To Get Firefox’s New Side View And Colour-Changing Features”
Considering how many sites are designed as fractions of the width of a screen *cough*lifehacker*cough* until rotatable screens are more affordable/common then sideview could be useful, especially on sites like lifehacker where you have a list of articles and have to click links to get the details.
My viewing of lifehacker entails me reading down until i see a headline i remember opening interesting articles in a new tab along the way, when i get the the end (or windows runs out of memory) i start reading them, having the articles open on the side means i could possibly read one at a time.