With the public launch of iOS 11.4 earlier this week, Messages in iCloud is finally ready for prime time — and not a moment too soon. If you ever linked your phone number to Messages on multiple devices at once, you’d have to delete the same texts on each device over and over. Now, when your devices’ Messages apps are all linked through iCloud, what you do on one synchronises to the others. Time saved; frustration reduced.
Photo: Ben Kolde (Unsplash)
However, Message’s fancy new synchronisation feature isn’t turned on by default in the latest version of macOS, and Apple buries this setting a bit. You’ll definitely want to fix that, especially if you’ve been wondering why that which you delete on your iPhone or Mac seems to reappear on the other.
Setting up Messages in iCloud on your iOS device
Just to make sure we have all the bases covered, here’s how to make sure that Messages is syncing to iCloud on your iPhone and iPad:
- Tap on Settings
- Tap on your name (or the big icon of your face)
- Tap on iCloud
- Make sure the little Messages slider is on, not off
- Ponder paying Apple for 50GB of iCloud storage, as syncing Messages to the cloud — along with Photos, a phone Backup, and other data — is probably going to push you past your free 5GB
- Write an email to Tim Cook asking for more free storage space
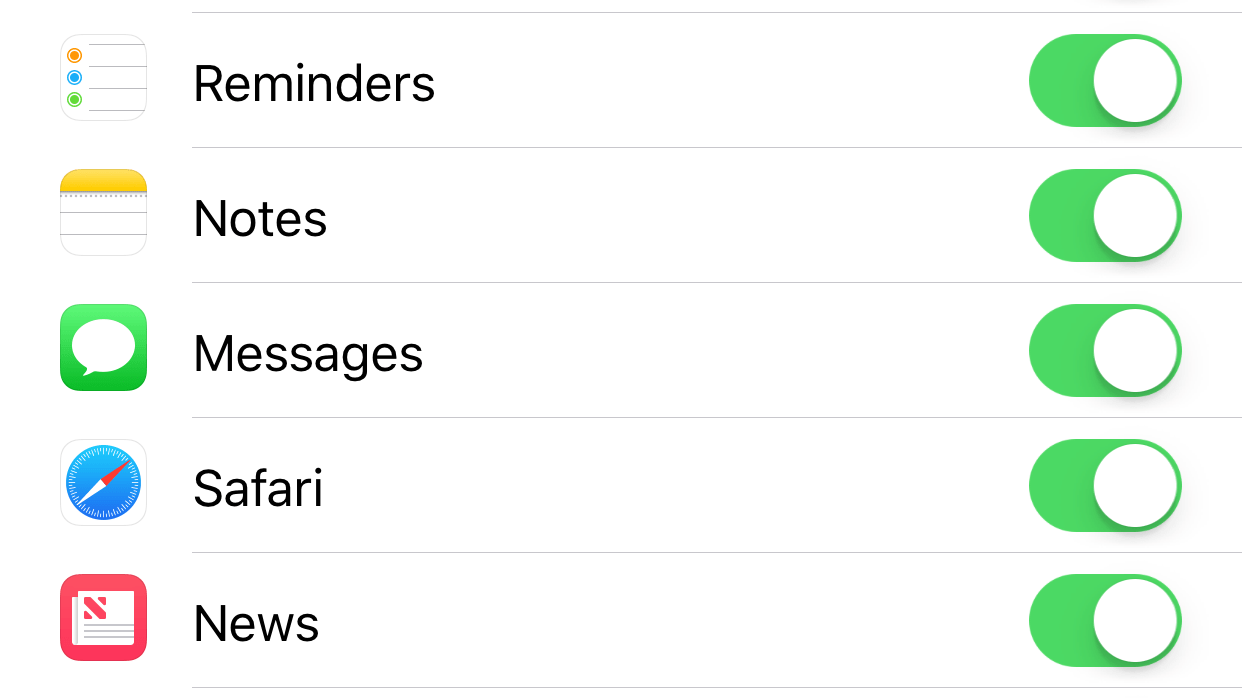
It couldn’t be much easier to synchronise Messages to iCloud on iOSScreenshot: David Murphy
Setting up Messages in iCloud on your Mac
Since you went to the iCloud settings on your iOS device to set up Messages’ new synchronisation feature, it stands to reason that you’d just go to your Mac’s iCloud settings in System Preferences to do the same, right?
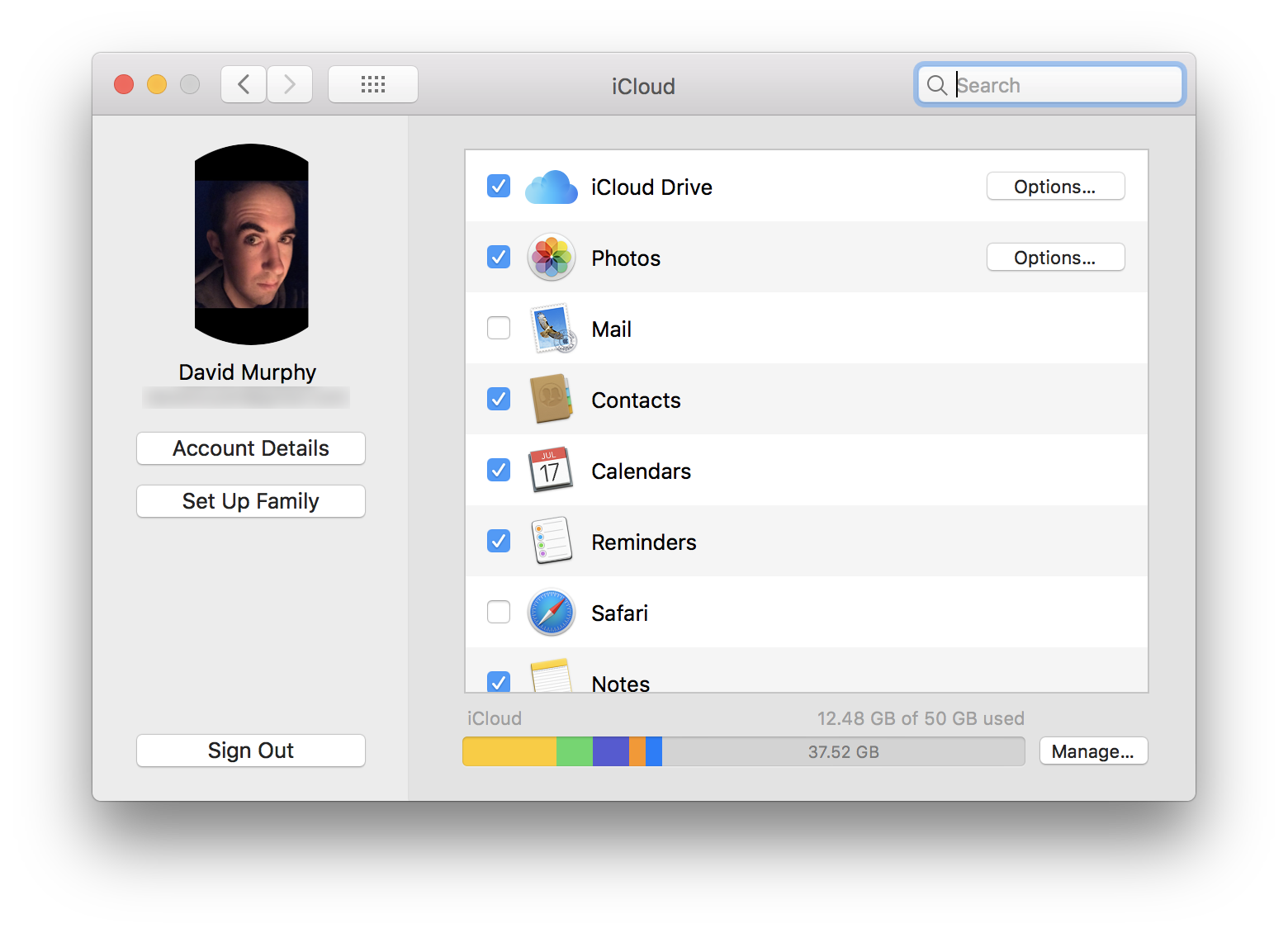
Nope! Try that, and you’ll find little checkmarks for enabling and disabling iCloud synchronisation for other apps, but not Messages. Sigh.
Before we begin, make sure you’re running the latest version of macOS — 10.3.5. This just launched today, so fire up the App Store and grab the system update.
After that, you’ll want to do this:
- Pull up Messages. Grumble at all the incoming messages you previously deleted on your iPhone or iPad
- Click on Messages in your menu bar, and then click on Preferences
- Click on Accounts
- Click on “Enable Messages in iCloud” for any accounts you want to synchronise to the cloud
- Click on “Sync Now”
- Wait
- Marvel at your fresh, new Messages window that should now perfectly match your iOS devices going forward
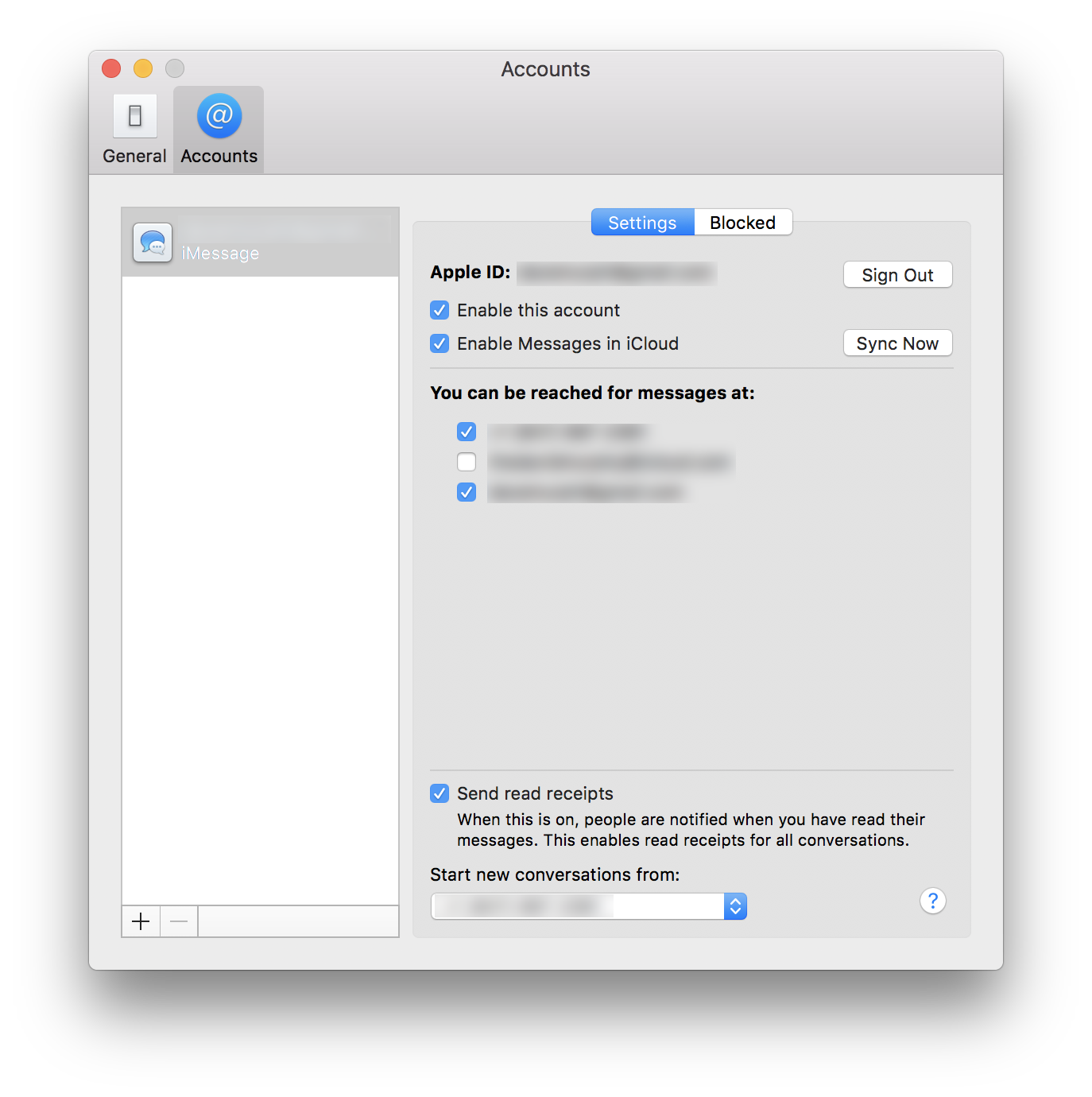
That tiny little “Enable Messages in iCloud” option is how to get Messages on your Mac to match Messages on your iOS devices.Screenshot: David Murphy

Comments