Google Tasks has been around for nearly 10 years. While digital to-do lists are great for keeping yourself organised, Google’s attempt always felt like a half-effort. With no official mobile app, you had to turn to a third-party app to access your tasks from your smartphone or tablet, or you had to pull up the mobile version of Gmail on your favourite browser – as if.
Photo: Pixabay
Finally, Google has seen the light and released a dedicated Tasks app for both Android and iOS.
And, as we noted yesterday, Tasks now has its own dedicated section on the right-hand side of Gmail itself, which is much better implementation than the uglier Tasks window that looked more like a chat box in prior versions of Gmail – only really accessible from a buried menu in Gmail’s interface, too.
Yes, Google is giving tasks some TLC – and it’s about time. Here’s a quick look at what the mobile app has to offer (and what it omits):
Tasks is easy to set up on your smartphone
Since you probably have a Google account (otherwise you wouldn’t care that much about Google Tasks to begin with), setting up the mobile app is easy. On iOS, you just have to pull it up, pick the Gmail account you want to associate with it (at first), and tell Tasks you’re OK with it sending you notifications. That’s it.
Adding and synchronising tasks is just as simple
The lovely, clean Tasks interface makes it easy to do what the app demands of you: Adding to-do items to various lists. I like that Tasks allows you to input a decent amount of detail for your to-do items and, more importantly, that it shows all of these details directly on each of your task lists.
Think of task lists as different kinds of sticky notes – like the one you use for your shopping list, the one you use for your daily to-dos, the one you use for important numbers or facts you need to have at the ready, and so on.
You can create an infinite number of new task lists – at least, there doesn’t appear to be a limit – by tapping on the app’s hamburger icon in the lower-left corner and selecting Create new list. This screen is also where you switch between your different Gmail accounts if you want to keep track of different things on each (considering Tasks’ increased prominence in the web-based Gmail).
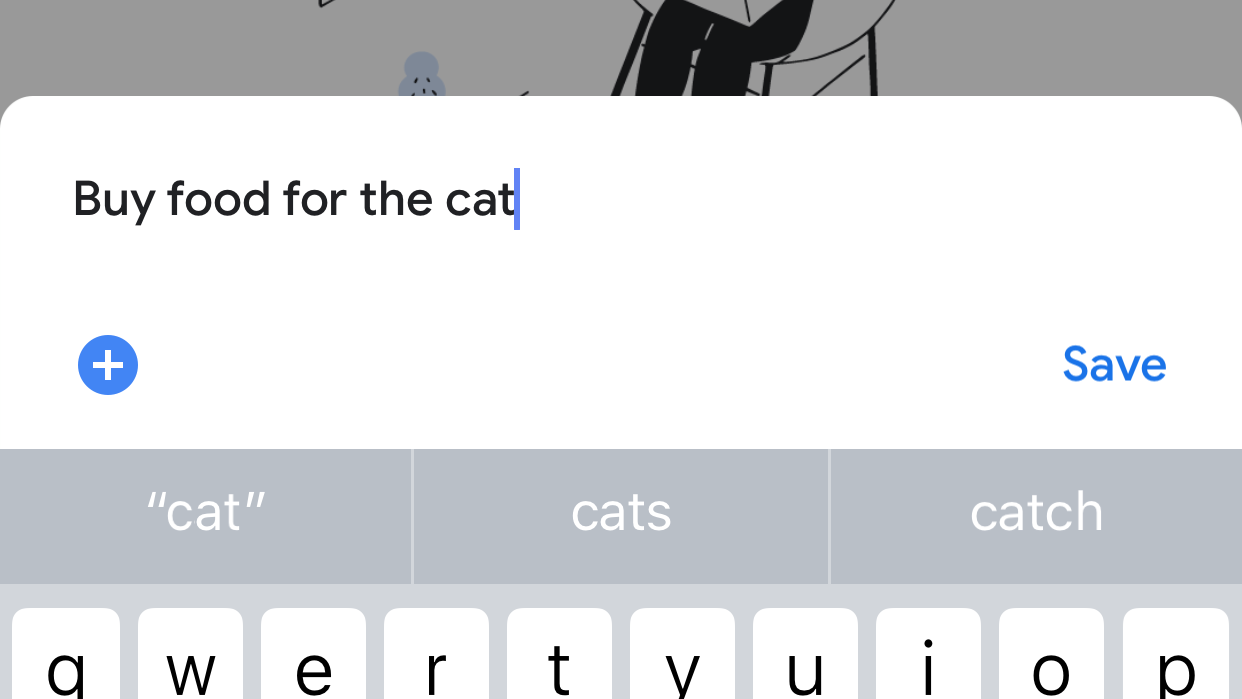
Once you have a list, adding a new task is as easy as tapping on the big blue “Add a new task” button. If you want to keep it simple, you just have to enter your item and tap “Save”. That’s it.
If you want to get a little fancier and add additional details to your task, just tap on the plus icon. When you do that, and then tap on the three-lines icon, you’ll be able to add a small description to your task (if the name of your task isn’t enough to jog your memory). You can also assign a reminder date for the task by clicking on the little calendar-with-checkmark icon.
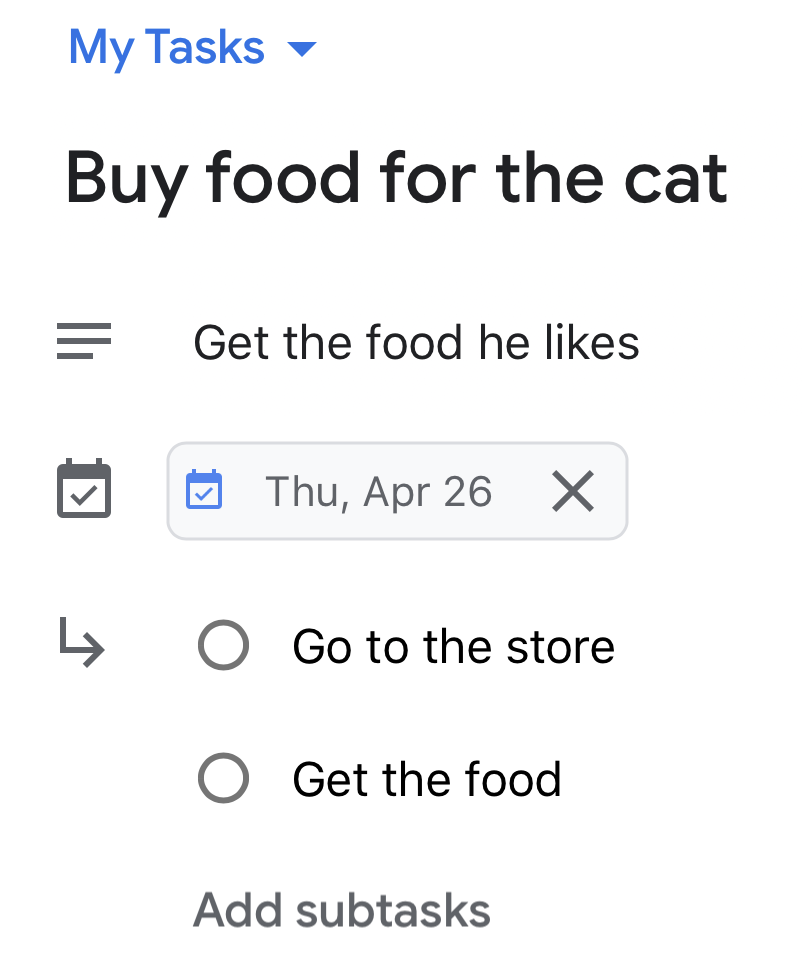
After you save your task, you can tap on it from your task list to edit the details, adjust the reminder date, or add special subtasks – in case your original task has a few extra moving parts.
It’s easy to move tasks around to different task lists – just click on the drop-down above your task’s name when you tap into it from any task list. However, each task can only be on one list. No multitasking.
What’s missing?
Though I appreciate Tasks’ simplicity, it is also strange that Google’s tool omits a few useful features that feel pretty standard for any task-management app: Adding a location to a task, setting up a task to repeat on a particular schedule, or any kind of task priority system. You can’t assign tasks different colours or tiny little icons to suggest any sense of urgency.
The best you’ll be able to do is create different task lists, such as “DO IT NOW” and “Maybe Later” to keep your must-dos separate from your should-dos.
You also can’t add any photos or videos to tasks. That isn’t the biggest issue, since you also can’t do that in popular task-management apps such as Todoist, but it would be great to be able to drop media into some kind of “additional information” section on a task if necessary.
I suppose you’ll have to turn to Google Keep if you need to mash multimedia and text together in a sort-of reminder. (In a perfect world, Google would let you link a Keep note to a task, or vice versa.)
At the very least, tasks that you assign reminder dates will show up in your Google Calendar – assuming you’ve flipped on your “Reminders” calendar, clicked the three-dots icon next to it, and selected the “Switch to tasks” option.
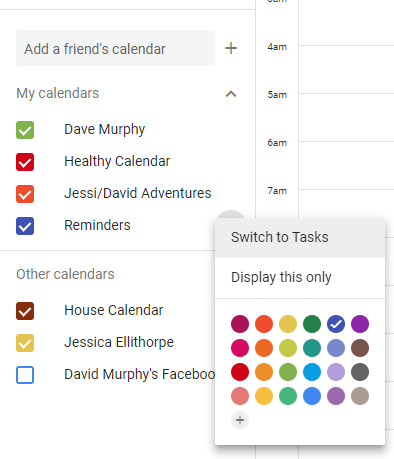
Creating tasks from emails is also easy in the new Gmail interface: Just open up Tasks in your right-hand sidebar and drag-and-drop any email. You can then edit the task’s name and details, and the email you dragged over will associate with the task. And, no, there’s no way to do this in the mobile versions of Gmail and Tasks.
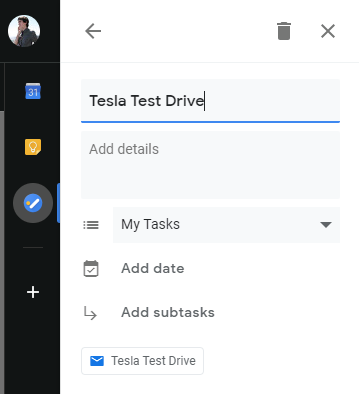
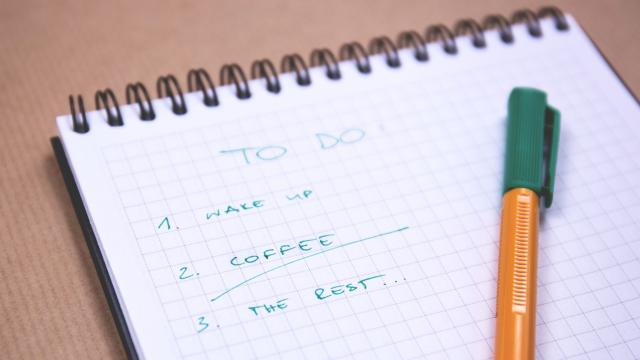
Comments