That’s right. The “Spring Creators” update is no more; Microsoft is now calling its upcoming mega-update to Windows the “Windows 10 April 2018 Update”, and the company is barely locking this name in by releasing the update on Monday, April 30 – the last day of the month.
Photo: Pixabay
The big update is packed with new features, most of which you can play with right now by running the latest Windows Insider Preview. We’ll get into all of those when the update launches.
What’s more important is how you should prepare your PC for an update of this magnitude. Yes, the update process can and will go wrong for some of you, but you don’t have to leave yourself hanging.
Pause for updates
You probably won’t have to install the Windows 10 April 2018 update when it launches Monday. Like Microsoft’s Fall Creators Update, we’re expecting that Microsoft’s April update will be available for those eager beavers who manually check for a system update on Monday – and, no, Microsoft hasn’t told us the exact time when the update is going live (so it may end up being Tuesday in Australia).
Otherwise, Microsoft will start rolling out the update to all Windows users on May 8 and, even then, you’ll probably have a little time before Microsoft pushes it to your system.
To give yourself extra time to check and make sure that your favourite program’s creators have released any and all compatibility updates for their apps (if you’ve had issues with big Windows updates in the past), make a calendar note for May 7. In it, remind yourself to pause Windows’ updates so you can have a little extra time before the April changes hit your system.
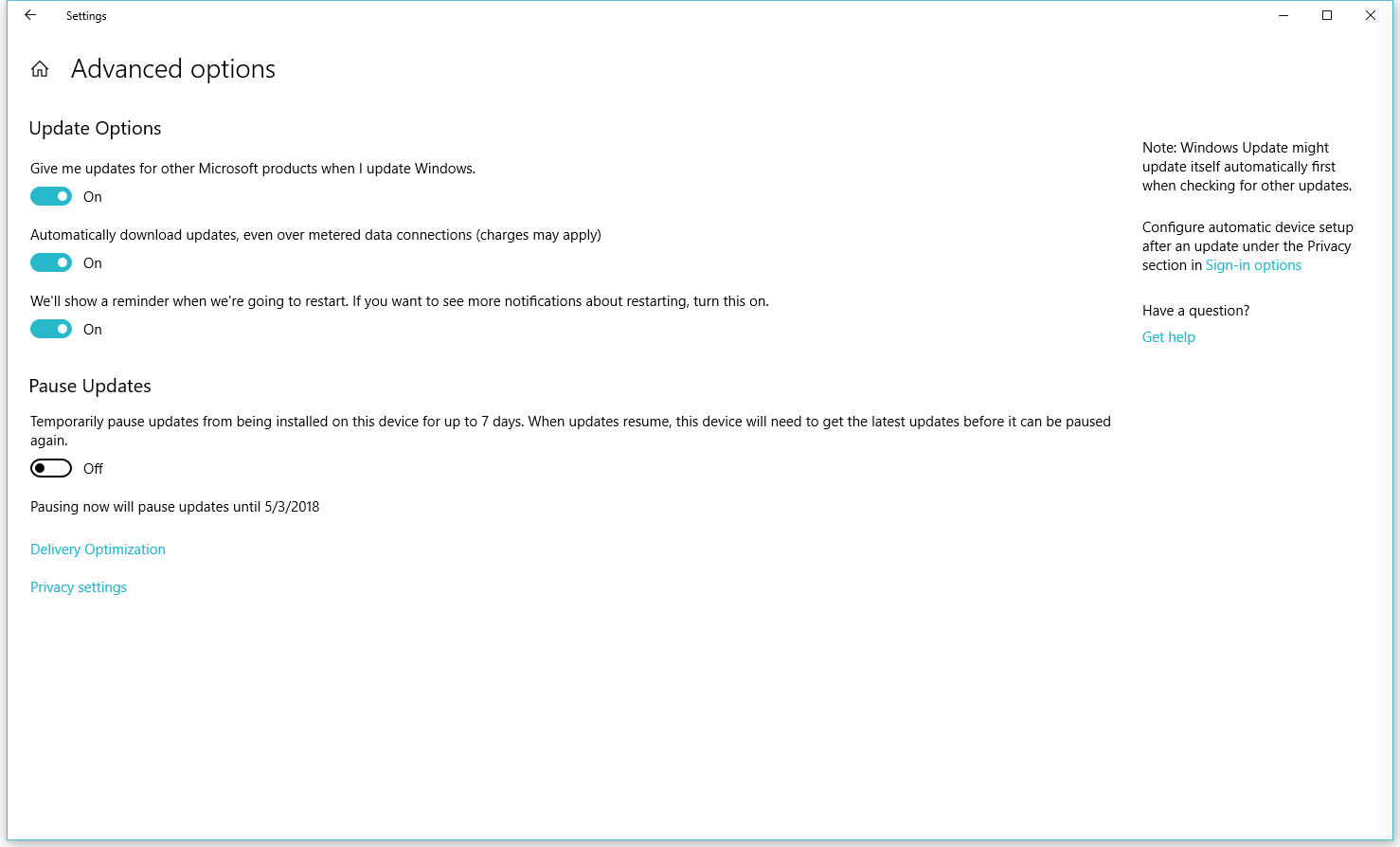
Screenshot: David Murphy
To do this, you’ll want to click on your Start Menu button and type in Update. Click on the first entry that appears – “Check for updates” – and click on the Advanced Options link. Flip Pause Updates on to give yourself an extra seven days before the April update rolls out to your system. You’ll only get one chance to pause before the Windows updates start flowing, so make sure you do this as close to May 8 as possible.
We don’t recommending finding some quirky trick to disable Windows updates entirely. It’s one thing to give yourself a little extra time to make sure everything you run doesn’t break with a new big update. It’s another thing to disable any and all useful updates, including security patches and other fixes, from hitting your system. These are good and useful, and we don’t think they’re worth turning off forever.
Update your drivers
Think about all the various devices you’ve attached to your desktop or laptop PC or, better yet, the expensive hardware within it. Hit up the manufacturers of your devices or components to see if they have any updated drivers or firmware you’re going to want to install prior to a manual or forced Windows update.
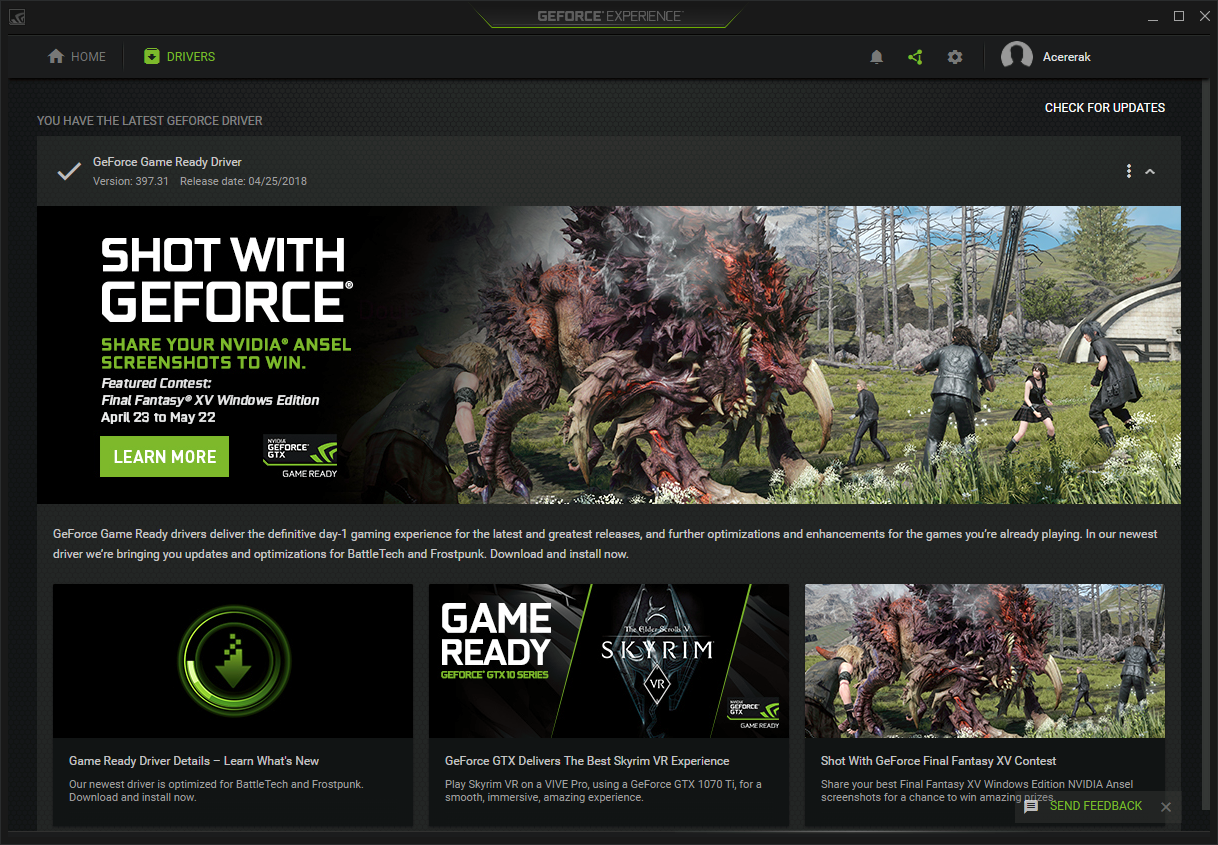
Screenshot: David Murphy
If your system came with any preinstalled “check for updates” software, give those apps a whirl. Update the drivers for your Nvidia or AMD card, if applicable. Check and see if you’re using the latest drivers and firmware your motherboard manufacturer offers. Need to use a USB webcam for work meetings? Make sure you’re running the latest drivers, too. You get the idea.
Image your Windows partition just in case
One thing you can do to ensure that you have a way to quickly restore your system – pre-update, in case something goes wrong – is to create a full image of your Windows partition before installing the April update (or May 8). The freeware app Macrium Reflect is great for that.
Download it, install it and run it. Click on the Backup menu and select the Backup Windows option, which will automatically select any and all partitions that need to be lumped into one big image file. Pick a place to save this file – ideally, a spare drive, since you can’t just save it on the drive you’re imaging – and let the program work its magic.
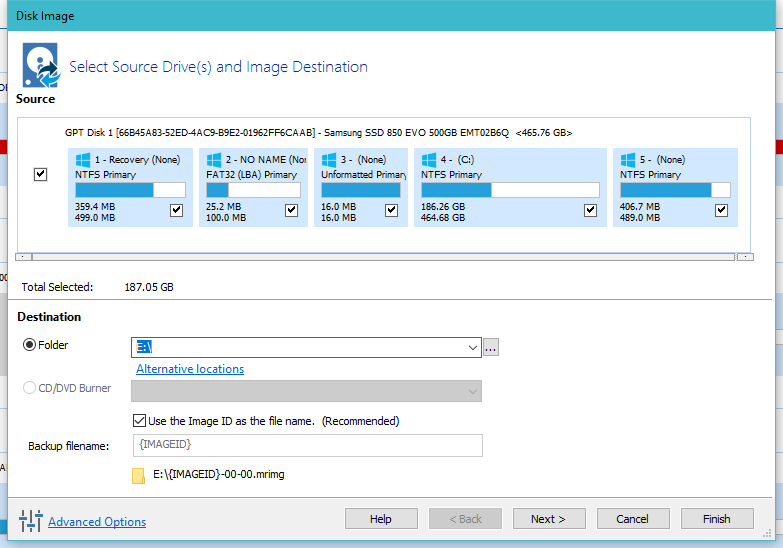
Screenshot: David Murphy
Once done, click on the big icon of a CD in Macrium Reflect’s upper-left corner. This will allow you to create a piece of rescue media on a bootable DVD or USB key. You’ll use this to boot into a standalone environment, should your Windows update mess up your operating system, and you can then restore your previous version of Windows from your backup image.
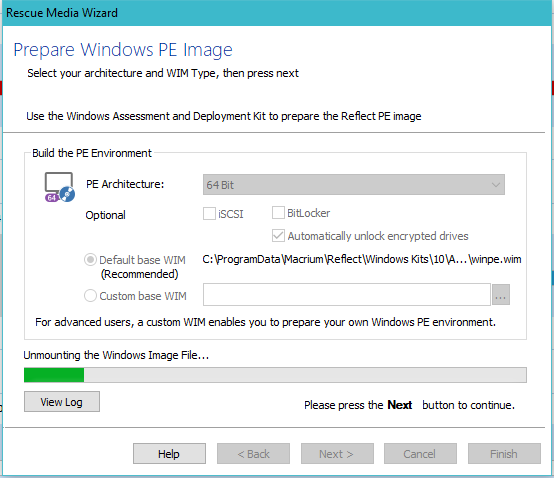
Screenshot: David Murphy
Since Windows will likely try to reinstall the update anyway, this would be a great time to save all of your work, make a note of the programs you have installed on your PC, and consider reinstalling Windows from scratch. It’s possible that something you’ve installed, or some quirk of the OS, is preventing the April update from succeeding. Starting from scratch could help you fix this. It’s annoying, sure, but it’s only an afternoon of work, and at least your PC will then function correctly – we hope.
Updates: Aren’t they fun?

Comments
7 responses to “How To Prepare For Monday’s ‘Windows 10 April 2018 Update’”
Doesn’t Windows create a system restore image before doing the update?
Yes it does.
what? create an image because of an update???
i’ll have no problem deploying it to my ~2000 clients on day 1.
some people must be really paranoid
If you have been on here in the last week or two you would have noticed many articles for programmes that are just front ends for internal Windows programmes.
I think the life hacker team isn’t very computer literate, which is kind of ironic for a blog.
I don’t know anymore whether they have vestige interest in these applications or are as I jokingly said computer illiterate. Like in thos article, Windows automatically creates a rest or point, there are preboot tool to reinstall those archives if Windows encounters so catastrophic error. So what’s the point of an app to do it again?
Not everyone has that same level of knowledge, unfortunately. Some readers might like to weigh up their options.
Imaging your HDD with a 3rd party application in case a windows update has an error, requires less knowledge than doing nothing?
Windows automatically creates a system restore point, no user input required.
If you wanted to backup for some paranoid reason, control panel, update and security, backup, then select drive and make an image.
How does downloading, installing and then configuring a 3rd party app take less knowledge than 4 mouse clicks?
Then this software relies on you being able to get back into to windows to perform the restore (from the instructions given) , where as the inbuilt restore features, will go prompting to restore point AUTOMATICALLY after 2 unsuccessful boot attempts.
I can understand using it, say if you were doing scheduled backups and things like that, but a one off for a windows update? and that whole requiring less knowledge thing.
Then if an update doesn’t install consider reinstalling Windows 10?
The given link goes to refreshing Windows10 something alike reinstalling but different and not to be confused with reinstalling. So then I wonder does the author actually know the difference?
Just to add more to my rant, I am quite passionate about this topic as you may have guessed, it because the majority of issues people have with their PC’s these day is crapware.
This little backup programme will be running in the background, currently with several windows dll’s in use, one day you install something else and bang, PC crashes. Programme X you have just tried to install must be shit, when no. It’s all these little programmes that tamper with or access inbuilt functionality.
I’m definitely on my high horse, but myself and many other people have run win10 since it’s release and never had one crash. I’ve got 250 games on steam, autocad, fusion, all my electronic design packages and everything runs flawlessly. I have helped too many people fix issues with random crashes, or games not running, or function correctly and more times than not, it’s crap ware is the problem.
So I am immensely against, downloading a 3rd party app to do what 4 mouse clicks does.