Congratulations, new Samsung Galaxy S9 and/or S9+ owners! Now that you have your brand-new device (or are still refreshing its shipping status every five minutes while waiting for it to arrive), here are some of our favourite tips, tricks and tweaks you can use to get started.
Image: Samsung
Setting up your brand-new Galaxy S9
Setting up a brand-new smartphone is usually pretty simple. Samsung’s onboarding is easy to navigate, so you shouldn’t have any difficulties getting your new Galaxy S9 up and running. If you still feel as though you need a bit of a helping hand, or just want to know what the setup process is like before your smartphone arrives, we recommend checking out GottaBeMobile’s quick guide to your first moments with a new Galaxy S9:
YouTuber GottaBeMobile walks through the initial setup process for a new Samsung Galaxy S9.
As you’re setting up your new smartphone, remember these must-dos:
- Connect your device to your Wi-Fi and download any updates. There might not be any updates to grab, and that’s fine. But if there are, you want the most recent, patched version of the device to ensure the best performance and security. Do it now so you don’t have to deal with it later.
- Decide whether you want to restore from a Google backup of a previous device or start brand-new. I confess, I always like setting up a new smartphone completely from scratch, because it’s a great way to do a little spring cleaning – forcing me to think about which apps I really care about using and how I might want to arrange them on a new device, for example. If you just want the same ol’ same ol’ from your previous Android smartphone, make sure you log into your Google account and pick a previous backup to restore. You did back up your old Android device, right?
- Turn on Intelligent Scan. Yes, you’ll now have to stare at your device to unlock it, but you might find that to be even more convenient (and secure) than a fingerprint scan. Intelligent Scan is also better for low-light conditions than Samsung’s simpler Face Recognition option. Iris scanner is a great option, but Intelligent Scan combines both that and Face Recognition to let you into your device sans struggle, so why not use both at once? Don’t just go with a simple PIN, pattern or password – though you’ll still need one of those to occasionally unlock your device, even if you’re using Intelligent Scan.
- Don’t sign up for crappy cloud services. If your mobile carrier offers to let you have access to some limited-size cloud service for a low monthly price, do not accept. Google’s free cloud services do an excellent job storing your photos, data and contacts – to name a few.
Moving all the data from your old smartphone
If you hate the cloud or if you’re moving to a Galaxy S9 from a non-Android smartphone, particularly anything that starts with an “i”, you can use Samsung’s Smart Switch app to copy content from that device to your new Galaxy S9. On Android, it’s a lot easier to just keep all of your information synchronised with Google’s cloud services, but Smart Switch will help if you’re looking to preserve your text messages. If you go the Google Restore route, you can also use an Android app such as SMS Backup & Restore to save and transfer your texts from your older device to your new smartphone.
(And if you can’t download Smart Switch for any reason on your to-be-replaced smartphone, you can just sideload the app from APK Mirror.)
YouTuber Tech with Brett shows all the different ways you can perform an Android-to-Android Smart Switch
If you’ve converted from Apple and you aren’t using Smart Switch to pull down your synchronised data from iCloud, you can also transfer your data by plugging your iPhone directly into your Galaxy S9. Connect your iPhone’s Lightning-to-USB charging cable into the adaptor, then plug that into your Galaxy S9’s Micro-USB port. Fire up the Smart Switch app on your new Galaxy S9 and get transferrin’.
Even though The YouTube Tech Guy is showing how Smart Switch works between an iPhone and a Samsung Galaxy S8, this should be enough to familiarise yourself with the process for a Galaxy S9.
Now that you’ve gone through the basic setup process, the next batch of tips focuses on ways to improve your experience with your Galaxy S9. Ready? Ready!
Disable unnecessary apps

Screenshot: PhoneArena
Tom’s Guide has a great rundown of all the different apps Samsung and the “Big Three” mobile carriers packed onto the Galaxy S8. While there are sure to be a few differences on the Galaxy S9, this guide is an excellent reference for the kinds of apps that you’ll probably want to uninstall – or at the very least, disable. And anything you can’t disable or uninstall, just remove from the home screen.
You can also use the £2.00 ($3.61) app Package Disabler Pro (and import this modified XML file) to more quickly disable most known bloatware. If you’re comfortable with the command line, this guide on XDA Developers shows you how to uninstall or disable system apps via ADB. Both techniques are a bit more advanced and could potentially make your smartphone worse-off, so we recommend sticking with the simpler uninstall/disable/hide approach if you don’t mind spending some time configuring your Galaxy S9 to your liking.
Grab some amazing apps
There are a few must-have apps that are excellent choices for your brand-new Galaxy S9. Be sure to check out:
- VLC: Play all the movies you download or transfer to your brand-new Galaxy W9.
- Pocket: Save everything you read online so you can go back and read articles later when you’re less busy or distracted, even if you’re offline.
- MyFitnessPal: Let your Galaxy S9 help you get healthy, stat.
- Yelp: When you’re craving that late-night doughnut and want to find what’s open (and awesome) where you live. If you don’t tell MyFitnessPal, we won’t.
- AirDroid: Control your Galaxy S9 remotely, read and reply to text messages, and transfer files – AirDroid does it all.
Grab the same app twice
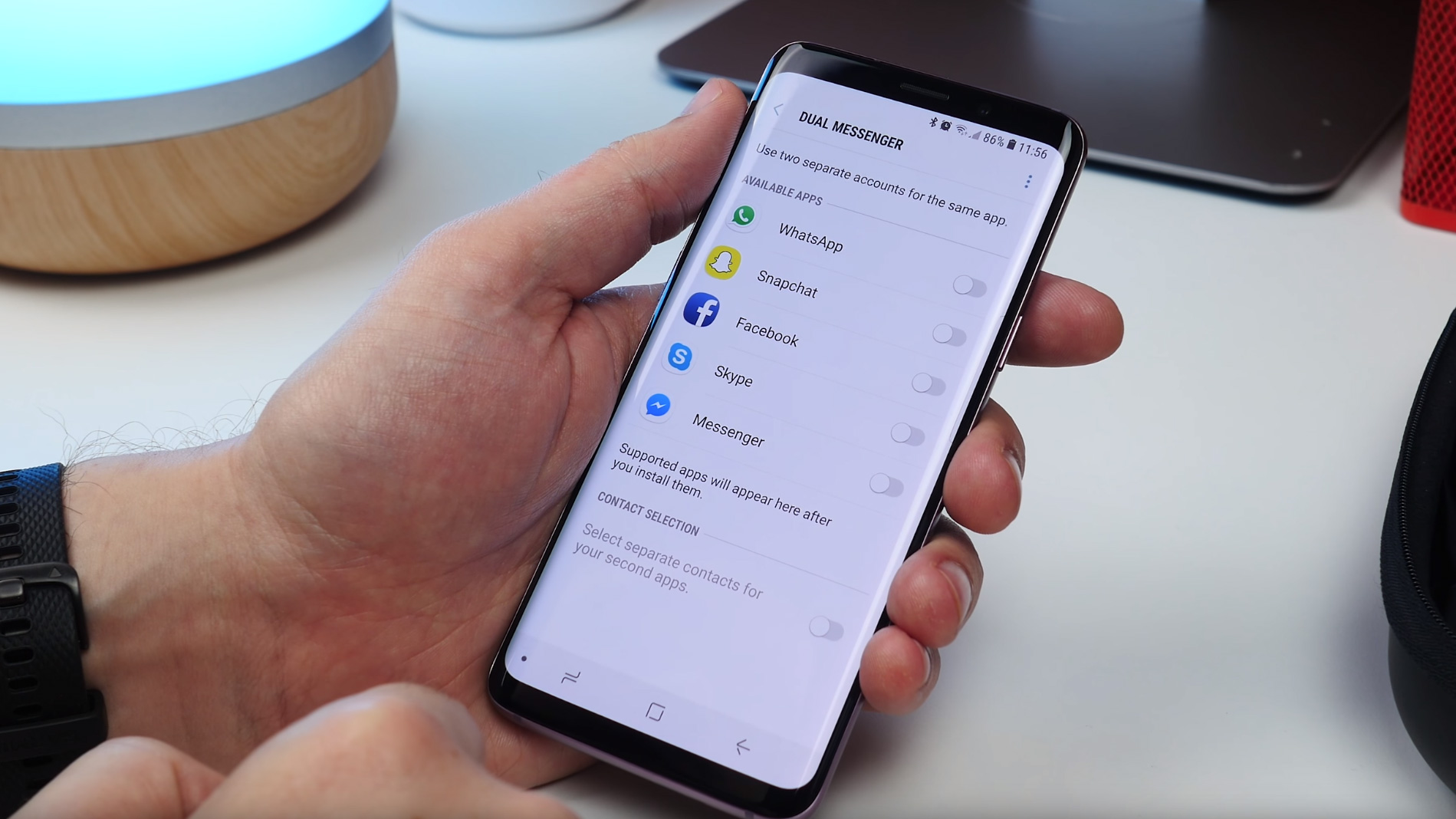
Screenshot: Pocket-Lint
Why would you ever want two versions of Facebook Messenger on your smartphone? Perhaps you’re tired of switching back and forth between your work and personal account. Or maybe you’re a super-spy. Either way, here’s a quick run-through of how to download two copies of a handful of apps onto your device.
Customise your always-on display

Screenshot: Nick Ackerman
One of the neat features Samsung introduced with the Galaxy S7 was the smartphone’s always-on display, which lets you see important notifications and updates without forcing you to log into your device (or drain your smartphone’s battery by pulling up the full AMOLED screen). You can turn it on and off by swiping up to access the smartphone’s apps, then tapping on Settings > Lock screen and security > Always On Display.
This is also where you tweak the information that appears on your always-on display. If you’re concerned about your device’s battery life, you can set a schedule that transforms the always-on display into a sort-of always-on display. You can even customise the always-on display with your own wallpaper if you don’t like what Samsung has to offer.
Pretty up your edges
The Cheat is grounded.
I love the Galaxy S9’s Edge Lighting feature, partly because it’s another useful notification technique, but mostly because it looks awesome. Setting it up is easy, as YouTuber Jimmy is Promo demonstrates in the above video. Though it might take some time, make sure you’re customising Edge Lighting to only trigger when the applications you most care about have notifications – unless you don’t mind turning your smartphone into a little lightswitch rave.
Speaking of, don’t forget to customise your edge panels. Swipe inward from either side of the screen and then tap on the Settings icon in the lower-right corner. Pick which panels you want and add (or remove) what you want in them – such as your best friends or your most-used apps.
Improve your device’s resolution
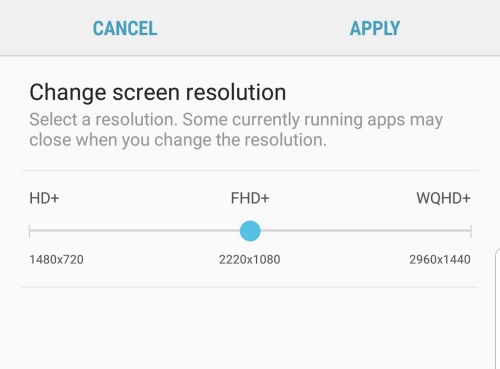
Screenshot: E. Price
If you don’t mind giving up some battery life, you’ll have a better experience with high-quality images and videos if you embiggen your Galaxy S9 to its maximum supported resolution of 2960×1440. Go ahead; let ‘er rip.
Unlock landscape mode
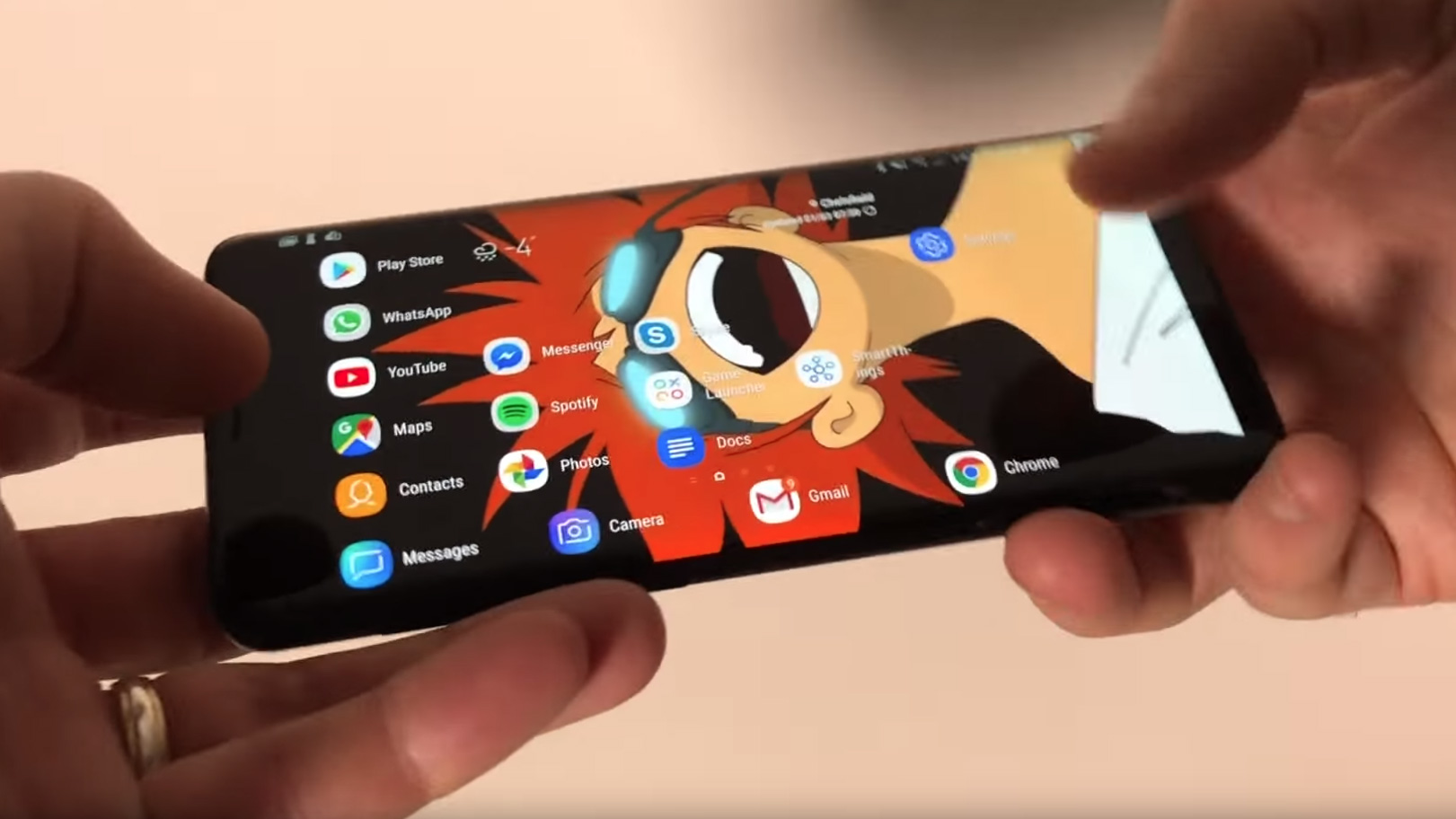
Screenshot: Recombu
Are you looking at your Galaxy S9? Great. Rotate it 90 degrees. Anything happen? I thought so. Samsung enables portrait mode for the Galaxy S9 by default, but if you like landscape, pull up the Settings app, tap on Display, then tap on home screen. You’re looking for the “Portrait mode only” setting – flip that off, and your device’s home screen will now auto-align whenever you rotate your smartphone.
Blow out your eardrums
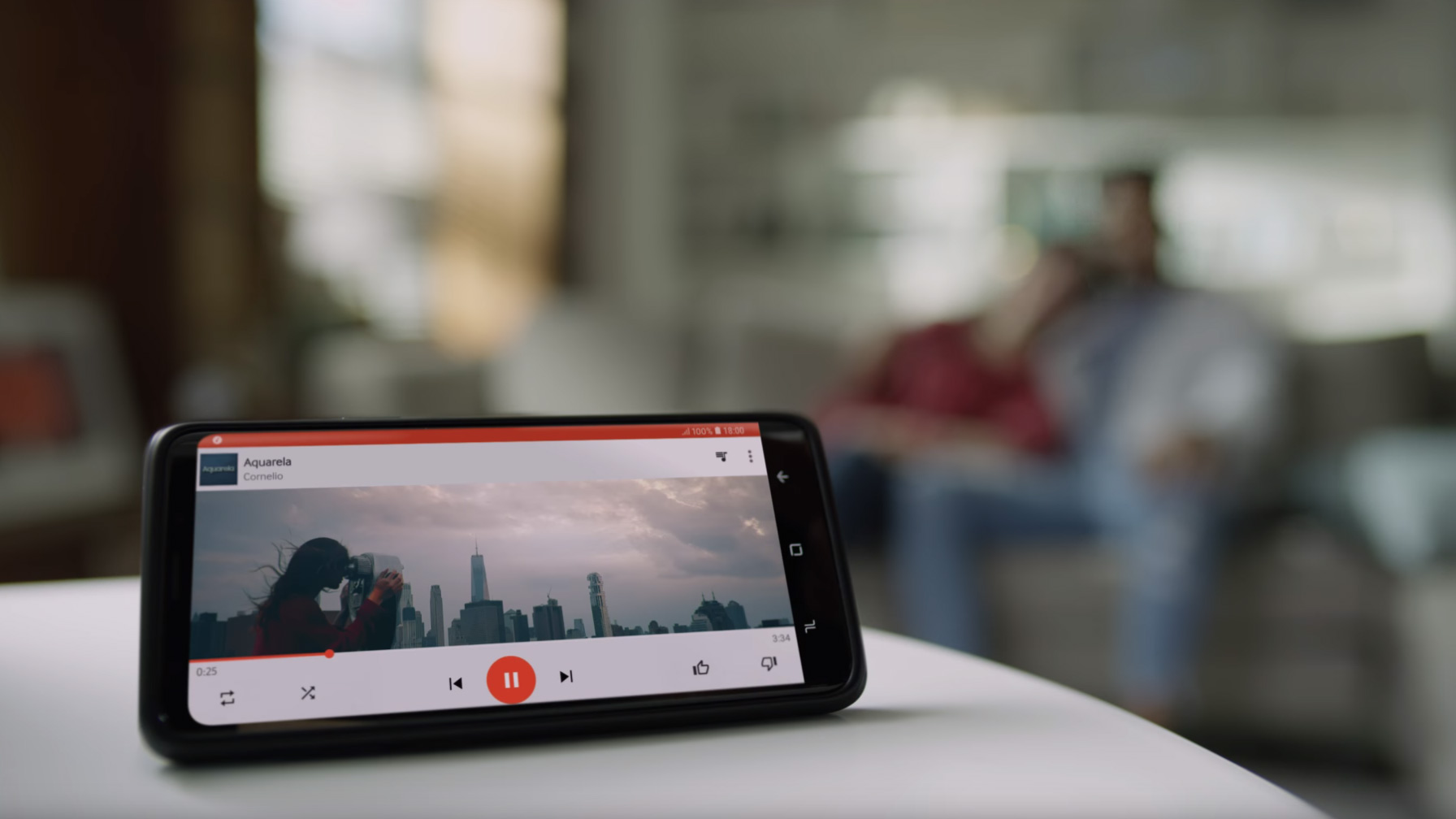
Screenshot: Samsung
I’m a little sceptical about the “Dolby Atmos” technology baked into the Galaxy S9, since I highly doubt a two-speaker setup can effectively recreate the effect of ceiling-mounted speakers in a surround-sound arrangement. Perhaps Samsung has some trepidation too, as the feature is disabled by default on the Galaxy S9.
To give it a try, pull up the Galaxy S9’s Settings app > Sounds and Vibration > Sound quality and effects. You can also tinker with the smartphone’s other audio filters by scrolling down, but you probably don’t need to enable its “UHQ upscaler”, “Tube Amp Pro” or “Concert hall” settings unless you really, really enjoy the artificial quality they introduce.
Put the sparkle back into your videos

Graphic: PhoneArena
The Galaxy S9 can do more than just “enhance” your smartphone jam sessions; it can also pretty up your videos. Tap on Settings > Display, then scroll to the bottom until you see the “Looking for something else?” section. Tap Video Enhancer. Flip it on, and your videos – on the supported apps listed within the section – will look brighter and more vibrant. Sure, it’s another artificial tweak, so feel free to try it out and flip it off if you’d prefer to not mess with your movies.
To get a sense of what the difference looks looks like, check out PhoneArena‘s dynamic comparison.

Comments