When I was reinstalling Windows 10 a few weeks ago, a thought occurred: I miss the old blinking network activity indicator, which used to give you an easy way to confirm your connection is working (and with a mouse over, an idea of how much data you’re pulling down).
Screenshot: David Murphy
Microsoft replaced this helpful little dynamic icon with a generic static icon in Windows 7, and I don’t like it. It’s now only really useful to alert you if your network connection breaks. Otherwise, it’s just an uglier icon that sits there, constantly reminding you that you’re connected — which you could probably figure out if you’re busy looking at websites or watching YouTube. Things like that.
There are a few freeware apps that can help you restore the hardworking, old-school network indicator icon, and each has its own quirks. Here’s a quick look at our three favourites:
NetTraffic
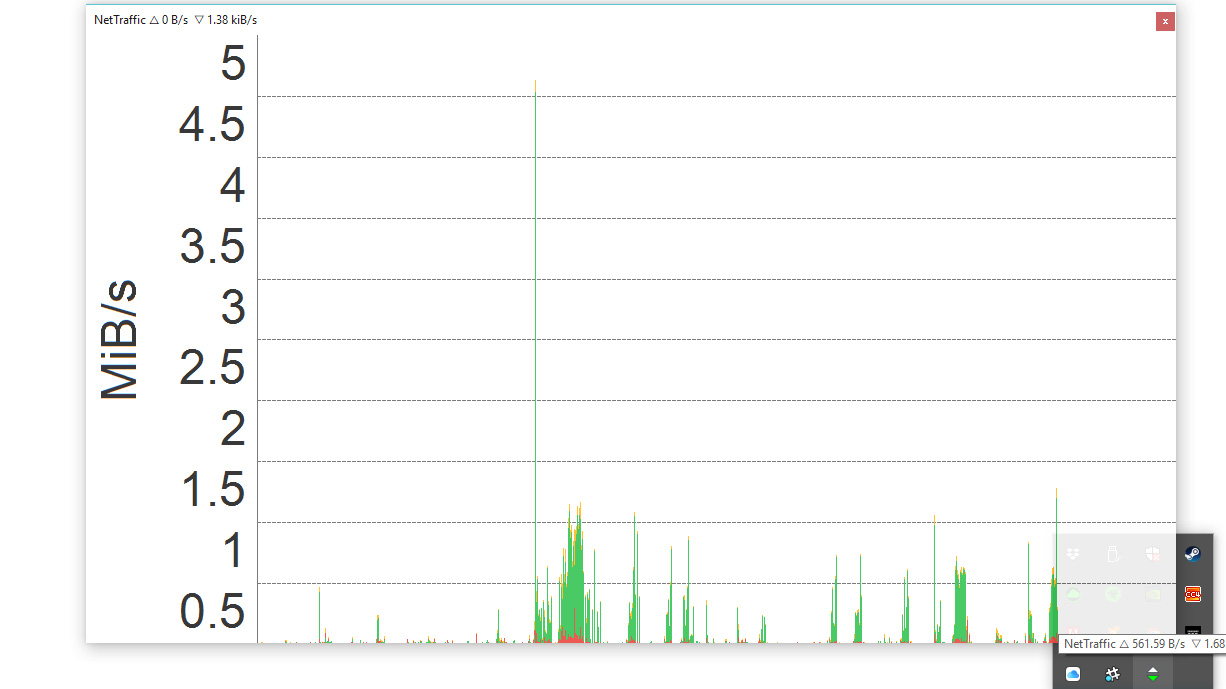
Screenshot: David Murphy (NetTraffic)
This simple application adds a little icon to your notification area with two arrows on it. They might appear static at first, so you’ll want to right-click on the icon and pull up the app’s settings menu, and then change its update interval to something lower than its 1,000ms default — like 100. When you do, the red arrow blinks for data you’re sending out; the green arrow blinks for data you’re receiving.
Though NetTraffic won’t tell you your total “sent/received” amount when you mouse over the icon — just your current data transfer speeds — clicking on the arrows icon pulls up a handy little chart to give you a sense of your speeds over time. If you previously turned down the app’s update rate, go to the Chart tab in its settings menu and lower the fixed width of its data points so you can maximise the amount of time it shows you.
Network Activity Indicator for Windows 7
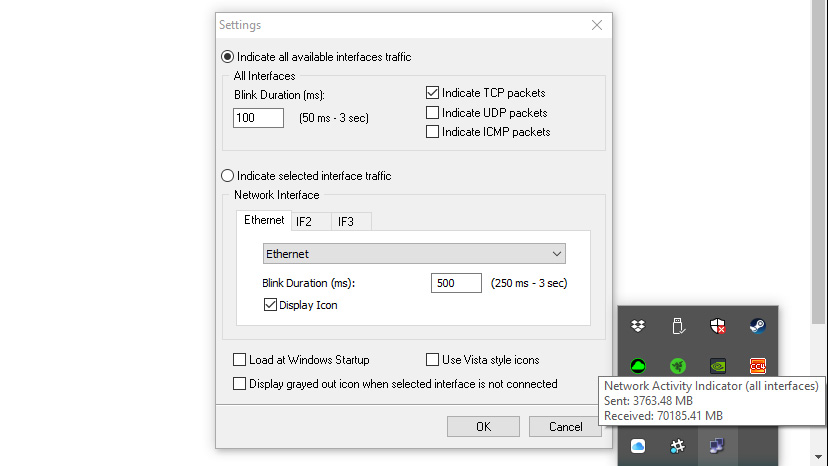
Screenshot: David Murphy (Network Activity Indicator for Windows 7)
Second verse, same as the first. Years ago, we said this app was a great alternative for Windows 7 users who missed the blinking network indicator light. Network Activity Indicator for Windows 7 works perfectly on Windows 10, too.
It’s a great replica of the old icon, right down to the helpful “sent/received” information you can view when you mouse over the icon.
Within the tiny app’s settings menu, you can adjust its blinking duration (if you want a more responsive icon). You can even even add multiple icons to display information for specific network interfaces, a rarer case for most users. There’s no graphing system built into Network Activity Indicator, but that’s fine. Nostalgia is all we need.
GabNetStats
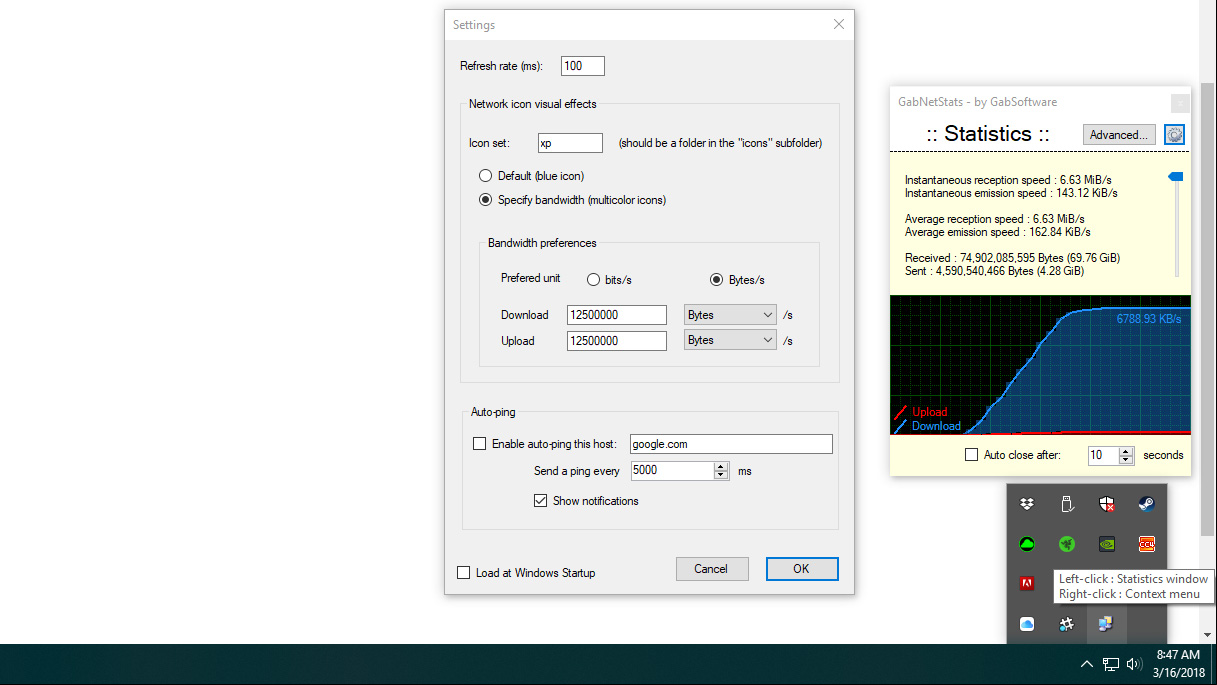
Screenshot: David Murphy (GabNetStats)
Though GabNetStats is similar to the other apps we’ve mentioned, it comes with one unique feature worth highlighting: colour-changing icons. Oooh. Ahhh.
When you launch the app, its icon looks a lot like Network Activity Indicator for Windows 7 — and it’s very responsive (e.g. blinking) by default. Click on the icon, and you’ll get a small pop-up graph of your bandwidth (just like NetTraffic, though you can’t adjust the graph’s size for a longer look at your upload and download rates). This is also where you’ll find your total session bandwidth as well as a neat little calculated speed average.
Pull up the app’s settings, and you’ll see an option for “Specify bandwidth (multicolor icons). This is our favourite part of GabNetStats, as it changes the colour of the icon’s blinking parts from blue, to yellow, to red, based on how much bandwidth your using. You can adjust this threshold under the Settings screen’s “Bandwidth Preferences” section.
It’s not well-described, so you’ll want to play around with a few figures until you find a good “low, medium, high” setting for your typical use and overall connection speed.
Quick Tip: Sticking your app’s icon in Windows 10’s notification area
Try out any of these three apps, and odds are good that Windows 10 will soon bury the app’s icon beneath the “Show hidden icons” button on your taskbar — useful for keeping your notification area less cluttered, but not so great when you want an icon to show you information in real time.
To permanently stick your new network indicator icon to your notification area, right-click on the taskbar and select Taskbar Settings. Scroll down a little bit until you see the Notification area heading, and then click on “Select which icons appear on the taskbar.”
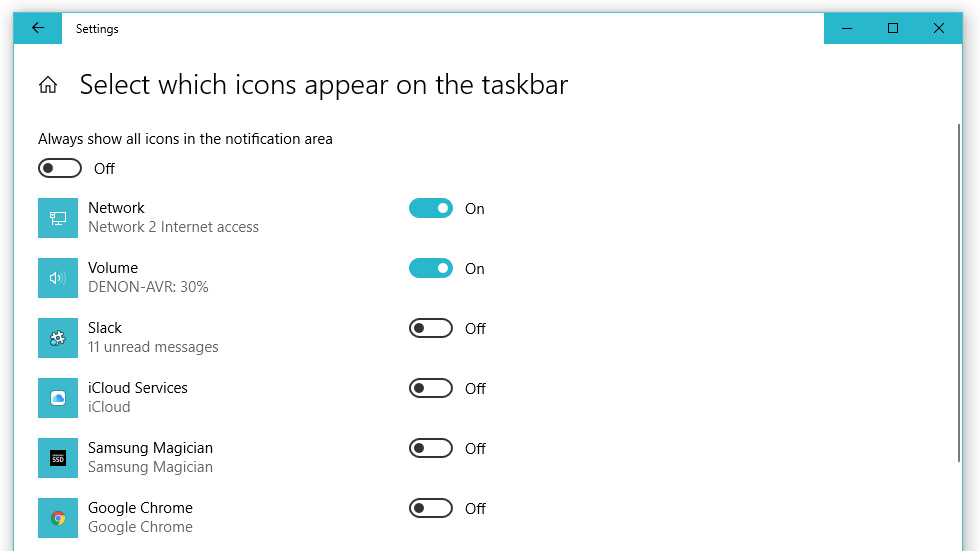
Screenshot: David Murphy
If you’re feeling wild, you can toggle the option to “Always show all icons in the notification area.” We recommend you go piecemeal. Find the name of the network icon app you’re using, toggle the switch to “On,” and watch the icon magically appear in your notification area.
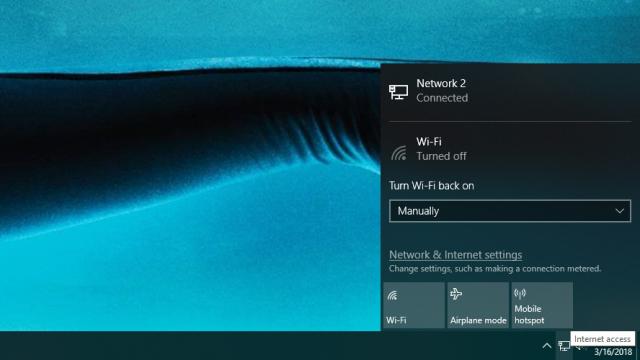
Comments