Apps opening automatically from Chrome is supposed to be a convenience – but sometimes it’s just annoying. Dealing with an intrusive iTunes window when you just wanted to see an app screenshot can be irksome, especially since iTunes doesn’t even handle apps any more. Sometimes you just want to copy an email address, or download that torrent file instead of running it in Transmission. When apps open based on the links you hit, you can thank your browser’s “protocol handlers”. They’re helpful, to a point, but you can get rid of the more annoying ones by following a few steps (or deleting some cookies).
Image credit: Maurizio Pesce/Flickr
What Protocol Handlers Do
A protocol handler gives Google Chrome permission to open an app installed on your computer and engage in certain actions based on the link you selected. Selecting a “magic link” from Slack from your inbox will open the actual Slack app and log you in, while clicking an email address might open your default mail app, whether it’s Outlook, Mail or Thunderbird. You’ve probably hit a link to an app or two that automatically opened iTunes without your permission. That’s the protocol handler at work.
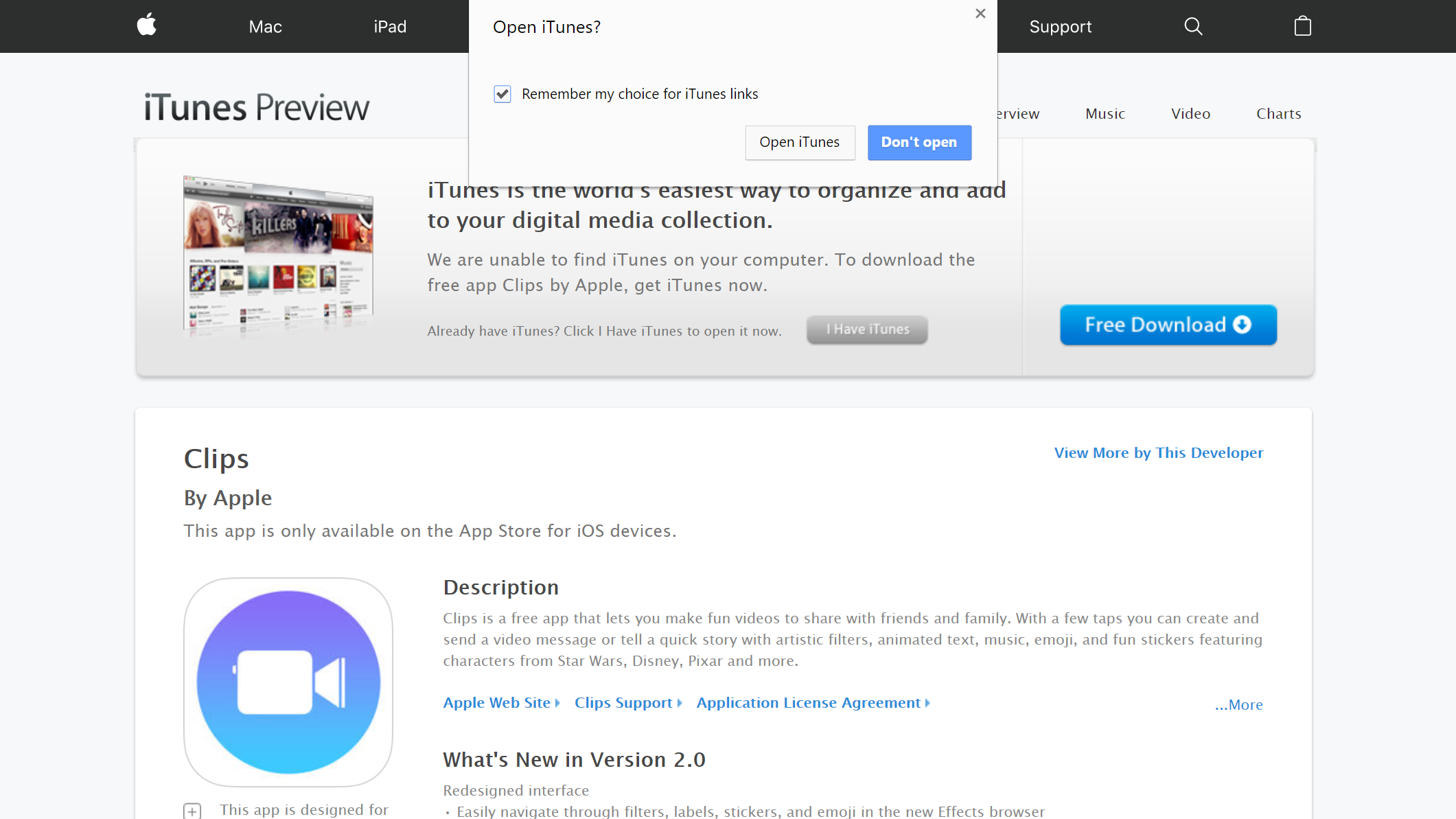
That “Open iTunes” window is a protocol handler requesting permission to associate iTunes links with your installed iTunes app.
In the past, Google used to allow you to manage your protocol handlers from its settings page. Now? You can only enable or disable the protocol handler, no modifying allowed. At least not by Google. With a text editor and a little know-how, however, you can edit the protocol handler rules yourself, and kick those annoying apps to the curb without ditching the app handlers you know and love.
How to Manually Clear Your Protocol Handlers
If you don’t mind getting down and dirty with your browser settings, or don’t want to get rid of your cookies and other browsing information, you can modify the protocol handlers themselves by editing the text file in which they reside.
Windows 10
- Quit Google Chrome. Check your taskbar and quit the Google Chrome helper as well.
- In your Windows 10 taskbar, enter %LOCALAPPDATA%GoogleChromeUser Data and open the Explorer window.
- In your Explorer, select View in the ribbon and check the “Hidden Files” box to reveal more files.
- Open the Preferences file with either a text editor such as Notepad or an app such as Microsoft’s Visual Studio Code.
- Search for the phrase “excluded_schemes”, which houses your list of protocol handler preferences in the text file.
- Search for the offending protocol (like “itmss” for iTunes, or “slack” for Slack) and change its state from “true” to “false”, taking care not to remove any punctuation.
- Save the file, and re-open Chrome.
macOS
- Quit Google Chrome.
- With Finder selected, hit the Shift-⌘-G and enter the folder address ~/Library/Application Support/Google/Chrome.
- Select the Default folder, and open the Preferences file in a text editor like Text Editor.
- Search for the phrase “excluded_schemes”, which houses your list of protocol handler preferences in the text file.
- Search for the offending protocol (like “itmss” for iTunes, or “slack” for Slack) and change its state from “true” to “false”, taking care not to remove any punctuation.
- Save the file, and re-open Chrome.
Clear Protocol Handlers the Easy Way
You can completely reset your protocol handlers, though it will require you to clear more data than you bargained for. Deleting your browser’s history will reset your protocol handlers, and ask you to decide whether or not you want them to be opened by the associated app once again. Visit Chrome’s Settings page, select Advanced, then select Clear Browsing Data. To relegate your browsing data deletion to just your protocol handler settings, check the “Cookies and other site data” box. You’ll be signed out of your websites, but it will reset your protocol handler data without you resorting to modifying text files.
Preventing further permanent protocol handler modifications in Chrome’s Settings page is one way to never have to worry about overzealous apps again. Select Content Settings above the Clear Browsing Data option. Select Handlers, then toggle off the default handler function, disabling any one app from hogging all the associated links, and letting you pick and choose when you’d like to open the app after selecting the associated link.

Comments