iOS: iOS 11’s new built-in document scanning feature is both a time-saver and a convenient way to capture information. It makes it easy to attach real-world documents to your digital musings without leaving one app for another. It won’t replace any dedicated document scanning apps, but it’s a great alternative to buying a document scanning app if all you want is a signature-ready document you can export anywhere.
Image credit: Pixabay
How to Start Scanning
To start scanning documents, open the Notes app and jump into a note, or create a new one. Hit the + in the middle of your screen and select the Scan Documents option. Align the document you’d like to scan and wait for the camera to completely highlight the entire document, which should scan automatically. You can add more documents after each scan, or hit the save button to end the procedure.
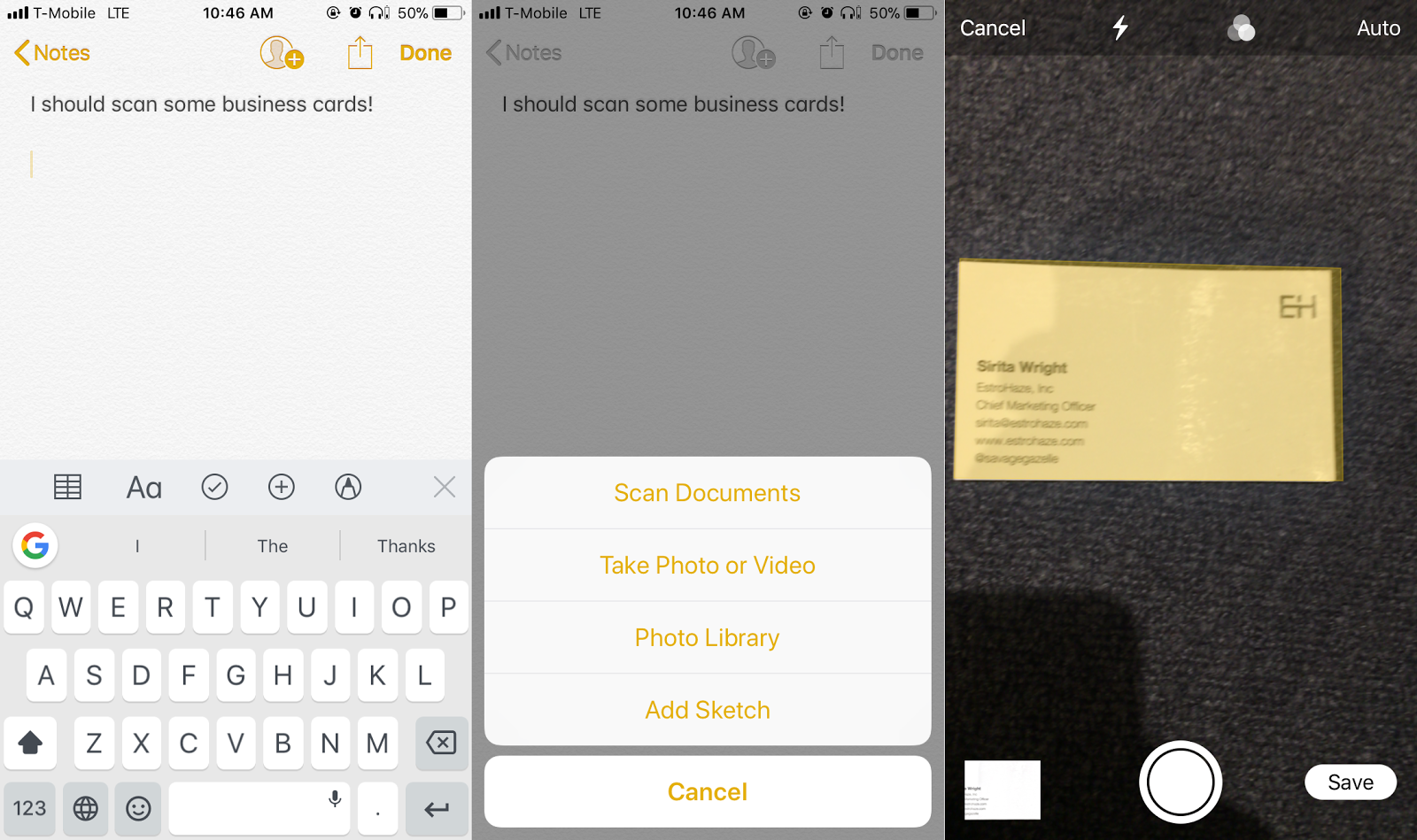
What it Can Do
After you scan your documents, you can tweak them in a few ways. You’re able to rotate, crop, and apply filters based on the document type (such as the colour filter to preserve scanned photos, or the black and white filter for traditional documents). You can also save the scanned document as a PDF for further editing, or store it in your iCloud Drive, locally on your iOS device, or in a third-party cloud storage service like Google Drive. Printing and sharing it to third-party apps is done through the Share button.
Notes lets you edit the document as well. You can hit the Markup option to annotate the document, or sign it by choosing the signature option, where you can use your imported signature or write a new one then and there. If you’re on an iPad Pro you can use the Apple Pencil to sign the document. That will make demands field trip signatures a bit more bearable.
What it Can’t Do
While it does technically scan documents, the new Notes app doesn’t feature optical character recognition like other document-scanning iOS apps. Scanning a business card just nets you a properly cropped photo of said card. Sure, you could just type out the information right under it, but it would be much more useful for iOS 11 to handle the character recognition process automatically, and let me quickly assign it to a new or existing contact.
Apps such as Finescanner (our mobile scanning app of choice) and Scanbot are able to recognise characters and let you work with the resulting text, but require in-app purchases to unlock the optical character recognition features. Still, despite the missing character recognition feature, Notes is a pretty decent document scanner.
Before you ditch your document scanning app for Notes, just know its limitations. Scanning a form that needs your signature? Go for it. Trying to extract and convert information? Not happening — at least not in this version.

Comments