For iOS 11, Apple has completely overhauled the Control Center. The Control Center is that tray that pops up when you swipe up from the bottom of the display on your iPhone or iPad (it will come from the top right side of the screen on the iPhone X). Traditionally, it’s offered quick access to things like your phone’s Wi-Fi and Bluetooth controls, Aeroplane Mode, the torch and music controls. It’s essentially a place for shortcuts to different phone controls and with iOS 11 it’s gotten a lot smarter.
Photo: Pexels
A New Look
The first time you swipe up on iOS 11, you’ll probably be thrown a little off-guard. Instead of just a small set of controls on the bottom of the page, the new Control Center is a whole full-page deal that feels a lot more widgety than it has in the past.
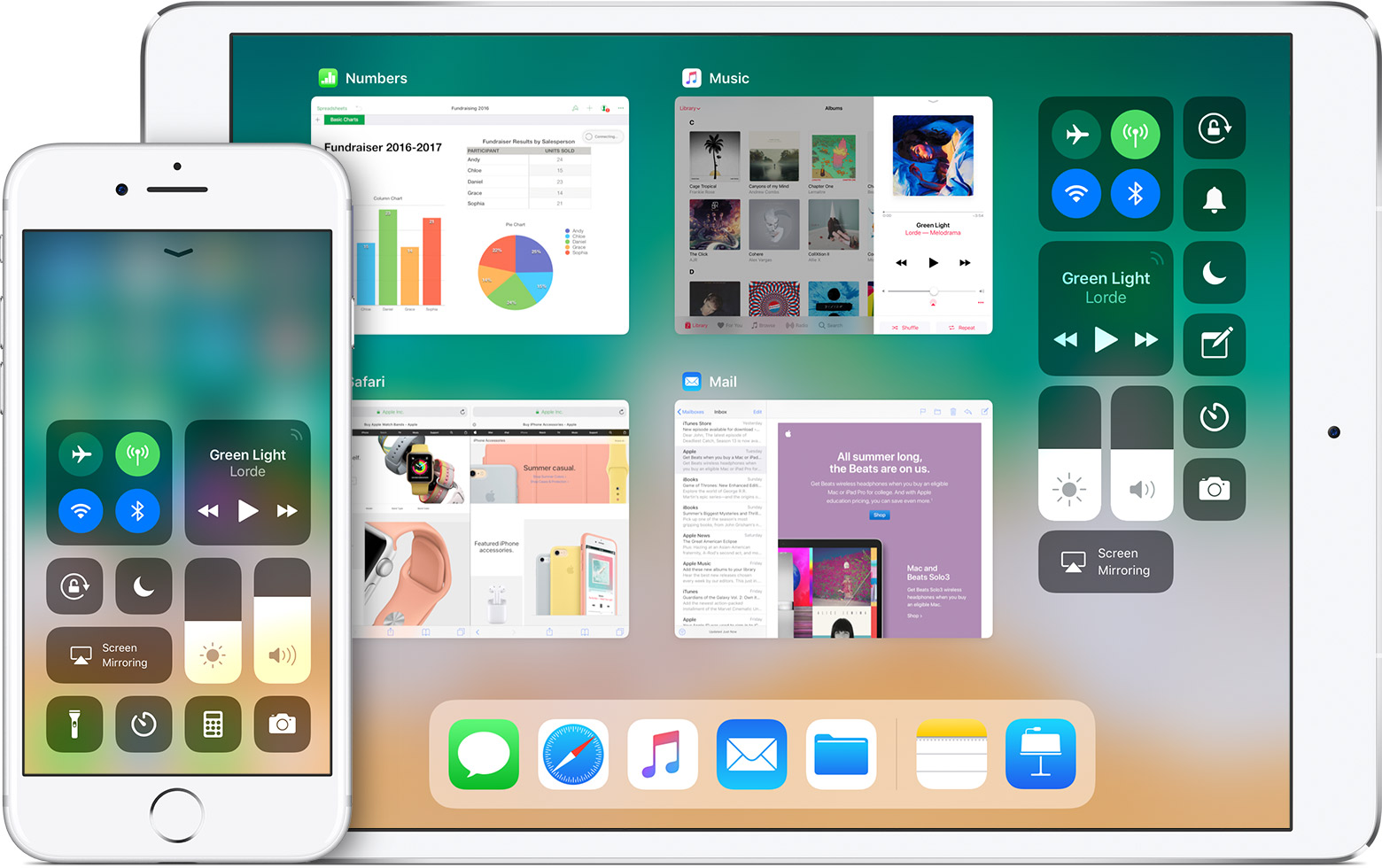
Photo via Apple.
The new design has everything on the same page, so you don’t have to scroll to get to what you’re looking for. That also means looking for things can be a bit more complicated. All the icons in the Control Center have a similar look and feel to them. So if you’re trying to find something quickly, you might end up searching for a few seconds longer than with the old version.
That said, once you get used to where everything is, finding an icon on a single page should be a lot easier than before when you had to swipe.
While the basic controls you see are pretty simple, tapping on each icon brings up a bigger menu for that feature. For instance, tapping on the brightness slider will open it up into a full-page control where you can adjust the brightness of your screen or enable Night Shift.
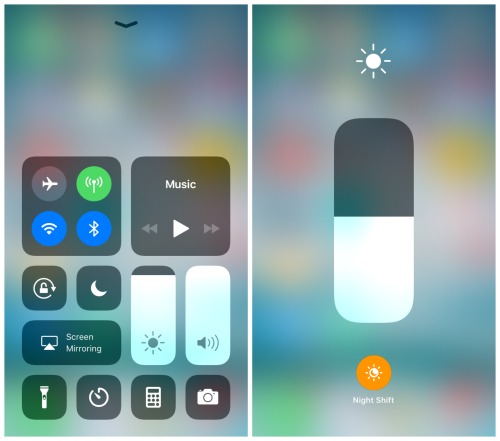
Screenshot: E.Price
Tapping on the music controls brings up a larger music menu where you can do things like switch your music from playing on the internal speakers of the phone to your Bluetooth headphones.
By and large, it feels like you’re getting a whole lot more out of the Control Center now, using a whole lot less space.
Add Your Own Stuff
The highlight of the Control Center for me in iOS 11 is the new option add your own stuff to it. You can’t add shortcuts for apps, which is kind of obnoxious, but you can add shortcuts to a number of phone features that you might want quick access to.
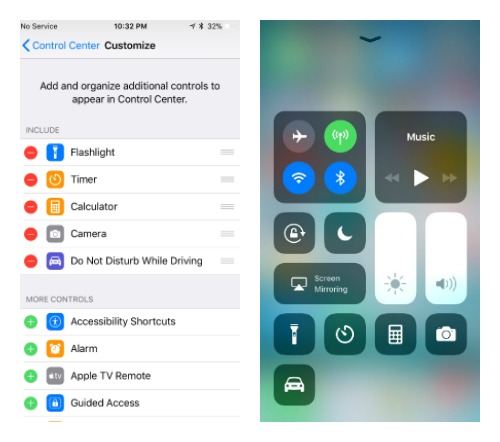
Screenshot: E.Price
To do that, go to the Settings menu on your phone, and then Control Center. From the Control Center menu select “Customise Controls” and then select what you’d like to add to your Control Center page. Here are a few of the options:
- Alarm
- Low Power Mode
- Screen recording
- Stopwatch
- Apple TV Remote
- Wallet
- Voice Memos
- Magnifier
- Flashlight
- Do Not Disturb While Driving
The menu divides all the options into what’s in your Control Center and what’s not, so you can organise things as you choose.
Do you need all of these shortcuts? Absolutely not. That’s why they come as options out of the gate rather than pre-set within Control Center. Allowing customisation isn’t exactly something Apple has been known for.
Smart Aeroplane Mode
A small tweak but a good one: Now, when you turn on Aeroplane Mode on your iPhone or iPad, Wi-Fi and Bluetooth won’t automatically be disabled. If you’ve ever tried to listen to music with a set of Bluetooth headphones on a plane or sign on to in-flight Wi-Fi, then you’ve probably been annoyed that Bluetooth and Wi-Fi were automatically turned off when you followed directions and put your phone in Aeroplane Mode (which may or may not have led you to eventually start “accidentally” forgetting to turn aeroplane mode on to begin with).
I’m personally pretty excited about this. It’s a tiny thing, but one that will impact me a ton. The Next Web reports that Wi-Fi and Bluetooth actually don’t power off at all in iOS 11 when you use the Control Center, a move designed to make it so you can still use features like AirDrop and stay connected to your Apple Watch.
To actually get those powered off now, you have to go all the way into the Settings menu. That’s pretty annoying.
[referenced url=”https://www.lifehacker.com.au/2017/09/heres-why-you-should-wait-to-download-ios-11/” thumb=”https://i.kinja-img.com/gawker-media/image/upload/t_ku-large/txnenwh5scx22q6kptfs.jpg” title=”Here’s Why You Should Wait To Download iOS 11″ excerpt=”iOS 11 is now available for download, which means you can upgrade one of your many iOS devices to get features such as a smarter Siri, a new app dock on the iPad, and improved multitasking support. It also means you’ll be downloading the first version of a major software upgrade, which isn’t the best idea, especially on launch day. Issues ranging from slow download speeds to frozen devices often plague the first version of new operating systems, and the potential for something to go awry on day one should be enough to make you consider waiting until Apple irons out the kinks.”]
Takes Some Getting Used To
I’ve only been using the new Control Center for a few days now. The changes are definitely going to take some getting used to, but they do seem like changes that, over time, will be a solid improvement over previous versions.

Comments