If you don’t have an offsite cloud storage plan (and you really should), Google’s newest update to its cloud storage service Google Drive is ready to fix your gaping data backup hole by letting you pick which folders on your device you’d like to back up to Google Drive instead of forcing you to put the files into a single Google Drive folder. It’s called Backup & Sync.
Image credit: Justin Sullivan/Getty
Backup & Sync is backup made simple(r)
Google’s option is pretty good substitute if you’re not ready to dive into something such as Crashplan or Backblaze, two highly rated data backup services. The Backup & Sync app is an upgrade to Google Drive and Google Photos that provides backup and syncing (duh) services to any folder on your computer.
Backing up files isn’t too complicated with a dedicated cloud backup service, but backing stuff up with a single folder cloud service gets a bit more complicated since you’d normally have to move files or mess with the download destination in your web browser to get stuff in there.
Backup & Sync means you won’t have to think about moving files from your local photo folder to your Google Drive, just choose which local folders you want to sync.
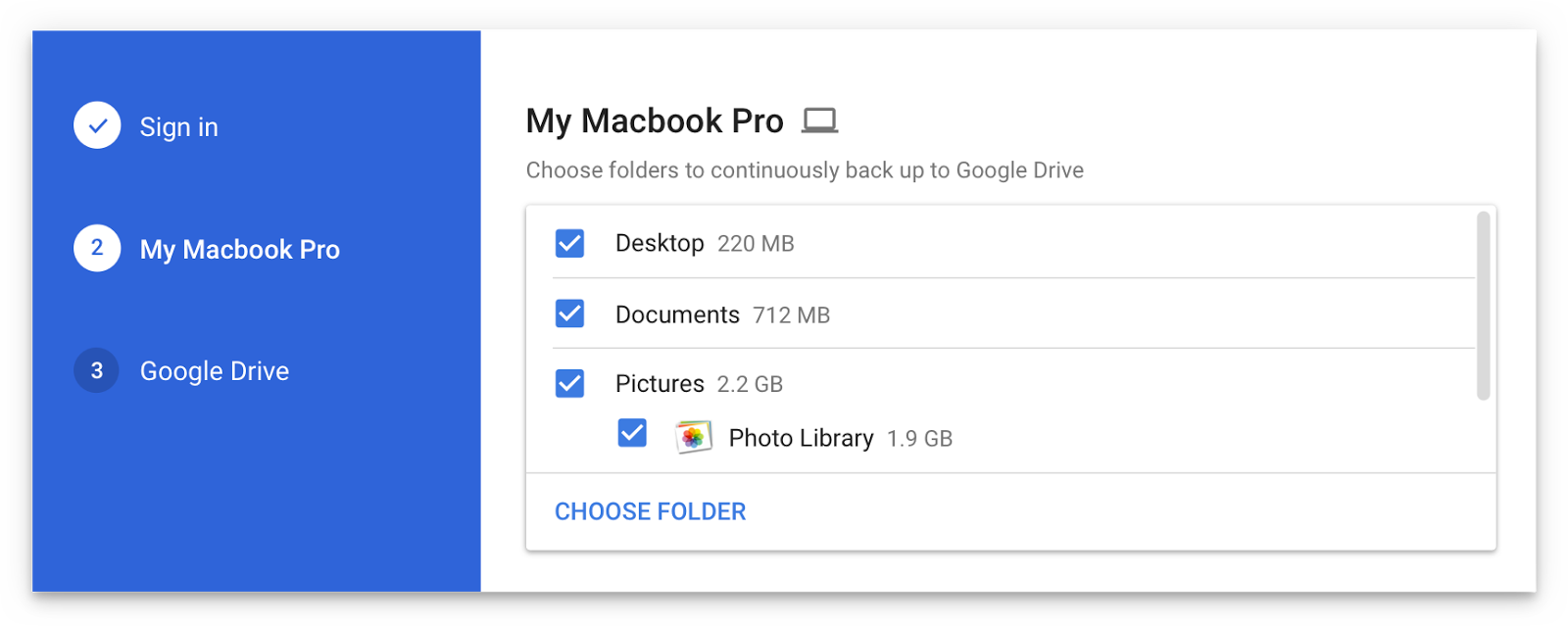
Enough backup for $13
Google’s current data storage plans include 1TB of storage for a reasonable $US9.99 ($13) per month. It’s on par with Dropbox’s 1TB Plus plan for $13.99 per month, and better than Box’s Personal Pro plan that grants users only 100GB for $11 monthly. Microsoft OneDrive’s online storage gives you 1TB for $9 per month and syncs with all your machines, just like Google Drive.
Google says the June 28 update is primarily geared to consumers, and G Suite users will have access to a files on-demand feature in the near future called Drive File Stream. It’s similar to Microsoft’s recently announced On-Demand Files service in OneDrive, and lets you stream files you want to access that are stored in the cloud.
Follow the 3-2-1 backup rule
When people ask if they should have some sort of online backup plan for their devices, I respond with an emphatic yes. Not only do backup plans grant you piece of mind, they allow you to find previous versions of files in case you misplace, lose or unintentionally modify one. But like anyone who gives advice, I seldom follow my own, and have depended on a combination of cheap cloud storage, a network attached storage device under my coffee table, and praying my SSD never dies.
Of course, that’s a horrible way to manage data, and barely counts as a “solution”. If you want to be better than me, follow these best practices for backing up files, often called the “3-2-1” rule:
1. Keep at least three copies of your data
Three copies of your data means having the original file along with two copies stored elsewhere.
2. Use two (different) storage types to backup data
Keeping all your backup data on the same storage type (such as an internal hard drive) could kill both backups in case of disaster. If you’re storing two copies locally, be sure to back them up on different storage media — one internal hard drive, one external drive, for example. At least you can grab one and go in case of emergency.
3. One backup should be offsite
A house fire can wipe out both your internal hard drive as well as anything else you’ve got storing your data in your home. That’s why keeping a backup in a separate location (such as in a cloud storage service) is the best method for keeping data safe.

Comments
2 responses to “Google Drive’s New Backup Feature Reminded Me I Have No Backup Plan”
Borderline OCD kicking in.. Can the 3-2-1 steps please be renumbered to 3-2-1 rather than the current 1-2-3?
So now whenever I try to explain to someone what difference between a backup and a synchronisation is I have to explain why Google decides to name a product so confusingly? Cheers Google.
At least it’s a Google product so it’ll be gone within a couple of years.
You need a 4 in there – at some regular interval, check you can actually recover data from whatever solution you’ve put in place.