iOS: Apple Clips, Apple’s newest app, is an attempt at making a video editing app that works something like Snapchat or Instagram, without the social component. The end result is a bit baffling to use, though it does show some promise.
As a video editor, Apple Clips is as simple as it gets. You can shoot video, crop it down, then apply a variety of filters. The first filter you can add is a voice transcription tool, which Apple calls Live Titles. Tap the word bubble icon and it will transcribe whatever you say and lay it over the video like subtitles. This sounds handy, but it works about as well as any other voice transcription works, which is not particularly well. Thankfully, you can jump in and edit those captions if you need to.
Next up, you can tap the three circles icon to apply a few traditional video filters that alter the general appearance of a video. You can change filters on a clip-by-clip basis, so if you have a few different video clips in a row, they don’t all have to have the same filter.
If you tap the star icon, you’ll find a sticker system where you can overlay a handful of symbols. This conveniently includes a page with your most used emoji as well. Oddly, that’s it. Just your most used emoji. You can tap one at random to insert it into a video, then double tap the emoji to edit it, but that’s a bizarre way to do things to say the least.
Finally, you can also add title cards by tapping the T icon, and a soundtrack by tapping the music note icon. It doesn’t look like it at first, but you can edit the title cards to say whatever you want. Just pick the visual style you want to use, then tap the text to change it.
Once you’re done making a video, you can export it or send it over to a friend. Videos are limited to a square format, but beyond that there’s quite a bit you can do here, though the learning curve is surprisingly high for an app that’s marketed for its simplicity. In an effort to keep things simple, Apple Clips ditches a lot of traditional UI elements, which means for the first 10 or 15 minutes of using it, you’ll be blindly tapping icons and swiping around the screen trying to figure out how it all works.
If you happen to get things right on the first attempt, Apple Clips seems like a fun tool, but the second you try to actually edit something it all falls apart into a baffling mess of random taps. For example, if you’re editing a section of a video, you can easily add transcription, filters or stickers. But I have no idea how to get back to the main video timeline screen to add in music or titles unless I back all the way to main start screen. The whole thing just feels incredibly unintuitive.
Perhaps once you take the time to learn how Apple Clips works, then learn all the limitations, you can start making good videos. That’s assuming you want to take the time to do so.
Apple Clips (Free) [iTunes App Store]
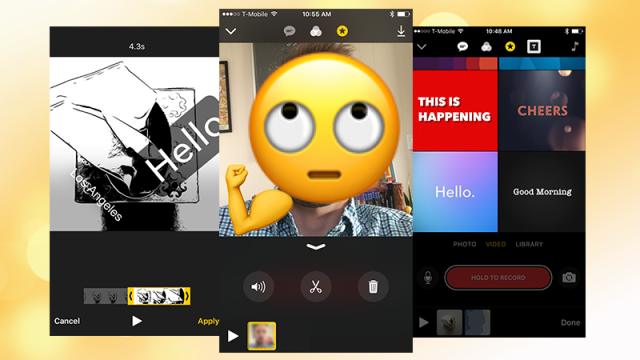
Comments