Google Maps is hands-down one of the best navigation apps on Android and iPhone, but considering most of us use it while driving, it’s easy to miss some of its features. Whether you’re new to Google Maps or a veteran, let’s take a look at the best ways to get the most out of it.
Save Your Home and Work Addresses
First things first, adding in your home and work address makes using Google Maps a little more pleasant, because it simplifies navigating to either place. Tap the three-line menu bar in the search box, then Your Places, and add your home and work address.
Add Multiple Destinations to a Trip
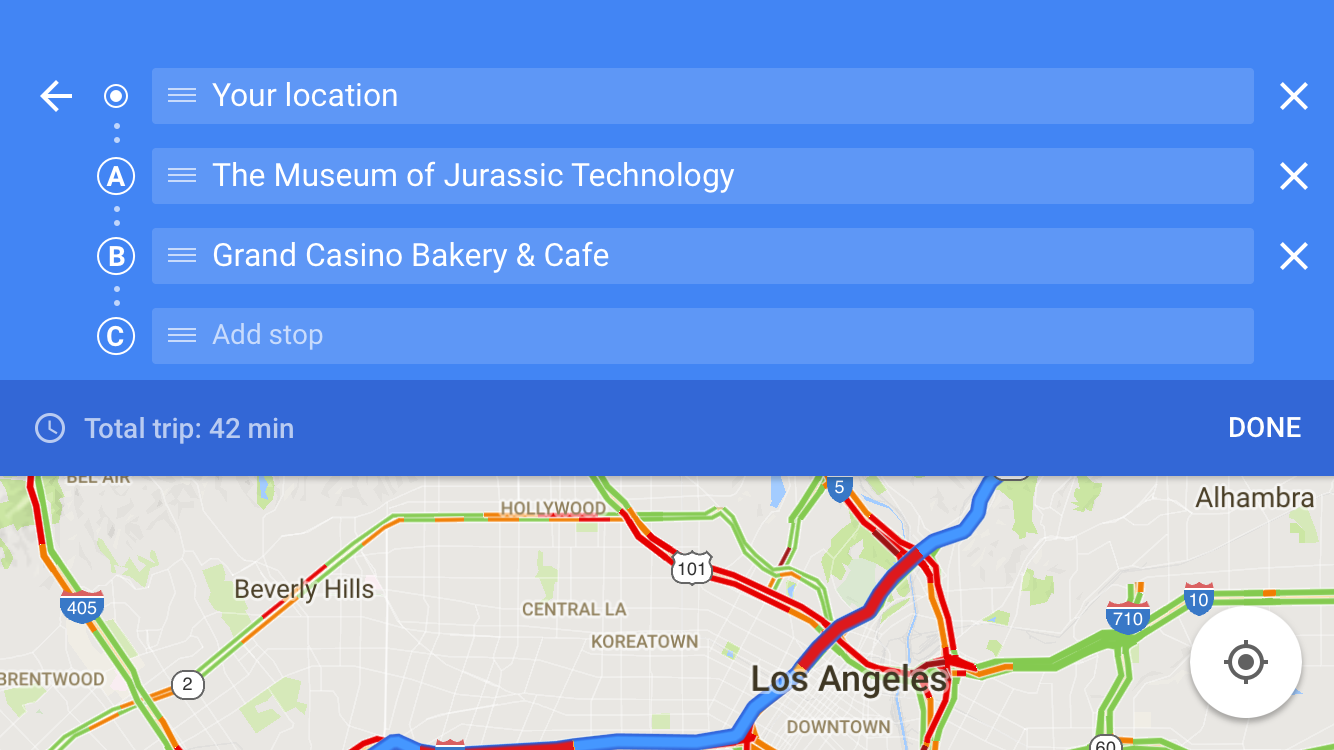
Need to snag some lunch on a long road trip? Or stop off at the pharmacy on your way home from work? Setting up multiple destinations makes that easy, though it’s easy to miss that it’s even an option. You have two different ways to add multiple stops.
First, map out directions to your final destination like you always do. Then, tap the three-dot icon in the top right corner > Add Stop. Enter a second location and Maps will navigate you between them. You can add up to nine different stops here.
Alternately, you can add a stop along your route midway through a drive. This makes the most sense for something like snagging lunch on a road trip or if you’re walking around a city in need of a quick cup of coffee. Go ahead and start up navigation to your final destination. Once Maps is navigating, tap the big search button, then search for whatever you need. Maps will only show you options along your current route.
Save Your Parking Spot
In the most recent version of Google Maps, you can have Google save your parking spot. When you park, you’ll see a pop-up that asks you to save your location. Do so and you can then add additional info, like what lot you’re in or how much time is on your meter. This feature is brand new, so if you don’t see it right now keep an eye out for it over the coming weeks.
Use Maps to Save Locations You’re Interested In
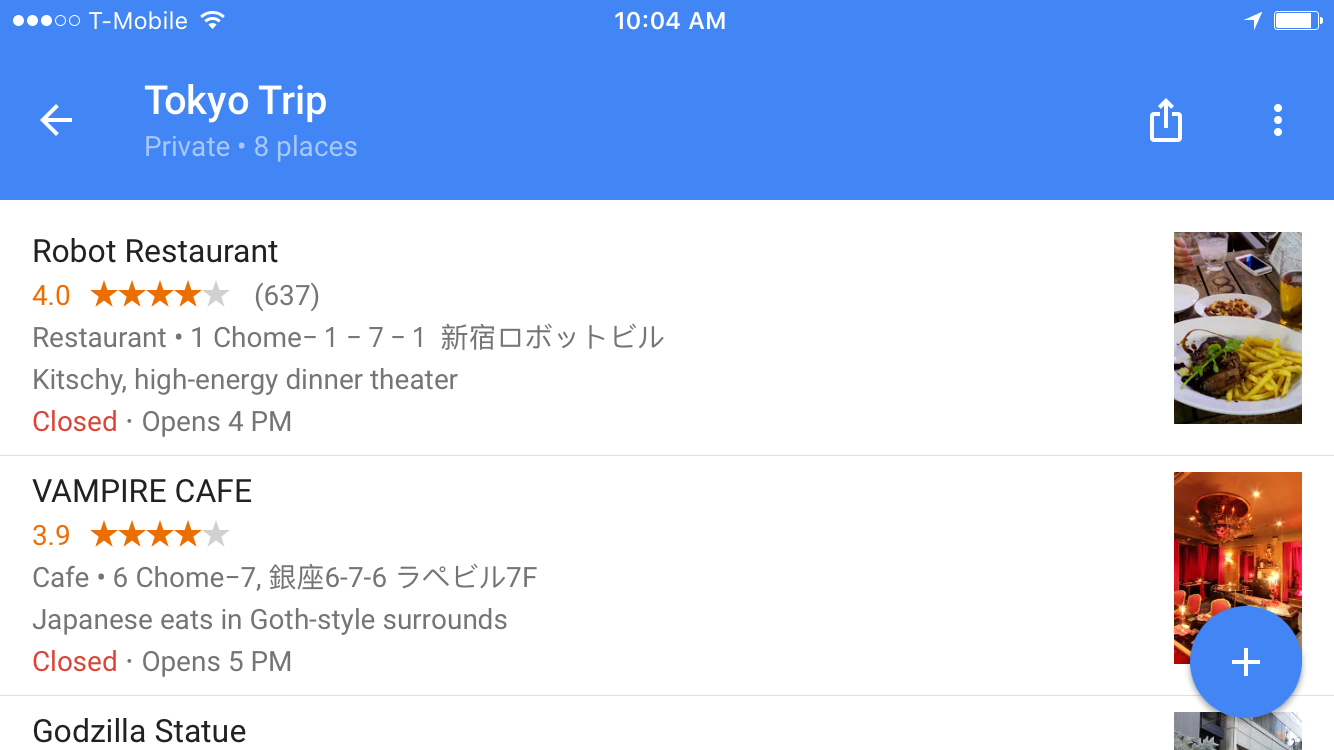
Depending on how you use Google Maps, you have a couple of handy ways to save locations. Historically, My Maps, was always the go-to, but that requires that you have access to a desktop computer. Head to the My Maps site on your computer, and you can create a private or public map that’s accessible in Google Maps on your phone. This is handy if you’re trying to create an itinerary for a holiday, planning out an event, or you’re working on a collaborative map with friends.
[referenced url=”https://www.lifehacker.com.au/2014/09/the-best-ways-to-use-googles-new-my-maps-tool/” thumb=”https://i.kinja-img.com/gawker-media/image/upload/t_ku-large/uz3s90tyly644yz398x5.jpg” title=”The Best Ways To Use Google’s New My Maps Tool” excerpt=”Yesterday, Google updated its long-forgotten My Maps tool. The service has been masquerading as Maps Engine Lite, but with a new release, a shiny new Android app, and integration with Google Maps proper, it’s worth knowing just what all you can do with it.”]
Perhaps more useful when you’re on the go is a new lists feature. Search for a location in Google Maps, then tap the Save button. Here, you’ll find a list of your places, included pre-defined lists called Favourites, Want to Go and Starred Places. You’ll also see an option to add that location to a custom list or to create a new list entirely.
I’ve found these lists helpful for both planning holidays and keeping track of things I want to do when I’m home. They also come in handy when you have family in town and desperately need to find a good restaurant you’ve been to nearby. You can also share these lists or make them public. This means that even if you don’t do the legwork to plan a holiday, you can reap the rewards of someone more organised than you.
[referenced url=”https://www.lifehacker.com.au/2017/02/google-maps-now-lets-you-organise-your-favourite-places-into-shareable-lists/” thumb=”https://img.youtube.com/vi/g8jTeS_Ey4A/0.jpg” title=”Google Maps Now Lets You Organise Your Favourite Places Into Shareable Lists” excerpt=”If you wanted to save a location in Google Maps, for years your only option was to add a little star icon. Google’s improving this process now by letting you add places to custom lists.”]
Look at Your History to See Every Trip You’ve Taken
By default, Google Maps keeps a running history of every trip you’ve taken. This is either very cool and useful or very creepy.
Tap the three line menu button, then Settings > Map History. Here, you’ll see all the different places you’ve navigated to. If you don’t like that Google Maps does this, you can disable it by flipping the toggle at the top of the screen to Off. I personally don’t see any use in keeping a history because I’m not an amnesiac in a Christopher Nolan movie, but you might find it useful yourself.
Use the Explore Button to Find Interesting Places Around You
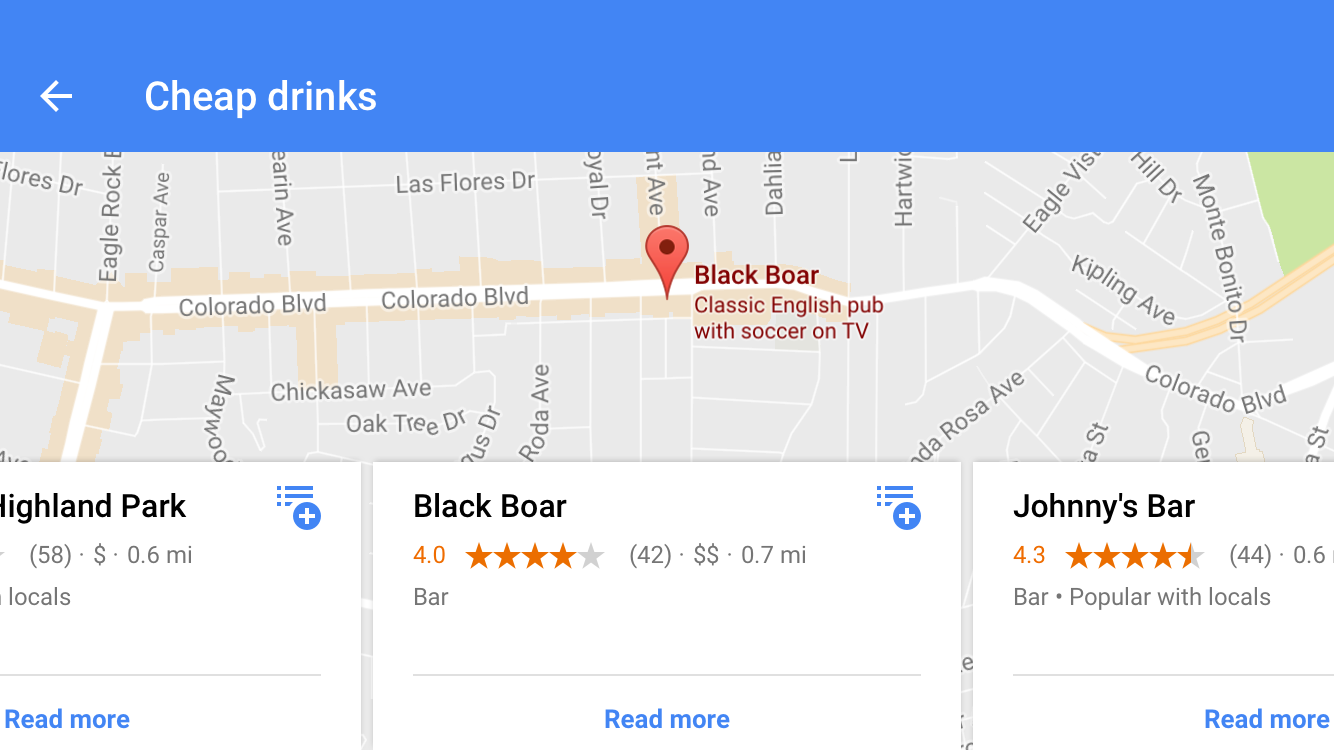
If you’re in a new place and have no idea where to start, the Explore button is incredibly useful. Tap the three-line menu button, then Explore. You’ll see a list of food options, cafes and bars. I ignored this little feature for a long time, but ever since I accidentally tapped it one time I use it pretty frequently.
Download Maps for Offline Viewing
If you have a bad data plan with your phone or you’re travelling internationally, offline maps are a must. Search for a city or place name, then tap the name or address on the bottom bar. Tap the Download button to save that map. You can see what you’ve saved by tapping the three line menu button in the search bar, then tapping Offline Areas. In most cases, you can still navigate and search for destinations in this mode.
[referenced url=”https://www.lifehacker.com.au/2015/11/google-maps-offline-mode-gets-navigation-destination-search-and-more/” thumb=”https://i.kinja-img.com/gawker-media/image/upload/t_ku-large/1512903165215618989.gif” title=”Google Maps Offline Mode Gets Navigation, Destination Search And More” excerpt=”Android. Google Maps is getting an update today that will add in a ton of information to downloaded offline maps. Beyond just being easier to download, you also get turn-by-turn navigation, location search, and more.”]
Zoom One-Handed
If you’re walking around with your phone trying to navigate with Google Maps, pinching to zoom is tough. Instead, double-tap on the screen, then drag your finger up and down. This zooms in and out on the map.
Send Directions from Your Computer to Your Phone
If you’re looking at directions to a place on your computer and want to do the actual navigation on your phone, you can send that data to your phone as long as you’re logged into your Google account on both devices.
First, search for a destination and find a route. Once you do, you’ll see an option to send the directions to your phone (or car, if it supports Google Maps).
Dig Deeper Into Transit Directions
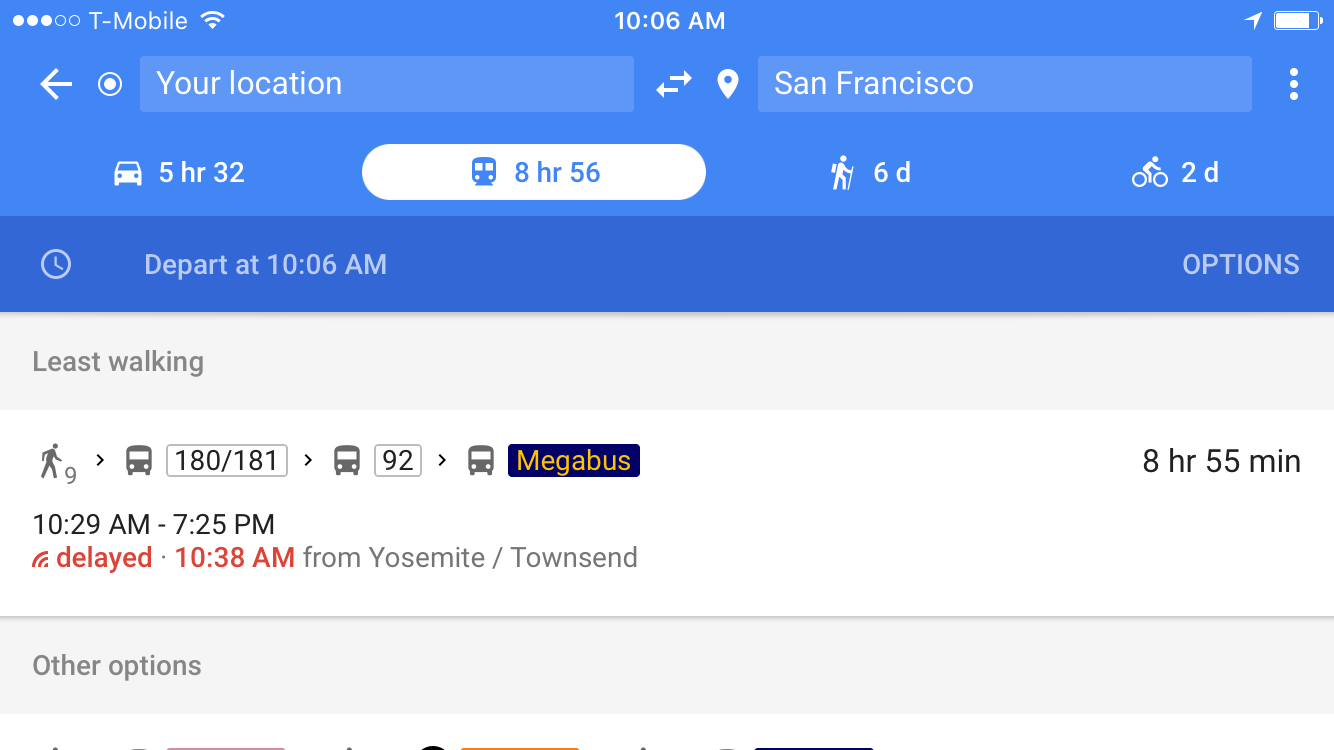
If you use public transit, Google Maps is a fantastic way to get around and Google does a pretty good job of providing you with a lot of search parameters to fine tune your search results.
Search for a destination in Google Maps, then tap the public transportation button. Here, you’ll see a list of the various ways to get to your destination. If you need to change the time around, tap the Depart at button and change that to whatever option you need. You can also tap the options button to fine-tune your results, including which forms of public transportation you want to use (or not use), and change how much walking you to do.
The Last Transit Mode You Used Will Always Be the Default
If you use a lot of different modes of transportation and bounce between different styles of directions, then you might have noticed that Google saves the your last used mode as the default. So, if you got walking directions last time, you’ll get walking directions in your next search. You can always change modes by tapping the big transit mode icon on the search results and then picking the mode you want from the options bar.
Avoid Highways, Tolls and Other Options
Sometimes, you don’t want to deal with highway driving. On those days, it’s nice to force Google Maps to steer clear of highways. Enter in your destination, then tap the three dot icon in the top right. Tap the Route options button. Here, you can choose to avoid highways, tolls and ferries.
More importantly, you can also toggle whether Google Maps uses your options for every trip or just this one. If you want to always avoid highways, tolls or ferries, set the Remember Settings toggle to on. If you want to do so for only this trip, set it to off. I prefer to leave it in the off position so I don’t accidentally get routed some weird way because I forgot to turn highways back on.
Adjust Your Guidance Volume and Where It Plays
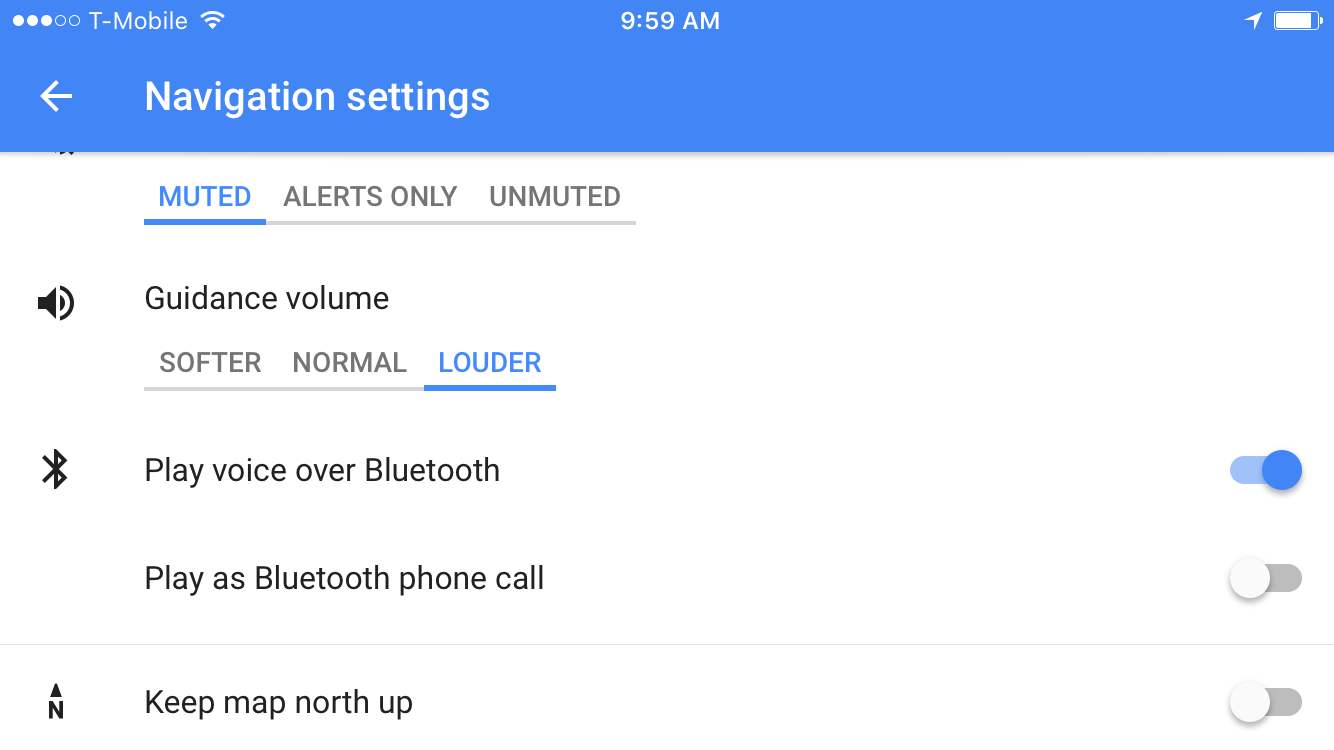
You wouldn’t think that something like guidance volume would matter, but if you’re driving around in a car with weird speakers, it’s nice that Google gives you a lot of options.
Tap the three line icon in the search bar, then Settings > Navigation Settings. Here, you can set the volume to soft, normal or loud. You can also choose whether the voice navigation plays over Bluetooth or not. You can even mute navigation completely, or choose the “Alerts Only” function so you’re only alerted to traffic, construction or accident alerts.
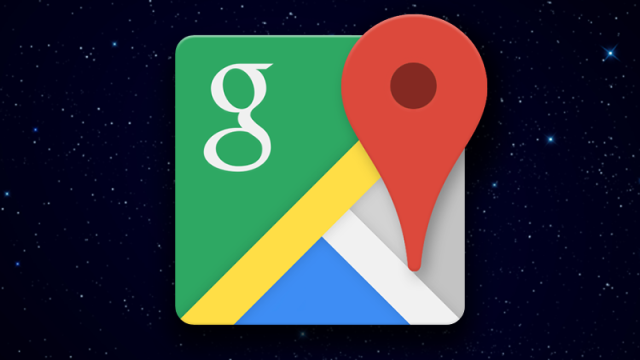
Comments
3 responses to “How To Make The Most Of Google Maps”
How to always remember settings in order to avoid tolls and highways on android ?
Nice article Thorin. I’ve always wanted to set “Keep Map North” and add some labels but I’m always in the car. Finally got it done ! Thanks for the reminder.
Google’s voice commands work well with Maps, too. It never fails to amuse me when I mute the voice guidance by saying “OK Google. Shut up.”