Android’s developer options menu is a secret treasure trove of tweaks that adventurous users can play with. If you want to install any app to your SD card, speed up window animations, or even save some battery life, here’s how to unlock and use this hidden menu.
How to Enable Developer Options
It’s easy to enable Android’s developer options, but it’s hidden so you don’t accidentally stumble on it. Keep in mind, these options are hidden for a reason. They’re designed to give developers tools they need to test things, and changing them without knowing what they do might cause some of your apps to work incorrectly. If something stops working, try reverting the changes you made before complaining to the developer. That being said, some of these tweaks are genuinely useful and work great. To turn on developer options, follow these steps:
- Open your app drawer and tap Settings to open the Settings app.
- Scroll down and tap About Phone. Look for the setting “Build number.”
- Tap “Build number” seven times in a row.
- A toast notification should appear saying you’re now a developer. That’s it! You’re in.
Once you enable developer mode, you should see a new “Developer Options” menu in your Settings app with all kinds of goodies in it. These are some of the cool things you can do with it.
Install Any App to the SD Card
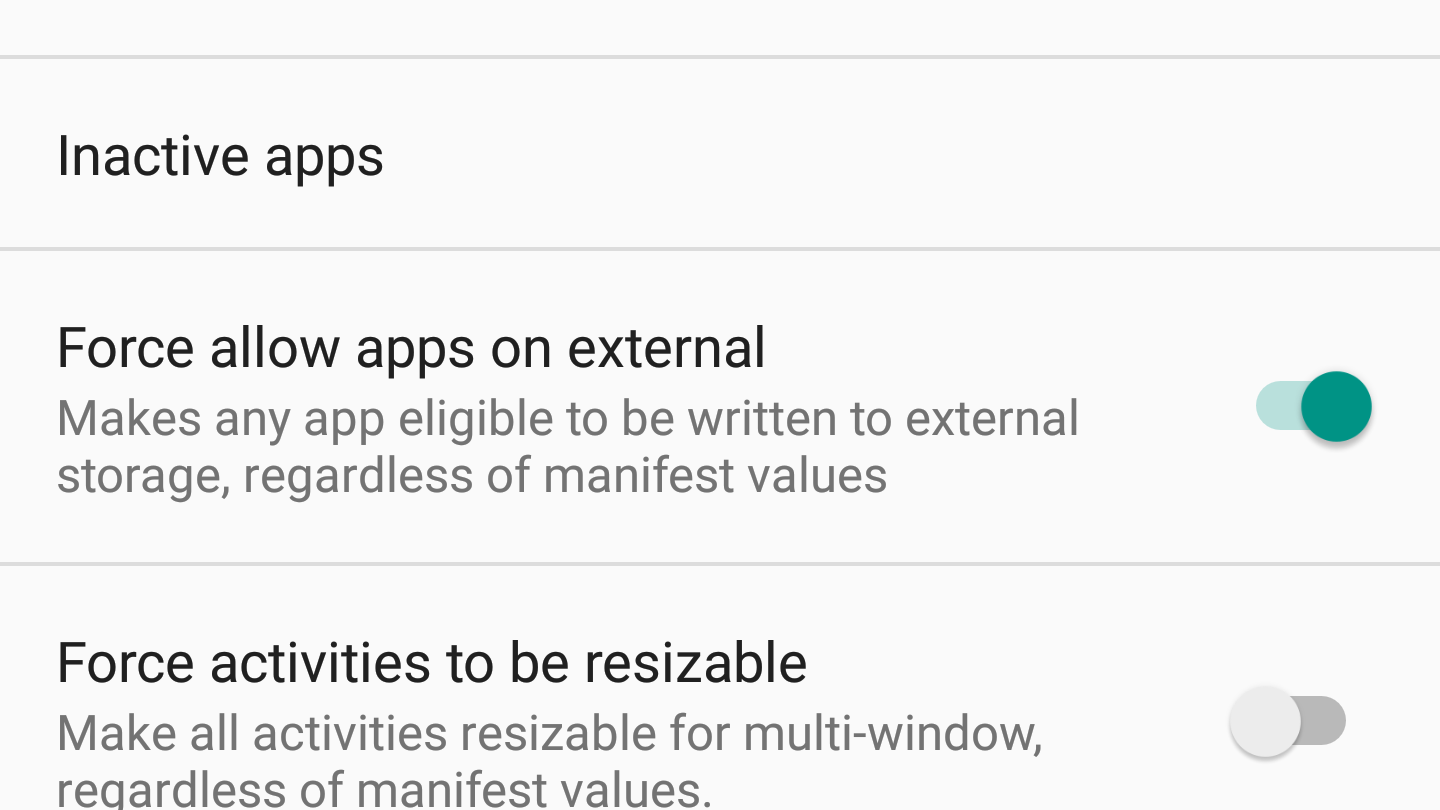
If you try to install an app to your SD card and it doesn’t work, you can enable “Force allow apps on external” in Developer Options. This will force the app to let you store it on your card, rather than taking up your internal memory. Of course, there may be a good reason why the developer blocked this option. Some apps are looking for files in a specific place and won’t work if the app is installed somewhere it doesn’t expect. So if the app doesn’t work when it’s installed on your card, try uninstalling it and putting it on the internal storage. However, other developers simply do it for simplicity, even though the app will work. If you download a huge app and want to make use of that SD card you’re lucky to have, switch this on and see just how much space you can free up.
Force Any App to Work In Split-Screen Mode
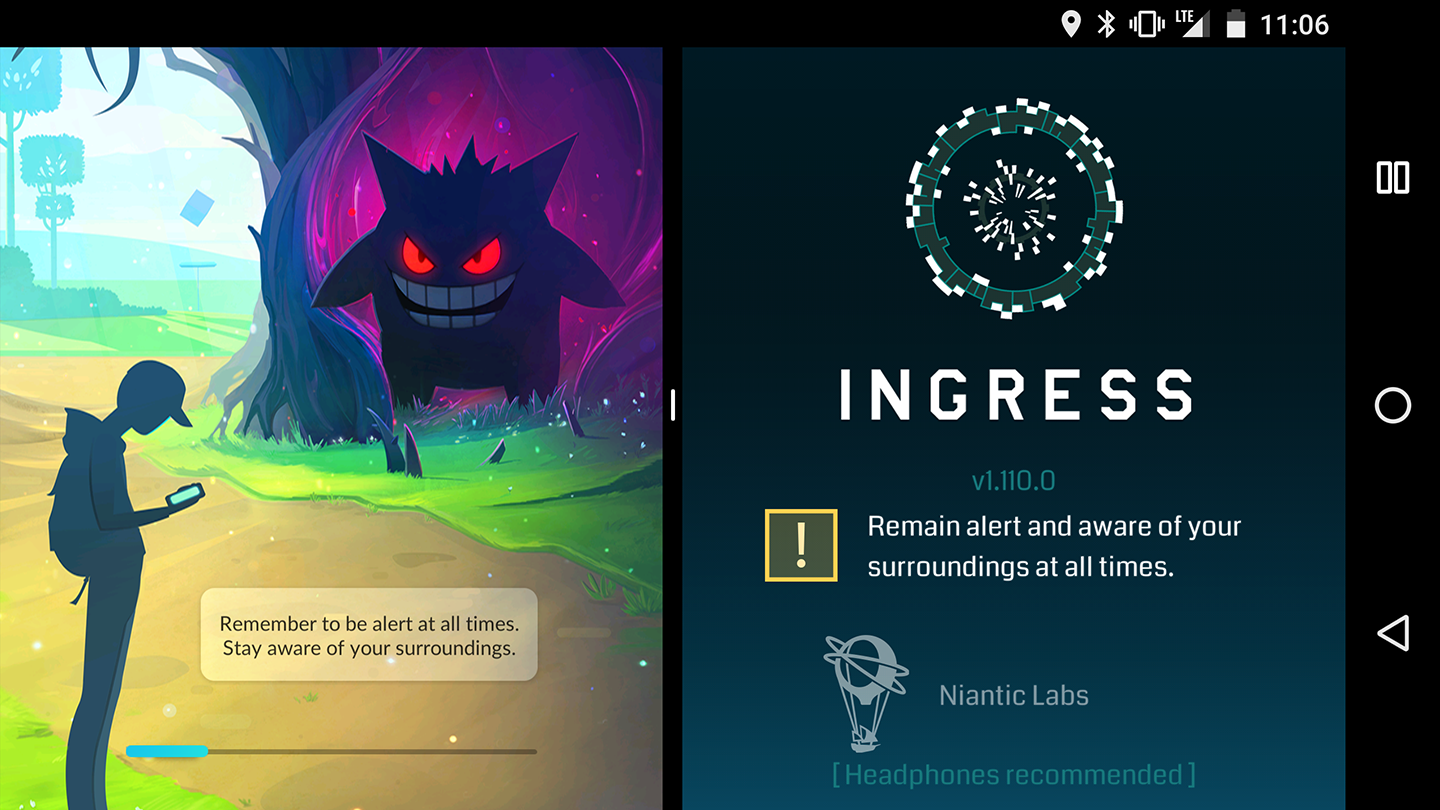
Neither game supports split-screen, but now you can play both at the same time.
Google introduced split-screen mode in Android Nougat and it’s pretty handy, but some apps won’t work in split-screen. However, you can force them to open in split-screen anyway, so you can play Pokémon Go while you check your email, for example. Once again, this is usually because split screen mode might break the app, but sometimes it’s just because they haven’t optimised for it yet. If you want to try anyway, enable “Force activities to be resizable” in developer options and restart your device. Now, all apps will work in split-screen mode. There’s just a chance some of them won’t look great, or they might crash altogether.
Keep Your Screen On While Your Phone Is Charging
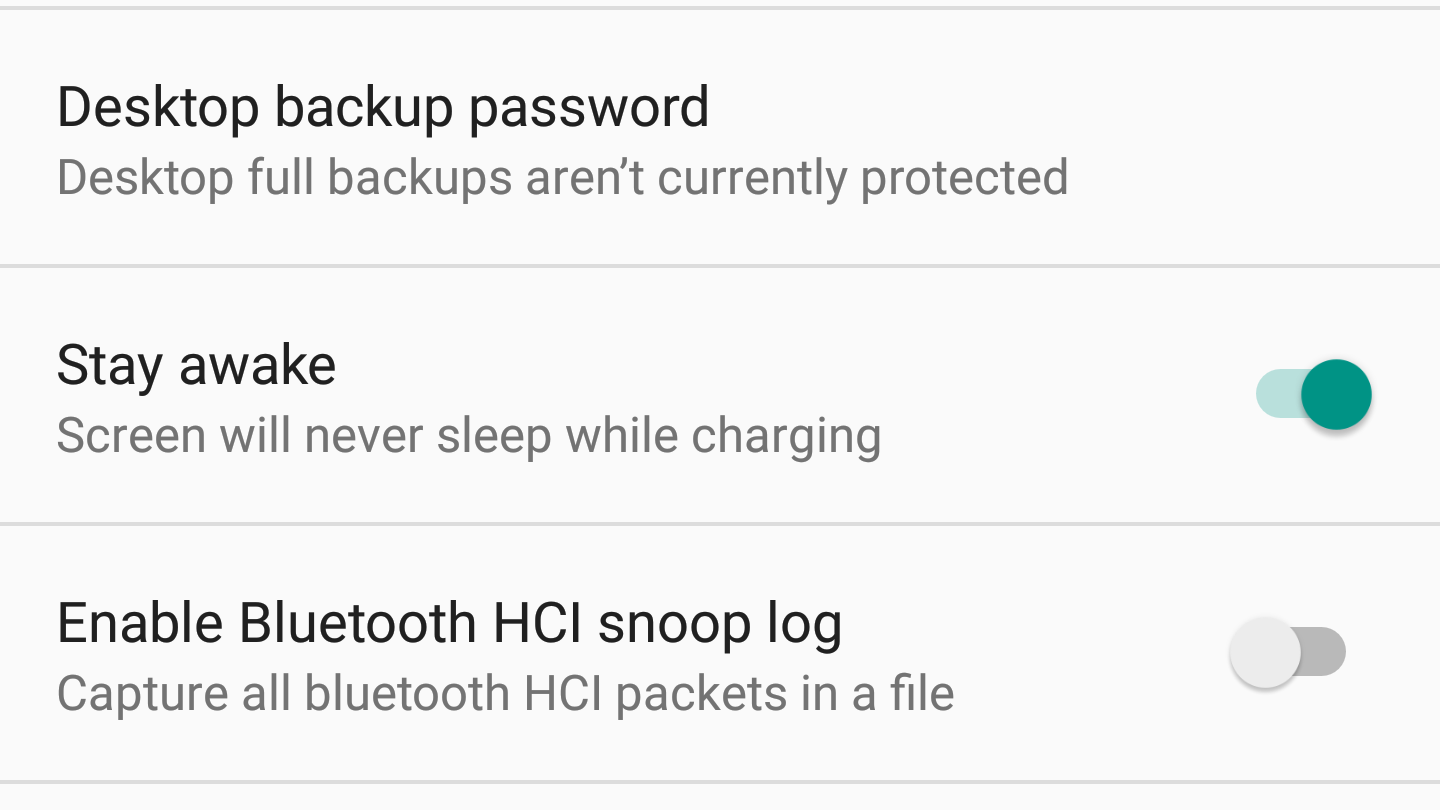
Some phones allow you to prevent your screen from dimming for up to 30 minutes or will keep it on as long as there’s activity on the screen, but most will turn your display off eventually to conserve battery. That’s not a problem if you’re plugged in and charging, especially if you like to keep an eye on your notifications while you charge, or while your phone is sitting on your desk. Under developer options, enable the “Stay awake” toggle and your phone’s display will stay on indefinitely as long as it’s plugged in and charging.
Speed Up Window Animations
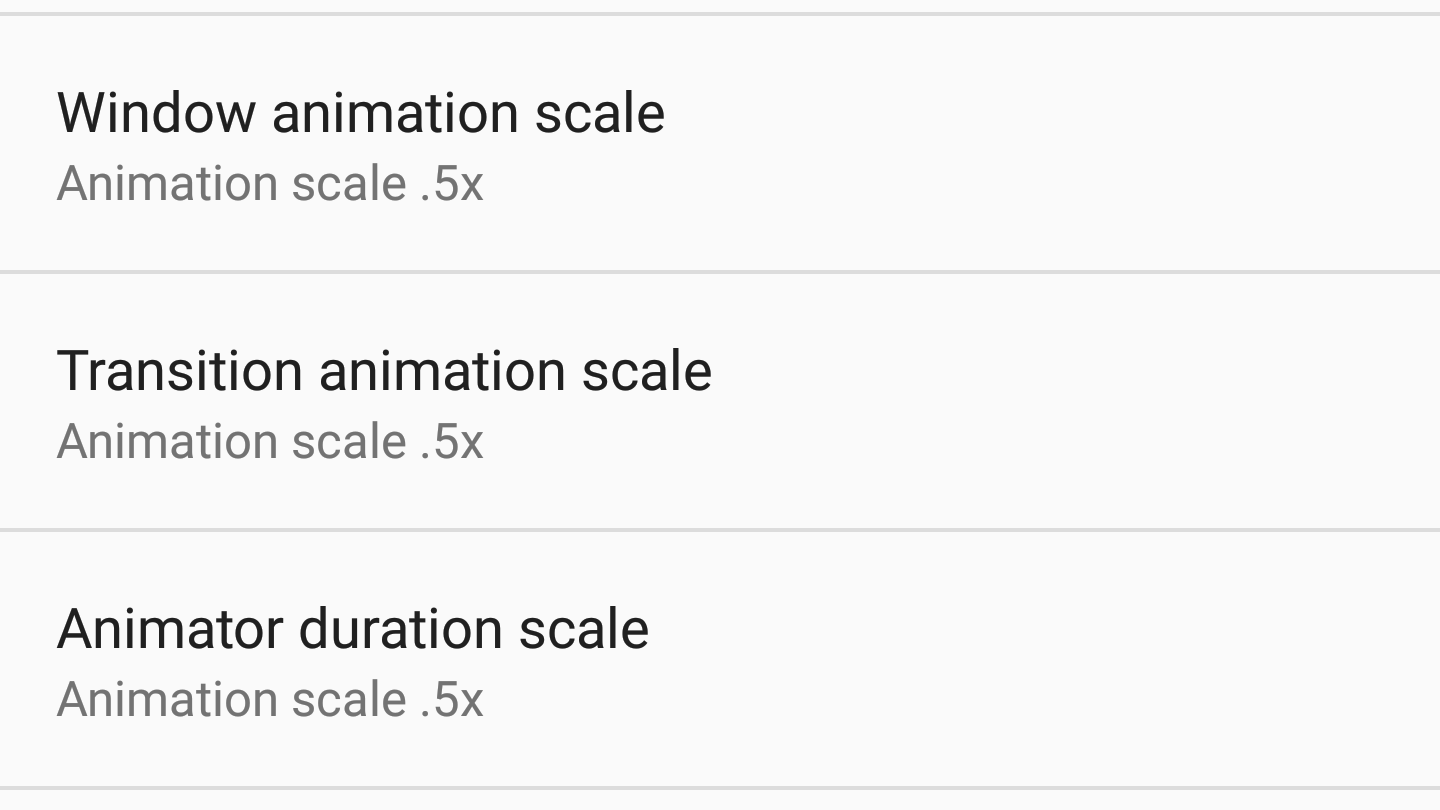
Animations like the transition from the home screen to an app or in between screens when you’re switching apps play a big role in how fast your phone feels. Quick animations make your phone feel zippy, while slower animations can mask the lag you get when you launch an app for the first time. Developer options gives you three different animations you can change: Window animation scale, Transition animation scale, and Animator duration scale. It’s probably a good idea to set all of these the same (you can choose .5x, 1x, 2x, etc) no matter what you choose.
If you want your phone to feel faster, you can set these to .5x, which will double the speed. However, keep in mind that developers often use that second or so to load their apps or associated data. It may not seem like much, but it matters, and you’ll wind up stuck at a different screen if the animation is too short. If your phone already struggles to load apps, you can make the animations take longer. You’ll still wait for your apps to load, but it won’t feel as long because you’re giving your apps more time to get ready for you.
Switch to Black and White Mode to Save Battery
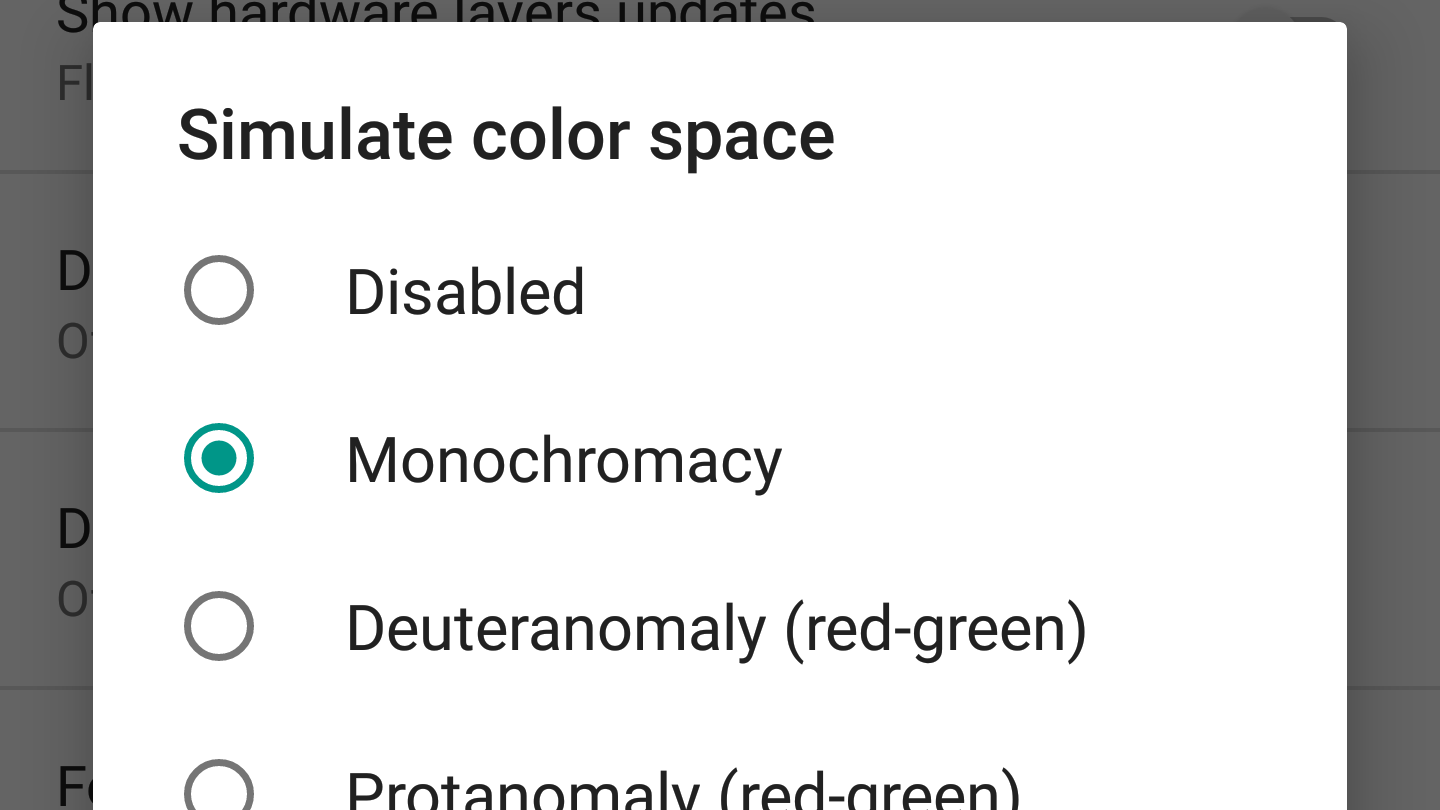
If your phone has an AMOLED display, you can save a significant amount of battery life by using darker themes. If you want to eke out even more battery life, try monochrome mode. Scroll to “Simulate colour space” and select “Monochromacy.” Of course, this isn’t a magic bullet. In fact, if you don’t do anything else differently, you probably won’t save much at all. However, if you use a dark theme, dark modes of your apps, and rely on the high contrast of monochrome mode to make things readable instead of vibrant colours, you can tune your device to save a decent amount of power, which is especially useful in a pinch, or when you know you won’t be able to charge for a while.
If you happen to have a form of colour blindness, Android also offers a few colour spaces to help with this. You can try out Deuteranomaly or Protanomaly to help with red-green colour blindness or Tritanomaly to aid blue-yellow colour blindness.
The features in this hidden menu are constantly changing, so you might find even more goodies depending on who manufactured your phone. While some of them may be over the average users’ head, there are a lot of handy little tweaks that you can try out.
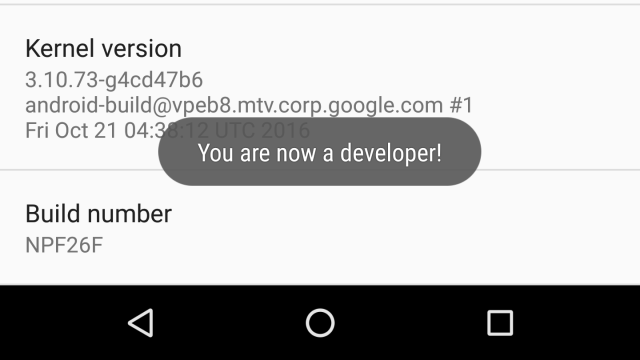
Comments