Siri is the landmark new feature in macOS Sierra, but unfortunately you have to click the icon or a keyboard shortcut in order to talk to your computer. Since “Hey Siri” is one of the best features on iOS, this is a bummer. Good thing you can hack it into your Mac too.
Aside from Siri, your Mac has a dictation function, and with that, you can set up a hot word that will invoke Siri hands-free. Despite being a bit hacked together, it works surprisingly well.
Step One: Turn on Dictation
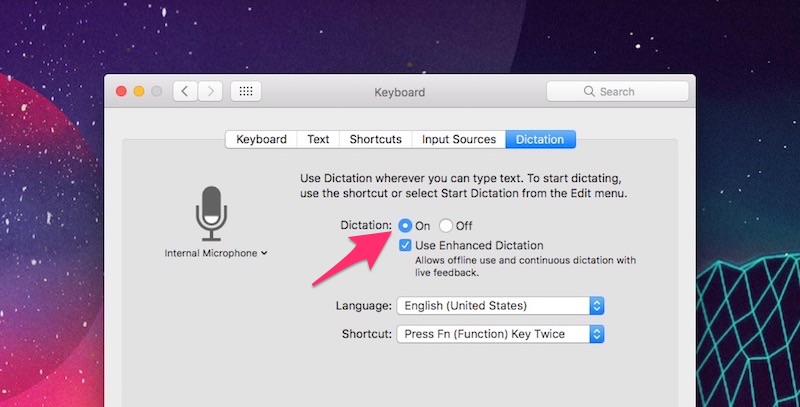
This taps into the Dictation system to work, so you’ll need to enable that first thing.
- Open System Preferences > Keyboards.
- Click the Dictation tab.
- Click the On button next to Dictation.
- Click the checkbox next to “Use Enhanced Dictation”.
This will also download some files for offline dictation.
Step Two: Create an Accessibility Shortcut
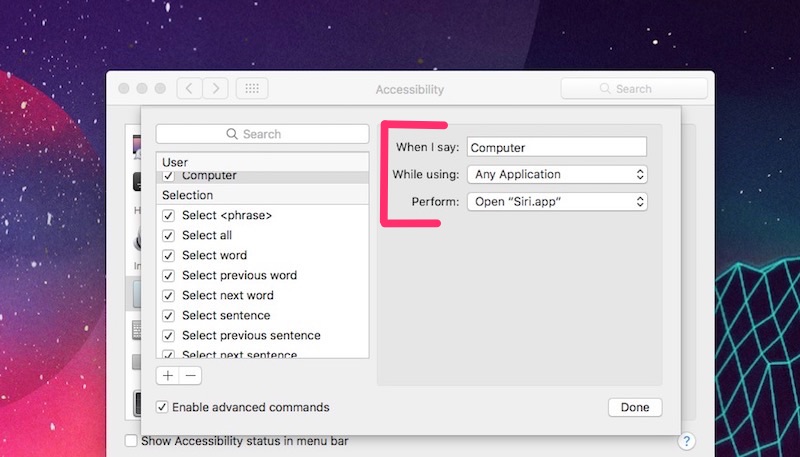
Now, you’ll need to turn your Mac into an always-listening machine using an Accessibility command. This requires two keywords, a trigger word to launch dictation, then a second keyword to launch Siri.
- Head back to the System Preferences main menu and select the Accessibility option.
- Scroll down the menu on the left to find and select Dictation.
- Click the box next to “Enable the dictation keyword phrase”.
- Write the first part of the two-part phrase you want to launch Siri. For example, if you want to say, “Hey Computer,” you’d type in “Hey”.
- Click the Dictation Commands button.
- Click the box next to “Enable Advanced Commands”.
- Click the “+” button.
- You’ll see three sections here. For “When I Say,” enter the second part of your command, like, “Computer” if you want to say “Hey Computer”.
- Leave “When using” as “Any Application”.
- For Perform, select “Open Finder Items,” then select the Siri.app file in your Applications folder.
- Click done.
That’s it. You can now say, “Hey Computer,” and Siri will launch. Of course, you can use “Hey Siri” if you want, but considering that this phrase will also load it up on your iPhone, it’s best to go with a different phrase.
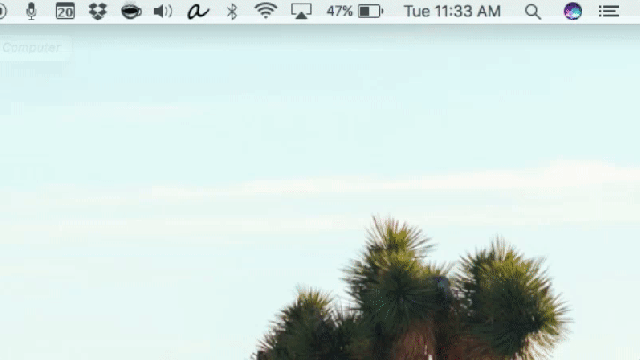
Comments