Back when it launched, Apple made a big deal out of the fact you could turn your iPhone sideways and get a different view of an app. These days, many of us keep rotation lock on and don’t switch to landscape mode unless we’re watching videos. If that sounds like you, you’re missing out on some useful features.
In most cases, when you flip your phone into landscape mode, you get the same view you see in portrait mode, just sideways. But every once in a while, something great happens and you’ll get a whole new interface, packed with useful features and options you don’t see in portrait mode. Some of these tips are old news, and they’re a little dependent on which phone you have (we’ll have a few extras exclusive to iPhone 6s Plus and iPad users at the end,) but some of these even a seasoned iPhone user may have missed.
Calculator Turns Into a Full Scientific Calculator
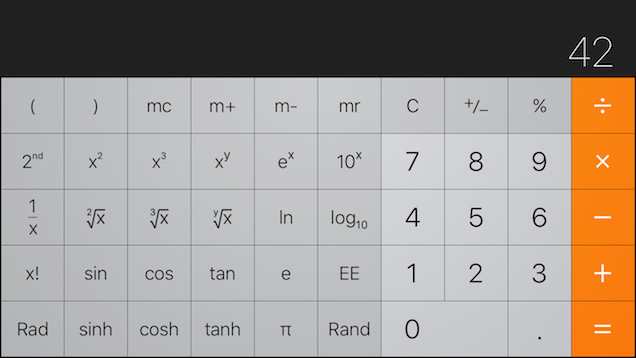
This is an oldie that’s easy to forget if you don’t use the calculator every day. Open up calculator and you’ll see, well, a boring old normal calculator. Flip it horizontally and you get a full-blown scientific calculator. This means you get access to features like squares and square roots, a memory slot, cubes and cube roots and good old sine, cosine and tangent. It might not suffice for that advanced level university maths class, but it’s useful enough for the rest of us.
Safari Gives You an Easy-to-Glance Through Tab View and Lets You Search Open Tabs
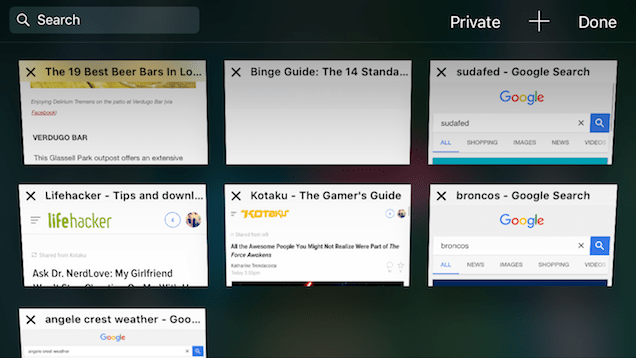
When you open the new tab menu in Safari when you’re in landscape mode, you not only get a new view with a grid of tabs instead of a stack of them, you’ll also get a search box. The grid view for tabs makes it way easier to find a tab at a glance, but if you have a ton to search through, the search tool looks through all headlines of all your current open tabs.
Calendar and Fantastical Get a Detail-Rich Week View
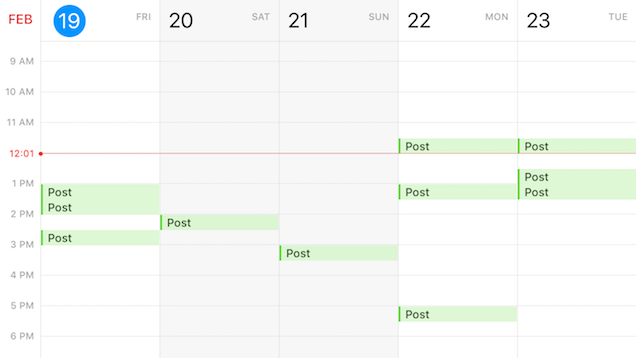
If you flip the default Calendar app or the Fantastical app sideways, you’ll get an easy-on-the-eyes week view that makes it easier to see upcoming appointments for the next week as well as your schedule. Sure, you can tap a button on the screen to switch to week or month view, but this is even easier and makes better use of the screen real estate.
The Keyboard Adds a Few (Extremely Useful) Keys
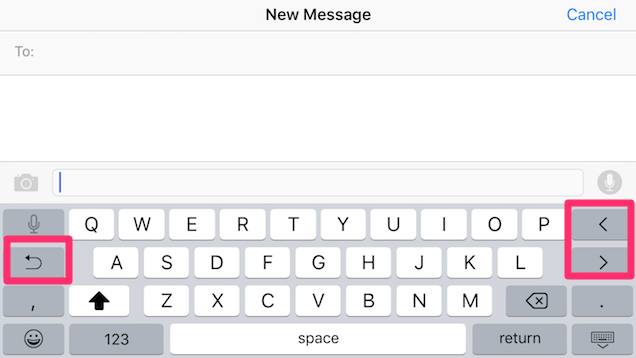
When you’re in landscape view you’ll get a slightly different keyboard. This actually has two incredibly helpful additions. On the left side of the keyboard you’ll get a button with an arrow and a half-circle that deletes everything in a text box in one fell swoop. On the right side, you’ll see arrow keys that make it way easier to navigate to a specific letter in a word without tapping the screen and dragging your finger around to make sure the cursor is in just the right spot.
Stocks Provides Zoomed in View of Daily, Weekly, Monthly or Yearly Prices
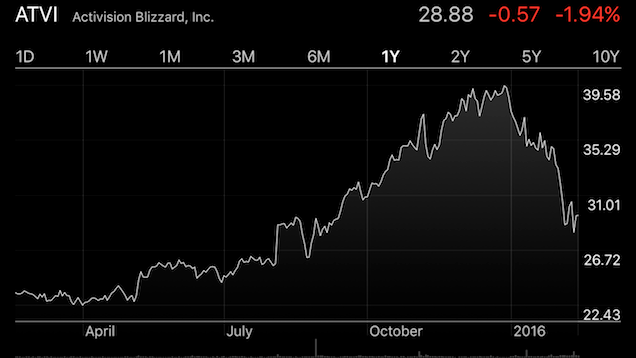
Do you love the Stocks app? Congratulations, you’re the only one. Still, it’s cool that when you flip your phone sideways you’ll get a more detailed view of how a stock’s price has gone up and down over time. As you’d expect, you can switch between a number of time increments, from a day to ten years. Once you’re in the landscape view, you can look at one specific price anywhere on the graph with a tap, or use two fingers to tap in two places to compare data, say from one month to another.
Health Zooms in on Data and Shows You Information Based on the Hour, Day, Week, Month or Year
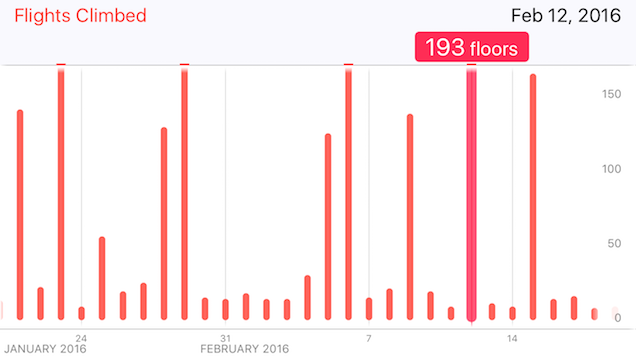
Like the Stocks app, the Health app zooms in on whatever data you’ve selected to give you a better view. Select the data you want to get a closer look at — something like steps, flights climbed, heart rate or anything else you’re tracking in the Health app — then flip your phone sideways. You’ll see a zoomed in version of that data, which you can then easily change the time increments by hour, day, week, month or year. This is useful if you’re looking to see where and when you tend to do the most exercise, or you just want a broader look at the data you’re tracking in general. You can also change the time increments to get a look at yearly, monthly or daily data.
Special Landscape Views Available on the iPhone 6 Plus and iPad
The iPhone 6 Plus and iPad’s bigger screens give developers more ways to include useful landscape features in their apps, and a lot of these aren’t available on smaller devices. Some of these are pretty awesome and it’s a shame they’re not on smaller phones, but if you have one of these, here are some of the most useful landscape modes.
Mail, Outlook, Messages and Facebook Messenger Add Column Views for Better Message Browsing
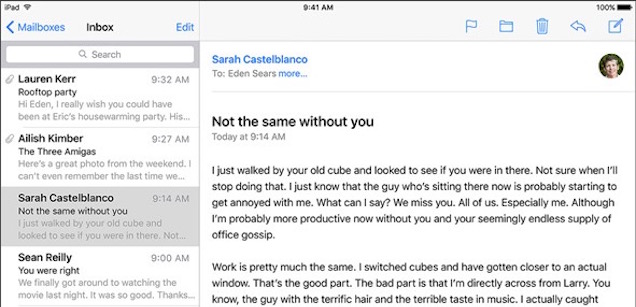
Most apps that have landscape views specifically on the iPad or iPhone 6S Plus add a column view when you turn the phone sideways. In Mail, Outlook, Messages and even Facebook Messenger, you’ll see a left column filled with recent messages and a right column that displays the message you select (much like you get with a desktop app). There are likely a bunch of other messaging apps that also do this, so if you have a preferred email or messaging app not listed here, give it a flip to landscape mode to see what happens.
Tweetbot Gives You a Customisable Column Filled with Whatever Info You Want
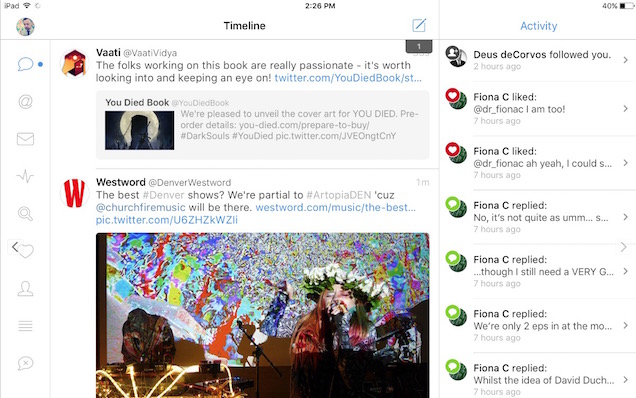
Tweetbot, our pick for the best Twitter app on iPhone, has one of the best landscape modes we’ve seen. When your phone’s flipped, the navigation bar jumps to the left side and you get an extra column that you can customise with a list, specific search result, mentions, statistics or your activity stream (which includes mentions, likes, retweets and new followers). The extra screen real estate is good for people who prefer to have more than just their main feed on the screen.
Weather Shows All the Weather Data It Collects on a Single Screen
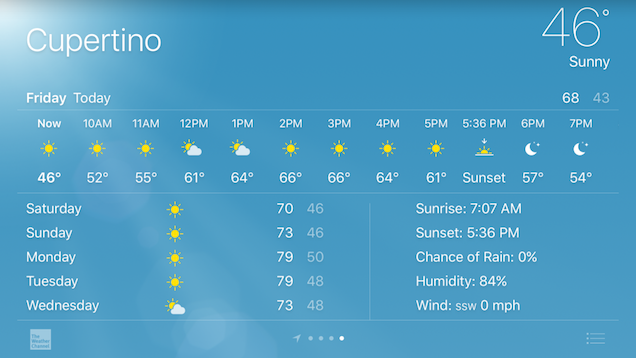
When the default Weather app is in landscape mode, you get the full hourly forecast for the day, alongside the weekly weather summary, sunrise and sunset time, chance of rain, humidity and current wind conditions. Essentially, it makes everything in the scrollable portrait view available on a single page.
World Clock Gets a Handy Map View that Makes It Easy to See the Time Around the World
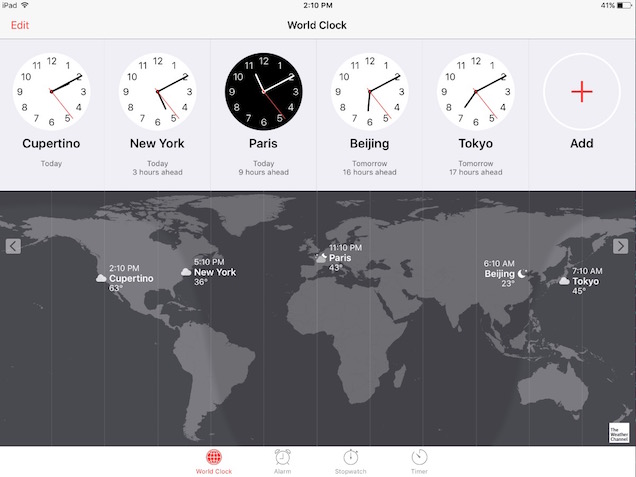
You might not spend a ton of time in the Clock app, but if you pop into the world clock section in the Clock app when you’re in landscape mode on a 6 Plus, you’ll get a super handy little map view of all your clocks. This makes it much more fun to read the time then that boring list you see in portrait view.
Of course, a bunch of other apps have special landscape views on bigger devices. Workflow has a handy little navigation menu in landscape mode, Transmit adds a column view, and 1Password moves its navigation bar to the left much like Tweetbot. We’re willing to bet more apps that you use regularly have views like this than ones that don’t, so if you haven’t flipped your phone on its side in a while, give it a shot. A fancy new landscape view might surprise you.
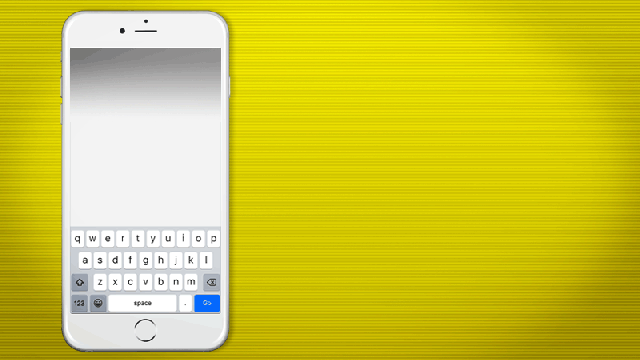
Comments
5 responses to “All The Useful iPhone Landscape Features You May Have Forgotten”
Shame, half of these features don’t work on my iP5 with the latest iOS.
Probably because of the 4″ display?
Half of these features are “Plus” or iPad exclusive. You don’t get extra sorting columns and stuff in mail in the standard sized 6/6s screen either.
my iPhone 6s is the first device I’ve not used rotation lock on. Usually I find phones way too twitchy and sensitive, the 6s pretty much only rotates the screen when I actually want it to, rather than any time it thinks I’ve slightly tilted the phone.
A lot of people seem to forget you can turn your phone on its side to take photos and video, especially video, so many videos from witnesses on the news taken in portrait
Its sometimes hard to remember to use the phone in the different orientation that your used to, plus its easier to hold, the camera should have a full 1:1 ratio, and the software can by default crop it and rotate it to its always landscape even if the phone isn’t, or it could tell the camera to ignore certain regions to avoid the need to crop in software.