I love my PC. I use it for gaming, and have a spare home theatre PC in my living room for everything else I could ever want. The one problem I’ve had is finding a good way to control my HTPC from the couch. The Steam Controller has finally solved this for me — and not just for gaming.
The Steam Controller ($US50 [$69]) is Valve’s attempt at making PC gaming feel more at home in the living room. It has two key features that make it stand out from other controllers. First, it utilises two touchpads as its primary input. While there is one analogue control stick on the left side, the device emphasises touch over sticks. Second and more importantly, the entire controller is completely customisable, both in-game and out.
One disclaimer right off the bat: your mileage may vary wildly from my experience if you’re used to playing games on a console. While I love the way the touchpads work for precise input, console die hards who are used to controllers may find them frustrating and difficult. Everyone has a different play style, so don’t take my experience as canon. In fact, let’s start there.
The Touch Pads Are Amazing (But Polarising)

I’ve never really liked the way thumbsticks work. Maybe I need to tweak the sensitivity when I play games, or maybe I’m just too forceful by nature, but they have always felt awkward to me. For me, the touch pads on the Steam Controller are nothing short of a revelation. They work a lot like the touchpad on your laptop does.
For example, in first- and third-person games, your movement on the screen correlates with your thumb’s movement, not the placement of the control stick. Move your thumb right, you go right. If you then move back towards the centre of the touchpad from the right side, you go left. You don’t have to rest from the middle to go left. For me, it feels much more natural. Wherever my thumb goes, the camera goes.
This is nice as an option for video games, but where it really excels is when I’m using it to control my desktop. When I try to use Steam in the living room, there’s inevitably that one moment where you need a mouse or keyboard. Maybe it’s when the computer first boots up and you haven’t entered Big Picture Mode yet. Maybe it’s when a game opens with a standalone launcher, rather than diving right into a controller-friendly interface (looking at you, Fallout 4). Any moment that I have to get up or switch from a controller to a keyboard and mouse breaks my flow. It’s annoying.
The Steam Controller handles this beautifully. The right-hand touchpad works like a laptop touchpad, while the left and right triggers function as a left- and right-click. You get the feel of a controller without losing that mouse-like functionality. While it’s not impossible to do something similar with an analogue control stick, moving a cursor with a stick always feels unnatural. This is much better.
The Steam Keyboard Isn’t Perfect, But It’s Way Better Than The Alternative
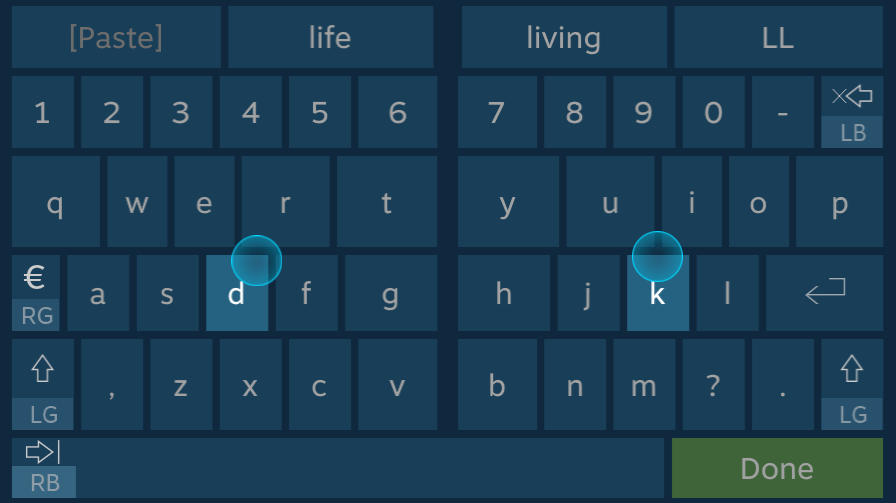
Entering text with a controller is probably the worst thing about consoles. However, the Steam Controller’s method is one of the better ones I’ve seen (barring a controller with a physical keyboard). When needed, you can pull up an on-screen keyboard, split down the middle. Then you “type” with your thumbs on the two touchpads. Move your thumb over the letters to select them, then click the pads to enter a letter. As you can see in the screenshot above, blue circles indicate on screen where your thumbs are, so you have some solid feedback on what you’re typing. You also get autocomplete suggestions as you type.
In my experience, this was way easier than using a D-pad to select letters on a screen, or whatever the hell Steam tried to do before. It’s not without flaws, though. For starters, at the moment you can only use the keyboard on the desktop when Big Picture Mode is active and minimized, which is a little weird. It’s also a bit jittery. While it’s not impossible to type precisely, I found that I made more typos than I expected. This could just be because of my thumbs as much as the controller itself.
It’s not exactly perfect for extended typing, either. I found it frustrating to carry on an in-game conversation for longer than a message or two, for example. However, for entering a quick URL or naming a character, it’s much more intuitive than any other alternatives. The two touch pads make typing feel pretty close to typing on a phone, which I wouldn’t want to do for extended amounts of time either. No matter what, entering text with a controller is gonna suck, but for my money I’d rather have something like this than a D-pad.
As a brief side note, I highly recommend using the beta Steam client if you plan to use the Steam Controller with a desktop. While the Steam Controller works with the stable version, some features like opening the keyboard on the Windows desktop while Big Picture Mode is activated seem to be exclusive to the beta.
You Can Customise the Heck Out of Your Controller
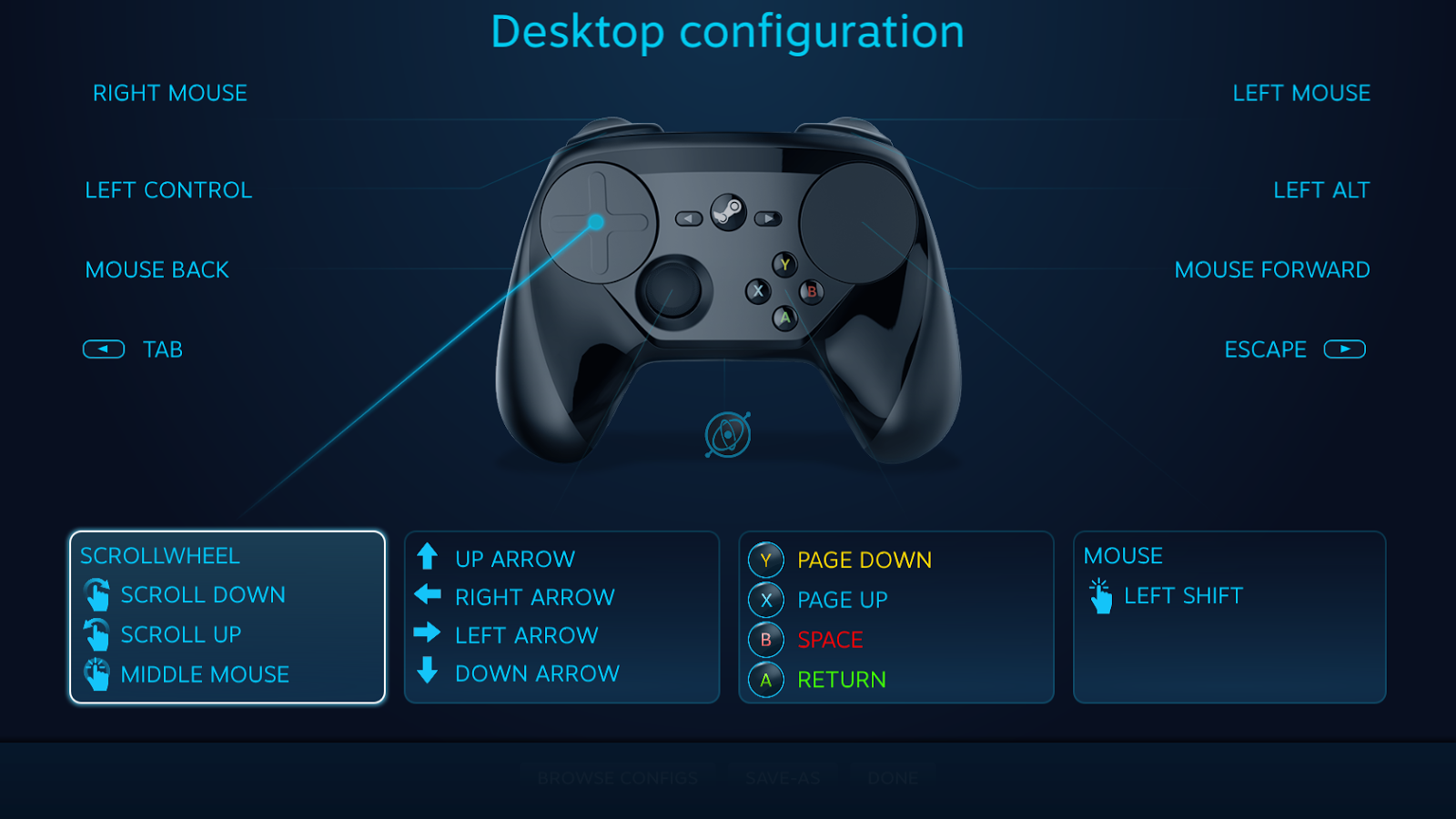
Being able to customise every single button is a key selling point for the Steam Controller. I admit, I love that aspect, and it’s great for gaming. However, what I really want to talk about is how you can customise the desktop profile. While this is still frustratingly tied to Big Picture Mode, it gives you a ton of flexibility.
Virtually any button on the Steam Controller can be tied to any key or combination of keys you want. As an example, I bound the left arrow button next to the center Steam button to Alt-Tab. Now, while I’m on the desktop, I can switch between open apps on the fly. This one shortcut alone is so useful, I’m not sure why it isn’t baked in (though, frustratingly, you can’t Alt-Tab out of Big Picture Mode, only back into it).
Naturally, once I discovered that I could assign key combinations to any button, the first thing I did was break out Autohotkey. Sure enough, I could create a script (or use one of my existing ones) that’s triggered by a certain key combination, then assign that shortcut to a Steam Controller button. For example, I have Ctrl+Q set to open up Lifehacker (because I really hate it when I accidentally quit Chrome with that damn shortcut). Now, Ctrl+Q is assigned to my Y button. Whenever I’m on the desktop, I can immediately open our home page with a single tap.
With this strategy, the sky’s the limit on what the Steam Controller can really do. You could make it trigger Cortana and control your desktop with your voice, run macros, or quickly access your most commonly used apps and sites. There are also a ton of community-built desktop profiles from the Steam community, so someone may have already built something you can use.
The Bottom Line: It’s Not For Everyone, But It’s Perfect For Some
I won’t pretend that using an HTPC or playing PC games in the living room is the norm for everyone. Some people are perfectly happy watching Netflix on their Xboxes and using controllers for all their games. There’s nothing wrong with that. However, if you’re like me and you love the power of a PC and hate how it integrates with the living room, the Steam Controller is a pretty great answer to those problems.
Not every aspect of the controller is immediately intuitive though. The virtual keyboard took some getting used to, and there are still some bumps using it to control the desktop. However, it offers a ton of flexibility that’s either hard to find or use with other controllers. The touchpads alone make precise, mouse-like input much easier. I’ve used an Xbox 360 controller to play Steam games in the living room before, but from now on, I’m sticking with the Steam Controller.
The Steam controller will be available in Australia early next year.

Comments