Chrome may be the best browser around, but it eats up your PC’s RAM like prawns at Christmas. If you’ve ever looked at your task manager, you’ve probably flipped out at the sheer number of Chrome processes and the memory they hog. Here’s why Chrome uses so much RAM, and how to curb its gluttony.
What Chrome Uses All That RAM For
Web browsing has become more complex than people give it credit for. Think about it: When you’re using a computer, most of what you do takes place in your browser, from opening tabs to watching videos and using webapps or extensions that integrate with the rest of your machine. That’s a lot of stuff.
Chrome splits every tab, plugin and extension into its own process, so that if one thing crashes — like Flash — it doesn’t bring down the whole web page, or all your tabs at once. This can lead to higher memory (aka RAM) usage, since it has to duplicate some tasks for every tab. But it also makes things a lot more convenient.
There are other things going on behind the scenes, too. Chrome’s prerendering feature, for example, can cause higher memory usage, but it also means your web pages load faster. Certain extensions or web sites may also leak memory, which won’t get “cleaned up” when you’re done with it, causing higher RAM usage over time.
And, of course, the more tabs, extensions and plugins you have open, installed, and running, the more memory Chrome is going to use.
So yes, Chrome uses a lot of RAM, but it largely does so for a reason: your convenience. Most of us have become accustomed to lots of tabs and fast page loading, and the price we pay is measured in gigabytes of RAM. That’s not to say Chrome couldn’t use some memory optimisation — it probably could — but this is likely the future of web browsing.
High RAM Usage Is Good (Usually)
Seeing that huge number in Task Manager’s Memory column may be shocking, but it’s also important to remember that free RAM is useless RAM. RAM exists for a reason: if your computer can store lots of data in its short-term memory, then it can recall that data quickly later on. And if your computer doesn’t end up needing that stuff, it will toss it away to make room for other programs that need those resources.
So, by that logic, having your RAM almost full can be a good thing. It becomes a bad thing when your RAM is constantly full and slowing down your system. If what you’re doing needs more RAM than your computer has to offer, it will start swapping some of that short-term memory to your computer’s hard drive, which is much slower.
In a nutshell: Don’t flip out just because Chrome is using lots of RAM. That means it’s doing its job. If it’s taking up so much RAM that things are noticeably slowing down, however, you do indeed have a problem.
How To Curb Chrome’s Gluttonous Appetite
So you know why Chrome uses lots of RAM, and you know that sometimes that’s OK. But if it’s causing slowdowns, you have two solutions: lower Chrome’s RAM usage or buy more RAM for your computer.
The latter is very easy to do on a desktop computer (provided you have the money), but much more difficult on laptops, where memory is often not upgradable. So, you’ll have to fall back on plan B: sacrifice some conveniences in order to save some RAM.
Find Out What’s Hogging RAM, And Close It
To start, open Chrome and press Shift+Esc. This will open Chrome’s own Task Manager, which will give you a more accurate look into how much memory each tab, plugin and extension is taking up. You can click the top of the “Memory” column to sort it by highest RAM usage to lowest.
Once you do that, you should have a good idea where to start. Maybe you need to close those pinned Gmail tabs, or maybe that convenient extension isn’t really worth the RAM usage. If that’s the case, uninstall it from Chrome’s extensions page.
Keep Your Plug-Ins In Check With Click-to-Play
If plugins like Flash are taking up too much RAM, you may want to turn on Click-to-Play, which stops those plugins (which play videos, games and ads) from loading until you click on them. To do this, head to Chrome’s settings page, click Content Settings, and select “Let me choose when to run plugin content”. You can also set exceptions for certain sites (like YouTube, where you probably always want Flash running) or certain plug-ins (like Chrome’s PDF viewer).
Curb Your Tab Usage With Memory-Freeing Extensions
Some of us have tab usage under control, some of us are just too darn addicted to tabs (our support group meets Tuesdays and Thursdays). If that sounds like you, there are a few extensions that can help. Installing more extensions to curb your RAM usage may seem counter-intuitive, but trust me, it can make a significant dent.
The Great Suspender is a very cool extension that “unloads” tabs after they are inactive for a certain amount of time. They will still be there, in your tab bar, they will just take a little longer to load when you click on them, since Chrome’s reloading them from scratch. If you keep a lot of tabs open to come back to later in the day, this can be helpful.
Some folks also like OneTab, which performs a similar function, but without the automation. When you have a group of tabs you know you won’t need until later, you can click the OneTab button to close them all and open a single tab with links to each. That way, when you want to come back to them later, you can reopen them at will. This also reduces tab clutter, which is nice.
Play around with all of the above solutions and you’ll figure out which ones fit best into your workflow. Just know that, no matter what, you’ll have to make some sacrifices. Whether that means closing tabs, uninstalling extensions, or buying a new laptop is up to you.
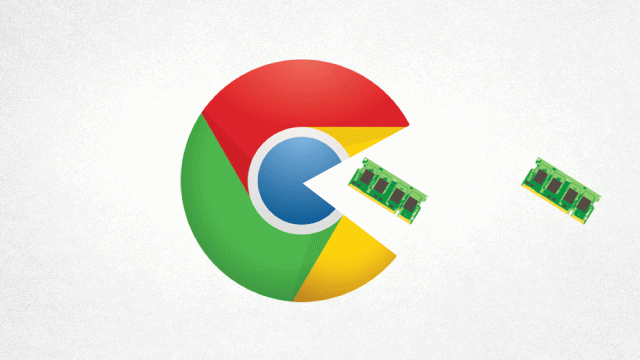
Comments
35 responses to “Why Chrome Uses So Much Freaking RAM”
I’ve just given up on running Chrome because it’s such a goddamn memory hog. Plus it works really poorly with touch displays compared with other browsers.
I have 11 extensions and usually 3-5 tabs open at once. My memory use is under 300mb and 90mb of that is this webpage at lifehacker.
That’s perfectly reasonable in this day and age and my experience is that Firefox runs a lot slower, especially with touch screen displays.
I’m one of those “middle click and check it out later” types. I currently have about 50 tabs open. Not particularly a fan of extensions either as long as I can block ads in some way, happily using IE Modern.
Why no extensions? I’m a tab hound but I’ve been using Great Suspender and Session Buddy for years and IE can’t match that level of granular tab management.
Extensions are RAM hogs, with many a poorly written extension being the key to memory leaks. I’ve honestly never valued any extension I’ve ever installed beyond adblock.
They’re really not. Now this is just sounding like “I don’t like X, I don’t know why I don’t like it, but I don’t.” Have you actually dug into your browser’s task manager? Just checking mine, Adblock which you apparently love accounts for 100MB, by far the largest, vs Great Suspender (23MB) and Session Buddy (9MB). Collectively, they still hog less RAM than even some single tabs like this one from LH (230MB).
Chrome has become a bloated pile of poo. I have 16gb of ram and even when I’m only using one tab it tends to eat up 3-4gb of it.
Something is definitely wrong with your chrome install then.
I have 11 extensions and 3 tabs open right now and chrome is using 280mb of RAM.
I am on Mac and from what I have read the Mac version is plagued with issues.
I’m on a mac, and it definitely doesn’t use that much ram on mine.
Is there a specific extension, or a particular page that is drawing most of the RAM? For me, the new gmail inbox seems to draw quite a bit whenever I have that tab open
Macs are plagued with issues.
Well I have about 10 tabs open and this one is using the most RAM. Irony right there.
This page is using as much RAM on mine as a youtube video I’ve got open…
Damn right…
I opened up mine… Largest user… This Tab, with this article.
Sitting pretty at 532MB :S
Why are you guys using so much RAM? This tab = 90mb, whole chrome browser = 280mb
I’m at work on a PC with 4Gb RAM.
I’ll check when I get home tonight to see if my home PC (8Gb RAM) uses up more.
This Page:
Chrome – 289MB
IE – 130MB
Opera – 61MB
[quote]To start, open Chrome and press Shift+Esc. [/quote]
Didn’t work. But it’s ok I know how to open it from menu.
What’s that? Top memory offenders:
– http://www.lifehacker.com.au/2015/05/why-chrome-uses-so-much-freaking-ram/ using 320 MB
– http://www.gizmodo.com.au/page/5/ using 310 MB.
Other tabs are about 50 MB max. Congrats LH and Giz!!!
I’m not seeing any issues with Chrome eating too much RAM, on any of the computers I use… Blind luck?
me neither, 280mb here and that’s nothing these days.
Bring on Microsoft Edge!
BTW, flash is the crapiest thing over whole web.
HTML5 is good enough, at least it’s much better than Flash.
I uninstalled it on all computers i have (Pc’s, MAc’s and Tablet) and decided for myself that if some webpage rely on Flash solely and has no HTML5 version than screw that page!
I AM much happier (in web browsing) not having Flash!
The irony of someone whinging about having to uninstall Flash on a story about Chrome.
Flash is built in to Chrome, there is no seperate flash installer for chrome, only for IE (active x) and firefox/safari or any other browser.
If your using chrome you are still using flash on websites that use it.
Unless you go to chrome://plugins/ and disable the Adobe Flash Player. Do that and you will suddenly find a large amount of websites you visit no longer work,
So is there a problem with having many extensions installed? I did the Chrome specific task manager thing and I have about a dozen extensions, each saying around 12,000K
Do the extensions use RAM when they’re installed but not Enabled?
Is there a problem with opening 20,30,50, 100 tabs at once?
I do think fairly often – I right click a bookmark folder and open all. And yes it will take 2 minutes, maybe three for the tabs to load up – but if I click out of Chrome my PC will otherwise function normally.
But is that a problem? (I’ve been told it is but I don’t quite see it myself). And if it is a problem, is the problem gone once the tabs are all closed? It normally takes me a few minutes and they’re all closed.
Also, is there a significant performance boost from having 16gb RAM over 8gb RAM with an i7 notebook? I can get some new RAM from Amazon fairly cheaply but I don’t really want to if there’s no significant gain to be had
It’s never a problem if your happy with how your PC is running.
Also, there is always a performance boost to more RAM, but at 16Gb you get to a point where most people will see no difference going any higher than that.
I never switched from Firefox. I have Chrome installed for the odd occasion that I need to use the page translate feature, but other than that I don’t use it.
FYI, you can paste URLs into translate.google.com and it will translate it.
Yeah I know, but that’s too much effort 😛 Much easier to go right click-> translate.
The link to settings has a missing “:” – it’s chrome://settings/ not chrome//settings/
I have a 8gb and a 16gb machine. both dont even go over 55% usage when I have 13 tabs open!
I opened 20 and I got to 77% on the 8gb machine. whats the damn problem. the browser ROCKS
I’ve never noticed how much ram Chrome uses, but I guess it’s lucky I’ve always went in to overkill mode with ram, both my laptop and desktop have 16GB of ram each.
This seems like a good place to share this. Has anyone here tried compiling Chromium from source to try and keep its resource consumption at bay?
Granted I know Chromium is spun out from Chrome but it’s surprising what happens when one changes a few make configuration options on software.
Chrome is actually based on Chromium, not the other way around.
There is debate about that and from what I can tell, Chrome actually did come first.
Google wanted to stay closed source (at least that is how one story goes) but opened up most of the browser to allow other developers to make plugins and even improvements. Since then, Chrome gets its source from Chromium but in terms of genesis Chrome was first.
But regardless of how it came to be, it is at least good that Chromium is about. Chrome has some good features but Google is really dragging it down. Heck one feature I like about Chromium is not having the Flush Plugin built in. Really is a fall from the grace that was Shockwave but that’s another debate for another day.
Interesting that this page uses 500mb when others on my tabs are typically between 100 and 250mb
For this page-mine too, 500k
“Some of us have tab usage under control, some of us are just too darn addicted to tabs (our support group meets Tuesdays and Thursdays).”
the irony of having to open this in a new tab was not lost on me.