If you’re looking for a fun way to use an old PC, Lakka can turn it into an amazing retro gaming machine. This easy setup doesn’t require any advanced Linux knowledge, and you can even use the controllers you already have lying around. Here’s a step-by-step guide to making your own all-in-one retro arcade in no time.
Illustration: Tara Jacoby
What You’ll Get with Lakka and How It’s Different From Other Emulators
Lakka is a lightweight Linux-based OS based on OpenELEC (a version of XBMC/Kodi) that combines the best emulators out there into one, ready-to-install system. Once you have it all set up, you’ll have an all-in-one game console for emulating everything from Atari games to Playstation games. Here’s a complete list of the systems you can emulate:
- 3DO (4DO)
- Playstation (Beetle PSX)
- SNES / Super Famicom (bsnes-mercury Balanced, SNES9x Next)
- Nintendo DS (DeSmuMe)
- Arcade (FBA)
- Game Boy / Game Boy Colour (Gambatte)
- Sega Master System / Game Gear / Mega Drive / CD (Genesis Plus GX)
- Lynx (Handy)
- Neo Geo Pocket / Colour (Mednafen Neopop)
- PC Engine / TurboGrafx 16 (Mednafen PCE FAST)
- PC-FX (Mednafen PC-FX)
- Virtual Boy (Mednafen VB)
- WonderSwan / Colour (Mednafen Cygne)
- Nintendo 64 (Mupen64Plus)
- NES / Famicom (Nestopia)
- PSP (PlayStation Portable)
- Atari 7800 (ProSystem)
- Atari 2600 (Stella)
- Game Boy Advance (VBA-M)
- Atari Jaguar (Virtual Jaguar)
After you load up your system with some ROMs, you’ll be able to navigate Lakka’s menus and your games with nothing but a controller. In fact, Lakka is similar to the RetroPie build we’ve featured before, but with one major difference: Lakka can be installed on a lot of different devices, including almost any PC.
Here are all the machines you can install Lakka on:
- PC (remember, it’s its own operating system, so you can’t run Windows or OS X at the same time)
- Raspberry Pi A+ / B+ (B+ preferred)
- CuBox-i
- HummingBoard
- Banana Pi
- Cubieboard 2
- Cubietruck
If you noticed that the Raspberry Pi 2 wasn’t listed, you’re not crazy. The build for the Raspberry Pi 2 and Odroid-C1 are both still works in progress. You can still download and install Lakka, but it’s currently considered by the developers to be less stable on the Pi 2, so keep that in mind. Fortunately, RetroPie works great on the Raspberry Pi 2, so you can use that for now.
If you have a Raspberry Pi A or B+ and you’re deciding between Lakka and RetroPie, there are some differences should be noted. If you prefer sleek and simple, Lakka’s interface looks a lot cleaner — very similar to the PS3 or PS4 operating systems — with consoles running horizontally across the screen and the games for each running vertically. While a little clunkier, RetroPie’s menus — especially in the current 3.0 build — are more colourful and show each system’s actual logo as you explore. Lakka’s builds are getting constant updates, however, and better icons are rumoured to be on the way.
When it comes to system settings, Lakka makes it a little easier to adjust things on the fly. You have a settings menu on the far left filled with options that all can be easily accessed without a keyboard. You can plug in a controller with a home button — PS3/PS4 or Xbox 360/Xbox One — and the controller will be recognised and ready to be used instantly. Then, you can start playing a game, go back to the system’s main menu via the home button (your game state is frozen), change some settings with just your controller, and then hop back into your frozen game state like it never happened. RetroPie is getting better at making settings more accessible, but Lakka feels a little faster and easier overall. In general, Lakka feels more like an actual console a casual user would enjoy more.
Of course, while Lakka will run just fine on compact systems like the Pi, an old PC will do a much better job of modernising old systems. Obviously, if you’re interested in emulating games from systems like Nintendo 64 and Playstation, the more power the better. Fortunately, if you install on a PC, you’ll likely be more than capable of running everything smoothly. Or, if you have an old laptop, you can create a portable gaming console that could travel with you anywhere. You could even gut your old PC tower and easy build it into a custom cabinet if you like. These things have certainly been done before, but Lakka makes it way easier for anyone to do.
What You Need
To install Lakka on a PC, you’ll need a few things:
- A Mac or PC to download Lakka and create the USB thumb drive installer.
- An old PC (or other device listed above) that you don’t mind dedicating as your Lakka console. Installing Lakka means installing it as the OS for the system. Do not install it on a machine you need for other things (there’s an alternate method we’ll cover later if you don’t have an extra PC to do this with).
- An empty flash drive at least 512MB in size (at least 2 GB is probably best). You will not be able to use this thumb drive for anything else during this process, so back up everything you have on it before you wipe it.
- A USB keyboard for setup and some advanced options and settings on your Lakka console.
- A router (to transfer your ROMs via your home network).
- At least one ethernet cable (for connecting your Lakka machine to the router; Wi-Fi is not supported yet).
- A monitor or TV (if you’re not installing Lakka on a laptop).
- A copy of the free 7-Zip software (if you’re a Windows user without an alternative for unzipping files).
- A copy of the free software Win32DiskImager (if you’re a Windows user).
- A PS3, PS4, Xbox 360, Xbox One or other controller that can connect via USB.
Step 1: Prepare Your Dedicated Lakka Machine
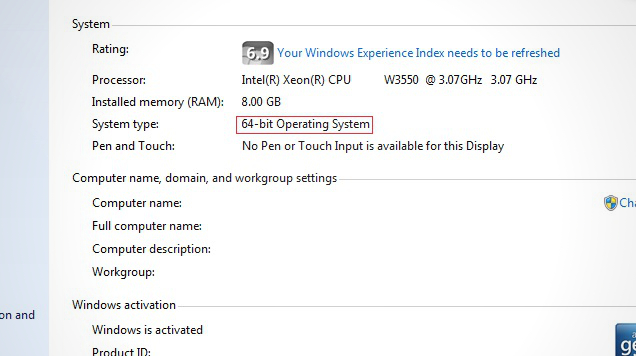
It’s worth repeating that installing Lakka on a PC means wiping whatever is currently on the hard drive. Be sure to back up any data you need before you dive in. If you’re going to throw in a different hard drive for this setup, though, you’re all set.
Before you can do anything else, you need to identify what kind of CPU you have in the machine you’re installing Lakka on. There are different packages to download for 32-bit and 64-bit systems, so it’s important. If the machine you’re going to be using still has an operating system on it, it’s pretty easy to check:
- Windows XP / 7 / Vista / 8: Open the Start Menu > right-click computer > select Properties. You should see 32-bit or 64-bit next to System Type.
- Intel-based Mac: click the Apple menu > About This Mac > More Info… > find the Processor Name section and compare the name to this chart from Apple.
With these two things taken care of, you’re ready to get Lakka installed.
Step 2: Download and “Burn” Lakka to a USB Drive
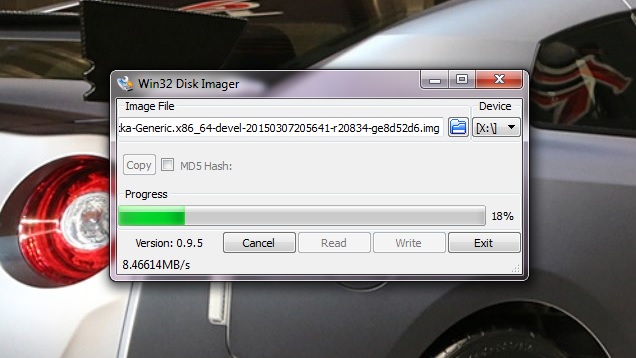
Hop on your normal computer (the one you aren’t installing Lakka on). Whether you’re on Windows or Mac, downloading and installing Lakka is pretty simple:
- Download either the 32-bit Lakka package or the 64-bit Lakka package from the Lakka website.
- Unzip the package to get the Lakka image. On Windows, you can use a program like 7-Zip. On OS X, you can just double-click the file to unzip it.
- If you’re on Windows, insert your flash drive, open Win32DiskImager, and set the Lakka .img as your Image File. Then select your flash drive as the Device and select Write.
-
If you’re on OS X, open a terminal (/Applications/Utilities/Terminal) and run
diskutil listto note your current drives and partitions. Then insert your flash drive and rundiskutil listagain to identify which disk is your flash drive and note it. Go to the Lakka .img file location on your machine within the terminal and runsudo dd if=Lakka-*.img of=/dev/diskN(where diskN is the name of your USB drive you previously identified. Make extra sure you have the right disk name!). After a while, you’ll get a message saying how much was transferred, and you’ll have control of your prompt again. - Eject and remove the flash drive.
Now the Lakka installer is ready.
Step 3: Boot from Your USB Drive and Run the Installer
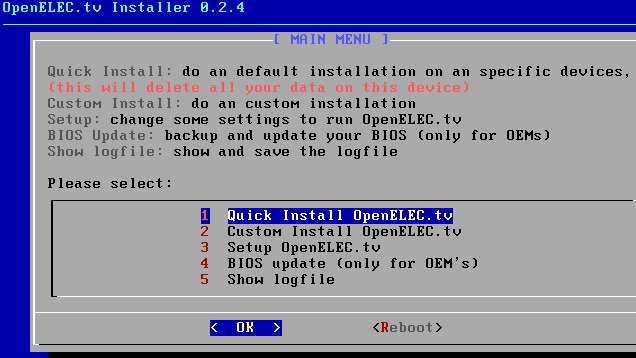
When you’re ready, go ahead and plug the USB drive, a keyboard, and a monitor into the PC you want to use for Lakka. Then, get ready to boot your Lakka PC to from your USB drive in the system’s BIOS:
- Restart your Lakka PC and wait for the first screen to pop up. You should see a quick message that says something like “Press F12 to Choose Boot Device” somewhere on the screen. Press it as soon as you see it.
- A menu should then appear with a list of things you can boot from. Highlight your USB drive and press Enter.
- If you don’t see your USB drive as an option, select the option for “BIOS Settings” or “BIOS Setup” (you may need to restart and hit a different key at boot to find this menu). Go to “Boot Devices”, or something similar, and make sure booting from USB drives is enabled.
Once you’re able to boot from the USB drive, follow these steps to install Lakka as the PC’s new OS:
- Boot from the USB drive and you should see the Lakka Boot Menu.
- Select Run Installer, select OK, and then select (1) Quick Install OpenELEC.tv (don’t worry about any of the other options).
- Now select the drive to install it on (you probably only have one option) > select OK > you should see Lakka start to install.
When it’s finished, you’ll be asked to reboot. Select reboot and remove the USB drive before it boots up again. It will quickly reboot again on its own, but after that you should see the clean, red screen of the Lakka main menu.
Alternate Option: Run Lakka Live from Your USB Drive
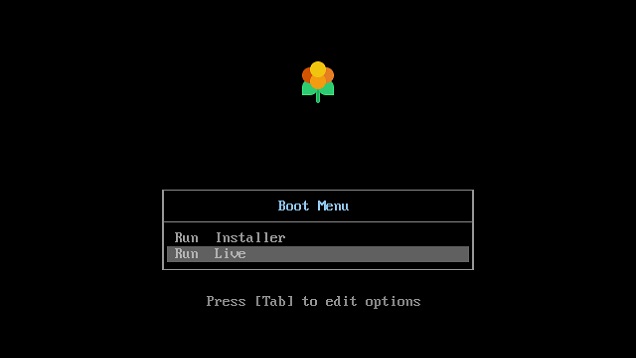
When you opened the Lakka Boot Menu, you probably noticed that there is an option to Run Live. If you’re not interested in dedicating an entire machine to being your retro game console, you can run the entire OS from the USB drive as an alternative, without wiping your original machine.
When you select Run Live, you’re greeted with the same exact thing as when you install it. Once you load some games onto the USB drive, you’ll be able to boot into the drive, load Lakka, and play them on almost any computer with the same type of system (if you have the 64-bit image, you can run it on almost any 64-bit system). You can even keep your saved games and screenshots all on the USB drive. This great for getting double use out of a laptop when you’re travelling. Pop your USB in, boot into Lakka, and play retro games on your long flight. When you’ve had your fill, you can reboot into your normal operating system and do some work per usual.
Pro tip: Running Lakka live from the USB drive is a great way to test whether or not your hardware is capable of running Lakka too. Lakka should work on most PCs, but the developers do mention that hardware can vary wildly, so there’s no guarantee that every system out there will work.
Step Four: Add ROMs to Lakka from Your Primary Computer
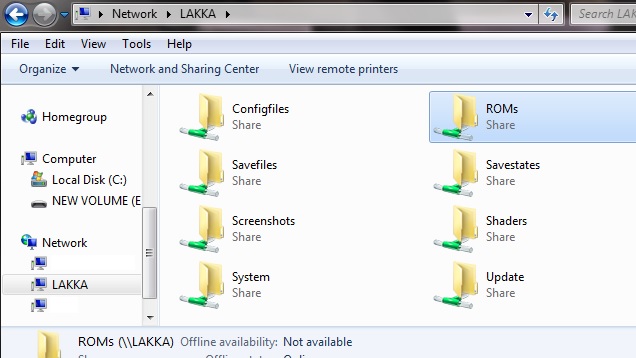
Assuming you already have some ROMs (or game files) of your own, you’ll need to transfer them from your primary computer to your new Lakka console. To do this, make sure your primary computer is connected to your home network either via Wi-Fi or direct connection to your router and follow these steps:
- Make sure your Lakka machine is powered on and connected to your router via direct ethernet connection only. Lakka does not support Wi-Fi at the moment.
- Find your ROMs on your primary computer and copy them. Here is a list of currently supported file types.
- If your primary computer uses Windows, select Start, then Computer, find Network in the list on the left-hand side, and select LAKKA. Then open the ROMs folder and paste your ROMs. Be sure to let the transfer finish. Windows had a hard time finding Lakka over the network a few times for me, but I was able to get around this by typing “//lakka” into Windows Explorer and pressing Enter.
- If your primary computer uses OS X, open Finder, locate LAKKA in the list on the left-hand side, head to the ROMs folder, and paste your ROMs there. Be sure to let the transfer finish.
- On your Lakka console, head to the settings menu furthest to the left and scroll all the way down to Quit RetroArch and select it.
Lakka should reboot and when it comes back up, you’ll see all of your ROMs ready to go. Just head to a game you want play, hit B or O (circle) on your gamepad to select it, and hit B or O again to run it.
Controllers and Other Features

Lakka is designed to automatically recognise almost any USB controller you plug in. Any PS3, PS4, Xbox 360 or Xbox One controller is guaranteed to work out of the box. You can even use them wirelessly if you have a bluetooth dongle. While most of the controllers I tested out worked just fine, there were a couple surprises.
A Nintendo Wii U Pro Controller plugged in via USB did not work at all, which isn’t all that surprising. I was surprised, however, when my Afterglow PC controller (that looks exactly like a Xbox 360 controller) didn’t work either. For the controllers that do work, however, if they have a “home” button — like the Xbox and the Playstation controllers — it will pause your game state and take you back to the main OS menu.
The best surprise I encountered was when I tested out actual Super Nintendo controllers and they worked flawlessly. I used this USB SNES controller adaptor for PC from Mayflash and had no issues whatsoever. It’s pretty neat to be able to play the classics with the classics.
Lakka comes with some other pretty interesting features baked in. You can save screenshots and even record videos of your games. Of course, the videos are in the ancient BSAVE bitmap format, so I’m not sure what you can do with those yet (if you do let me know). It also has a built in “rewind” function. If you have it enabled with a keyboard plugged in, you can hit the “r” key to rewind whatever just happened in the game. If you missed a jump, got killed by an enemy, or made any other mistake, you can just rewind out of it and give it another try. It’s a pretty handy feature for those tough games you want to get the nostalgia from, but don’t want to bang your head against.
Further Resources
You should have everything you need to run or install Lakka on your PC. If you need help or you’re interested in more advanced tips, there are a few places you can go:
- Other Lakka installation tutorials: If you want to learn how to install on Raspberry Pis and other devices, here are instructions for those setups.
- LibRetro Forums: For troubleshooting or other advanced questions.
- RetroZone: A great source for old-school controller adapters and USB controllers.
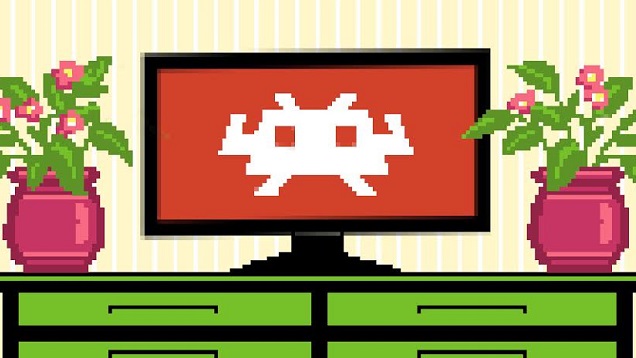
Comments