Congratulations, you just got a brand new Android phone! If you’re lucky, you got a great deal and a huge upgrade. But your old handset has been with you for years, and it’s set up the way you like with all of your apps, contacts and settings. Here’s how to move all of that precious data to your new phone.
Picture: Johann Larson/Flickr
For some people, setting up a new phone is fun, but if you just want to start using your new Android phone, here are some ways to get everything from the old phone to the new one as quickly as possible.
We’ve broken this guide into three categories: The first section is all about how backups work in new Android Lollipop devices. The second section is for stock devices, for users who don’t want to go through the hassle of rooting their old phone, or who have a new phone that hasn’t been rooted yet. The third section is for rooted phones, for users who know their way around under the hood of their Android device.
How Backups Work in Android Lollipop
Android Lollipop may not quite be here for everyone yet, but if you’ve been using the Developer Preview on your Nexus devices, you may have noticed that the way backups are handled are completely different — and much, much better. Here’s how it works.
When you set up a new phone running Lollipop, you get two options while you walk through the setup process, and both of them make bringing data from your old phone to your new one quick, painless and seamless:
- Tap & Go uses NFC on both devices to transfer data like accounts, passwords, installed apps and app data, saved Wi-Fi networks and more. Once you’ve tapped the two devices together, you’ll be prompted to log in to your Google account on the new device. Once you do, the transfer begins, and your apps start downloading on the new device. You just sit back, wait and let the process finish. The video above from originiative shows you how it works. You have to have access to your old device, and both devices have to have NFC, of course.
- Get Your Apps & Data is equally impressive. After you’ve logged into your primary Google account, this step uses everything Google knows about your registered Android devices to give you the choice to restore directly to your new phone. You can see (in the screenshot to the left) your list of Android devices, choose the one you want to restore from, and even tap the list of installed apps and app data to restore as well (if it’s supported.) Select any device, and then go through the list of apps to either install them all and download their app data, or leave them off your new phone. It’s more of a “manual” restore, but it’s still incredibly easy.
Both of these methods require that you have your new and old phone registered with the same Google account, and that your apps sync app data with Google Play automatically. Most newer apps do this, but you may run into a few that still leave their data littered around your phone and you’ll find something missing. For more, check out this walkthrough by Android Central.
Either way, it’s remarkable how much data your Google account holds on its own, even in KitKat — your wallpaper, installed apps, app data, contacts (via Google Contacts), saved SMS messages (especially if you’re using Hangouts for SMS and IM) and more. There are still some things your Google account won’t save, however. Recent calls, saved photos and video (which is why camera backup via Google+ Photos or Dropbox is a good idea), downloaded files and locally saved music are all things you’ll need to make sure you move on your own, either via cloud storage, or using a different backup tool, discussed below.
Moving Between Non-Rooted (Stock) Phones or From an Old Device to a New One
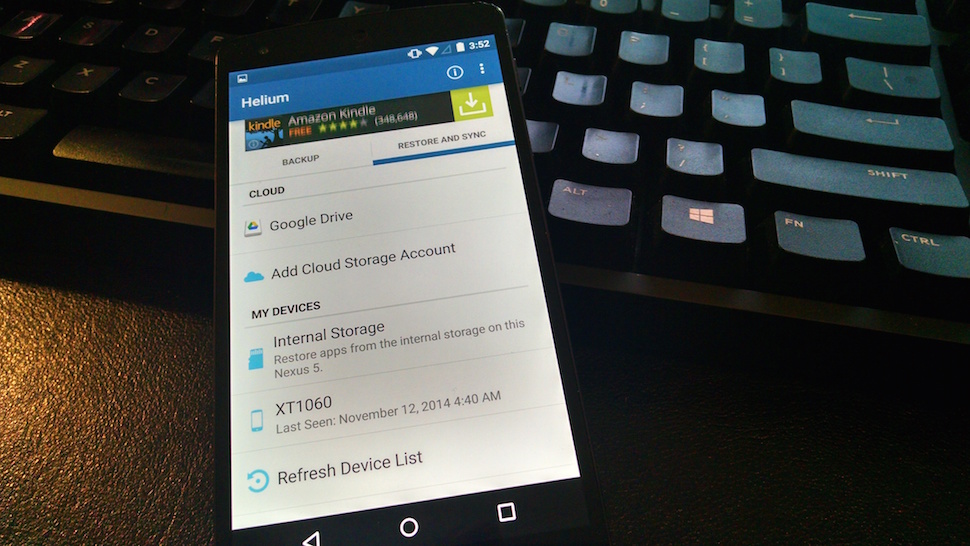
If you just bought a new phone and there’s no method to root it yet, or you just don’t want to root your device at all, you have options too. The tool for the job here will be Helium App Sync and Backup. The pro version will set you back $5, but it includes features such as Android to Android app sync and cloud backup, which we’ll need here. Here’s how to get started:
- Head to Google Play and install Helium, along with the Pro licence (you’ll only have to pay for it once) on both your old and new phones.
- Download and install the Carbon desktop application for your Windows, Mac or Linux PC. If you’re installing the Windows version, you’ll also need to get the drivers for your Android phone.
- The first time you launch Helium, it will ask you to connect your phone to your computer via USB and open the desktop app. Go ahead and do this on your old phone first. Once they’re paired, you can back up to your desktop, or, since you have the Pro version, back up to the cloud or directly to another Android device.
- On your old phone, you should see “0 apps selected for backup” at the bottom of the screen, then a square directly underneath. At the top of the screen, you’ll see a scrolling list of the apps installed on your phone. Tap each one you want to move (along with its data) to your new phone, or tap “select all” at the bottom of the screen to get everything on your device.
- Below the “Backup” button, you’ll see a checkbox for “App Data Only”. If you uncheck it, you’ll be prompted on your new phone to download the app from Google Play, and your Helium backup will only include app data (save games, SMS messages, recent calls, photos, etc). This means the backup file will be smaller and the backup will take less time, but you’ll have to install each app on the new phone before you can restore the data. Unchecking the box will streamline the process. We recommend unchecking it.
- Once you’ve selected your apps, tap “Backup”. You’ll get a popup asking you to choose your backup destination. Internal storage, Google Drive, Dropbox and Box are all listed by default. You have a choice here: You can back up to Dropbox or Google Drive if you prefer (since you have a Pro account), or you can back up to your device’s internal storage or SD card. The latter makes it easier to sync any changes you make to your new phone, but either method works if you’re only doing this once.
- Select your backup destination. The backup will begin immediately. Wait for it to finish (and sync to cloud storage, if you opted for that).
- Now it’s time to move your data to your new phone. Open Helium on your new device, and connect it to your computer the same way we did in step three above. Next, tap the “Restore and Sync” tab.
- Next, choose where you stored your backups. If you stored them in the cloud, tap “Add Cloud Storage Account” to log in to your Dropbox or Google Drive account and find your backups. If you stored your backups locally on your other Android phone, you should either see it in the list here, or you can tap to log in and view your other devices. Do this, then your old device will appear in the list.
- From here, if you backed up to the cloud, you can tap your cloud service of choice, log in, find your backup, and browse the list of apps and app data in the cloud. If you backed up to another device, tap that device name to get the same list of available apps and data to restore.
- The same way you backed up the items, you can either select apps individually to restore, or you can tap “Select All” at the bottom of the screen to grab everything at once. If you opted for the smaller backup, you’ll have to tap each unchecked app to download it before restoring from it. Helium will kick you over to the right download page for each. If you went for the full backup, just tap “Restore”. The restore will begin, and you can sit back and wait.
- You’ll see a progress bar across the screen, and when your restore is complete, you’ll be notified. You may have to rearrange your home screens the way you like them, but all of your apps and their data should be back on your device.
Helium has come a long way from its original release. The app now supports a number of devices it didn’t before, and it still doesn’t require root to take full backups (although some protected app data may not come along for the ride.) If you run into issues, check the support wiki here. For a detailed walkthrough of PC backups as well as grouping and deleting old backup jobs, this guide to Helium from The Android Soul is a good read as well.
Our only dig on Helium is that for backup-to-cloud or device-to-device syncs, it doesn’t make total sense to have the computer “activate” Helium on each phone before performing a backup or restore, but it’s not a huge deal. The price is nice, and Helium also supports scheduled backups and automated backups.
Moving Between Two Rooted Phones: Use Recovery or Titanium Backup

If your old and your new phone are both rooted already (or they’re Nexus devices), the process is straightforward, and even though a lot of great backup apps have come and gone, Titanium Backup is still king. However, Titanium requires root. If you haven’t rooted your device, especially the old one that you’re leaving behind, now is a great time to do it. Check out our guide to rooting any Android device to learn how to root your phone.
Once your phone is rooted, the tools you need will depend on whether you just want to move apps and app data to your new phone, or you have a replacement phone you want to image and set up quickly:
Replacement Phones (The Same Model As Your Old Device)
Replacement devices are easy. You could pop out the SD (assuming your device has one) and SIM cards and put them in the new phone, but you’ll find your new phone missing data that lived on your old device’s internal storage.
An easier way is to just take a entire backup of your phone, ROM and data and all, put it on the replacement device, and then flash the new phone with the image from the old device. Here’s how to do it.
- Boot your old phone into recovery mode (more on how to do that here, or you can use ADB to do it.)
- Once your phone is in recovery mode, select “nandroid”, then select “backup”. Your phone will start the backup job immediately.
- When the backup is complete, your phone the backup file will be on in the root directory on your phone’s internal storage or SD card.
- Transfer the backup file from your old phone to your new phone. You can copy the backup file to your Dropbox account and download it on the new phone, swap SD cards, or connect both phones to a computer and copy it.
- Boot into recovery on the new phone, follow the same process in step one and two, except choose “restore”. Select your backup file, and the restore will start. Reboot your phone when it’s finished. The ROM you just created — complete with all of your apps, settings and data — will be restored to your new replacement phone.
This process essentially takes an image of your old phone and then writes that image to the new one. It assumes both phones are the same, and it can run all of the same things. If there are differences between the old phone and the new phone, it won’t work. If you’re having problems with the old phone, you’re moving those problems to the replacement device. You should only do this if you’re wiping temporarily or you’re moving to a replacement phone of the same model due to a hardware issue.
A New or Different Model Phone (Also Rooted)
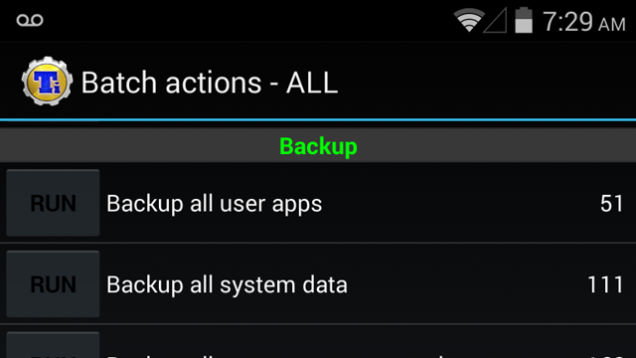
If both your old and new phone are rooted and they’re different models, the app you need is Titanium Backup. It’s not the only powerful backup tool for Android, but we still think it’s the best. It’s also a really powerful tool for automated, hassle-free backups of your Android device.
Shell out $6 for the pro version, and you get additional features, including the ability to verify your backups, save your backups to Dropbox, and a no-click batch restore. You don’t need the pro version to back up your old Android phone and restore to a new one, but having it will make the process much easier and less time consuming-we recommend it.
Once both devices have Titanium installed and are rooted, here’s what you’ll need to do:
- On your old Android phone, open Titanium Backup and grant it superuser rights if prompted to do so. If you paid for the Pro version, head into the preferences to enable Dropbox, so your backups can be stored there.
- When the app loads, tap the menu button and select “Batch”.
- Choose “Backup all user apps + system data” from the batch operations list. Make sure all of the apps you want to back up are selected (or select any that aren’t) and tap “Run the batch operation”.
- The backup job will run (and it will take a while). When it’s complete you’ll be dumped back to the welcome screen. All of the backup files will be dumped to your phone’s root directory (or the root of your SD card) in a Titanium Backup folder. If you have Dropbox configured, tap “Sync to Dropbox now” to upload everything to Dropbox.
- Now it’s time to transfer the backup to your new phone. If you’re using Dropbox, as long as you have it configured in Titanium Backup on the new phone, you’re done here. If you’re not, you can transfer the data by copying the folder and its contents from the old phone to the new one via USB-however you do it, make sure it goes into the Titanium Backup folder on the SD card.
- Once the data is in the right place on your new phone, head to the welcome screen and tap “Batch”.
- Choose “Restore all missing apps + system data”. This way you’ll restore only the apps that aren’t already on your phone and the data for them. If you have the pro version, the process will take place automatically. If you don’t, you’ll be prompted to authorise each install, one at a time.
- Reboot your phone: All of your apps and their data should be right there, the way they were on your old phone.
This method works really well if you’re moving between ROMs, or if you’re moving from one phone that you have set up to another with a number of apps that are already installed that you don’t want to mess with.
It’s even better if you’re moving from one old rooted phone to a new one — like a Nexus device — and you don’t feel like spending a lot of time setting everything up. If you follow our guide to making this process automated, you’ll always have a good backup of your Android phone, just in case something tragic happens.
Troubleshooting
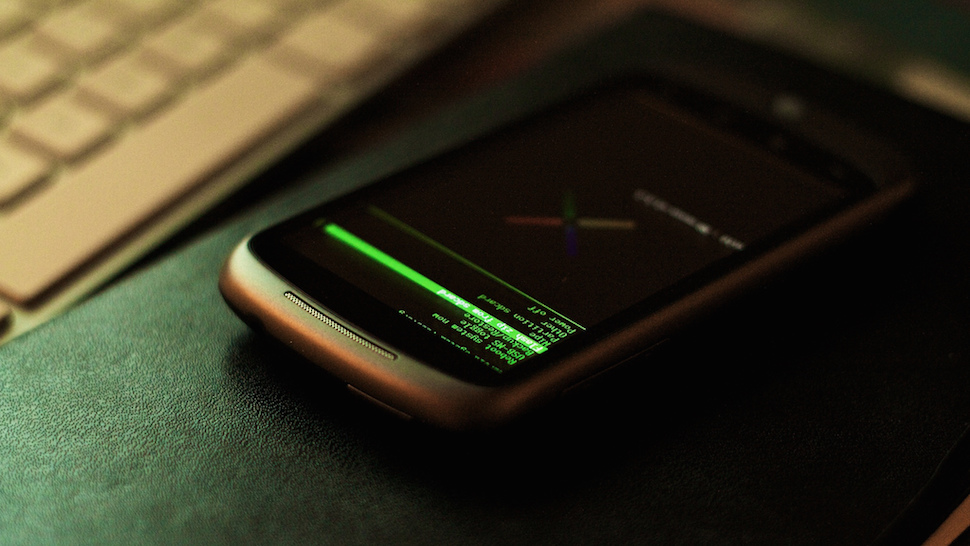
By the time you finish each of these steps, your old device should be intact, and your new device should have all of your apps that you had on your old phone, along with all of the data you’ve saved in those apps. Your text messages, photos, even your call log and history should be populated on the new device, the same way it was on the old phone.
If everything goes smoothly, you’re finished, and you can happily use your new phone the way you used to use your old phone. However, keep in mind that the backup and restore processes may take a long time depending on how many photos, videos, music files or other data you want to back up and copy. Make sure your device, Dropbox or Google Drive account (in the case of Titanium Backup or Helium) have the space required to hold your phone’s backups before starting, and make sure your phone is plugged in before you start a backup or restore operation.
If something happens on your new phone during a restore, you can always revert the phone to its factory settings and try again. If something happens to your old phone during the backup process, it’s usually because you ran out of space or dropped your network connection, and the app will quit or stop in the middle of the backup. You may have to attach your phone via USB or open your favourite File Management app (we like our App Directory pick, ES File Explorer, and many also suggest File Expert) to free up some space or delete old backups.
Next Steps
Once you have a good, solid backup of either your old or new phone, it’s worth stashing the backup file away somewhere just in case you have problems and need to do the restore again. If your new phone is rooted, grab ROM Manager and do a full backup of your phone when it’s in its brand new state, the way we outline above.
This way, if you ever have serious problems with your phone, you can use the ROM you created after your phone was set up the way you like, complete with your photos and media, instead of restoring it to factory settings.
Option 3: The Long Way
Of course, you don’t have to use an app to migrate your data from one phone to another at all. You can install your apps from scratch right from Google Play and start everything fresh. If you only have a few things you want, such as call data or SMS messages, all of the apps mentioned above will do it for you piecemeal if that’s what you prefer. The same applies for photos, videos, music and other files you may have on your phone that’s not otherwise synced with the cloud. If your phone has an SD card, you can always take it out and move it to your new phone, or just copy that data piecemeal using one of the apps or methods above.
Similarly, as we mentioned above with Android Lollipop, a lot of information is stored in your Google Account, including your wallpaper and data for many of the apps you have installed, even in Kit Kat and Ice Cream Sandwich. If you log in to that account on a new phone, many apps will just start downloading to your new phone. Still, this guide is designed for someone who wants to spend less time setting up their new Android device and start using it as quickly and painlessly as possible.

Comments
6 responses to “How To Upgrade To A New Android Phone And Take Everything With You”
Wow. Seriously? Wow.
It’s a detailed article covering multiple different scenarios to be useful to as many users as possible. Most technical Android users would probably already be aware of most, if not all of this – but that doesn’t make it any less useful for a lot of people.
What bothers you about it so much as to post a useless snarky comment?
Agreed. Good, detailed article. I recently used Tap and Go and it’s pretty cool too. I’ll be using it again when my Nexus 6 lands 🙂
I have a phone that out of no where it went black. I did not have the sync on I’m trying to see how I can sync the broken phone to another phone using my Gmail account. Tia
Just try Google Account to do it. android >settings>Mail, Contacts, Calanders>add acounts> Sign in to your Google account > Sync data . In fact it’s more easier to transfer data like: apps, contacts, media files,photos and text messages with the help of Phone Transfer. http://goo.gl/r4FcYi
How to backup text messages on PC one -click ? Download and install Samsung Phone Backup application on your computer. You can backup messages to the computer and saved as an XTML/CSV file. And read text messages on computer with ease.
http://www.samsung-messages-backup.com/resources/transfer-text-messages-from-android-phone-to-computer.html