Last week, Google released a brand new email manager called Inbox. If you’re new to Inbox or just confused about what it does and how it works, here’s what we’ve found after a week of using it.
Inbox is invite-only for the moment, but invites seems to be going out at a steady pace (and there are workarounds to gain access). It’s available for Android, iOS and in your browser. It only works with Gmail accounts right now.
Forget What You Know (Or: Email As A To-Do List)
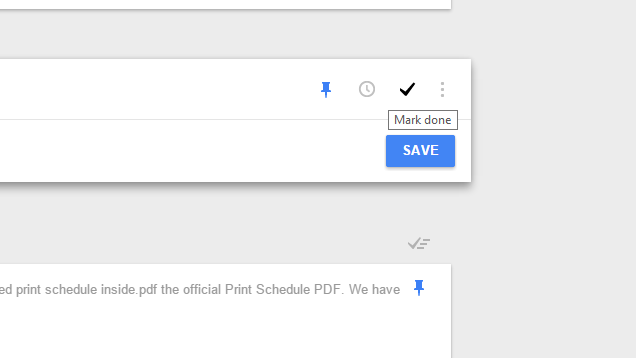
Before we dive into the features of Inbox, it helps to address what Inbox is. The first problem most people are likely to have is that they don’t know what buttons do. For Example, when Whitson first signed up, he asked me “What does marking an email as ‘Done’ do? Mark it read? Archive it?”
These questions have an answer. Inbox still syncs to Gmail and has an effect on how email is handled there. However, the question is the bigger problem. Terms like “marked as read” and “archived” are deliberately phased out. Instead, Inbox treats your emails like to-dos. The app assumes (perhaps rightly so) that you need to do something with every email. Some are critical pieces of information you need to sort or set aside, some demand replies, and some inform you that you need to do something outside your inbox like pay a bill. In all of those cases, “reading” an email doesn’t mean you’re done with it, so why treat it as such?
In this author’s opinion, that’s the key distinction that makes everything else fall into place. As you use Inbox, try to avoid translating the new functionality into old terminology. We’ll explain what the buttons do on the backend (in case you ever go back to Gmail, you don’t want to screw up your entire flow), but the best way to dive into Inbox is head first, without looking back.
The Three Classes of Email: Pinned, Snoozed Or Done
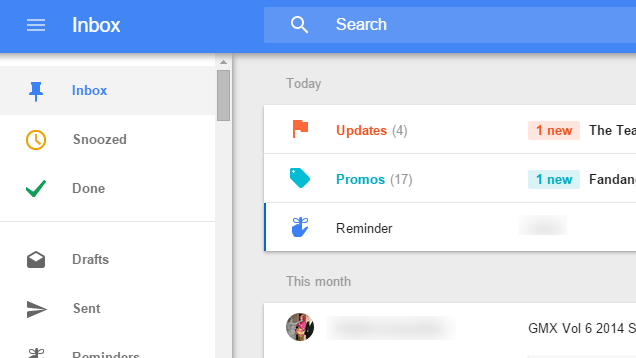
With Inbox, you are given a few options for dealing with email. The three primary actions you can take on emails are to pin them, snooze them, or mark them as done. Here’s what those three functions do (as well as their counterparts in Gmail proper):
- Pin: When you pin an email, it gets more prominent placement in your inbox. If it was part of a bundle (which we’ll elaborate on later), it will be given its own line so it’s more visible. There’s also a large switch at the top of the app on all platforms to show only pinned emails. If it’s something you’ll need to come back to like travel confirmation, reference documents, or an important conversation, pinning it is probably the right way to go. There is no Gmail counterpart to pinning.
- Snooze: Boomerang users will be familiar with the idea of snoozing an email for later. You may need an email but not necessarily right now. Inbox allows you to snooze it so it disappears from your inbox and comes back at a later time. You can specifiy a specific time, use vague presets like “tomorrow afternoon” or let Google decide with a “Someday” option for things you don’t want to deal with now, but that aren’t time-sensitive. If you view your inbox in Gmail, snoozed messages will be archived.
- Done: This is for when you don’t need a message anymore. Marking an email as “Done” removes it from your inbox or visible bundles. You can still search for it, but it won’t be cluttering everything up. In Gmail this also archives your messages and the functionality is similar in Inbox.
There are other features of Inbox (and we’ll get to them), but these are the primary ways you’re meant to deal with emails. You either need it now, you need it later, or you don’t need it. Seems pretty straightforward.
Staying Organised: Reminders And Bundles
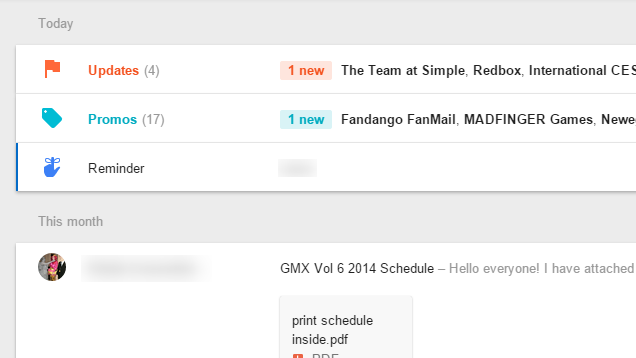
Reminders
Snoozing an email to remind you about it later only brings the message up when you need it. Reminders, however, allow you to make notes to your future self. Get a promotional email with something you actually want to buy? Set a reminder for “Christmas gift for X”. The reminder will be included next to the email itself.
Google Now users will recognise Reminders as a feature of the platform. You can also use your phone, tablet, watch or probably your brain soon to set natural language reminders like “Remind me to pay my bills when I get home.” If you use those reminders, they now show up in your inbox as well. Since Inbox treats entries like a to-do, and your reminders to yourself are, presumably, things that also need to get done, they’re put in line together.
Bundles
Putting together reminders, emails and the extra information cards Inbox adds can make it difficult to parse information. That’s where Bundles come in. Bundles group related emails together in your inbox. For example, promotional emails from Amazon, NewEgg, and Apple would all be grouped together in one, collapsible bundle. You can also mark an entire bundle “done” with one button.
Bundles combine labels, filters and Gmail’s smart tabs all in one. Here’s where things get a little wonky. Your old tabs, like Promos and Updates (as well as a few new ones), are Google-made bundles with their own special rules you can train or override. Your old labels do get imported, but they function much more like folders. Adding a message to one of your existing labels manually will remove it from the inbox entirely. All of these old labels are now in a category called “Unbundled” in the sidebar.
You can also create your own bundles from existing labels, or by making new ones. Click the label in the sidebar and, in the action bar at the top, click Settings. Here, you can create rules for this label. When you do this, it turns it into a bundle for all future emails. While in Gmail, filters and labels were separate things, here they are tied directly together.
From now on, any emails you get that fit these rules will behave the same as Google’s own bundles in terms of grouping. Your inbox will automatically put any new emails you get that fit the filters into one, collapsible bundle. You can also access them from the sidebar. Unfortunately, one downside compared to labels is that you can’t apply this to past emails.
Beyond Email: Embeded Info And Google Now
One of the neatest features of Inbox is that it aims to provide you with the information you need without actually having to dive into an email, or search for information elsewhere. Emails with flight information will show the status of your flight. Emails with photo attachments will embed the photographs in your inbox, rather than requiring you to open the message directly.
This is all neat (though in my experience, information cards very rarely appear for typical emails). However it also means that if you’re not a fan of Google Now or data scanning, Inbox may not be for you. These smart features are built into the app and non-optional. There isn’t a button anywhere to request that Google not show you suggestions based on the content of your email. If that bothers you, skip Inbox.
For everything else, though, Inbox is a great new approach to email. The service understands that you’re not just reading your email, you’re doing things with it. It also understands that you get a lot of email and need to sort through things quickly. For a modern, productive world, it makes a heck of a lot more sense to mark an email as “done” than “read”.

Comments
7 responses to “How Inbox By Gmail Works, And How To Use It Productively”
all i need is an invite…
I have an invite but no compatible device 🙁
I personally haven’t used Inbox, but this article says it’s available for Android, iOS and in your browser.
I would assume by the fact you have posted a comment that you at least have a browser….
I kinda hoped it would be a better Mailbox. I prefer to deal with a single inbox, rather than have to mess about with different accounts on the same app. And sure I could set up forwarding from the other accounts but Mailbox does it all automatically from the app… unless I’ve set up Inbox wrong to begin with.
So far I’m not really that impressed. Mailbox seems to have got it right from the get-go so I don’t see any reason to ditch it as yet.
Isn’t starring an email in gmail the same as pinning?
I am liking it so far – especially the Boomeranging abilities – but for some reason my phone is alternating between giving me Gmail notifications and Inbox notifications. Am I meant to uninstall Gmail?
They take so long to send out Invites, and people with an invite, have no invites to give out ot others. Of the 17 people working in our IT department, a total of 1 has Inbox, and he has no invites.