Yesterday, Google updated its long-forgotten My Maps tool. The service has been masquerading as Maps Engine Lite, but with a new release, a shiny new Android app, and integration with Google Maps proper, it’s worth knowing just what all you can do with it.
Create Your Own Event Maps
Conventions, festivals, and camping trips can all benefit from a custom map. Not only are official maps from events often sub-par (though perhaps that could change if coordinators also use My Maps), but they’re not tailored to you. Using Atlanta’s own Dragon Con as an example, the event takes place over five hotels. However, you might only care about events in two of them. Or outside the official arenas.
You can use layers to denote groups of events. In the map above, I used one layer to designate host hotels, while a second layer shows events that occur outside of the main convention area. This is helpful if you’re sharing plans with a group for a convention, or just plotting out your itinerary for vacation.You can turn on different layers individually, which makes it great for separating out multiple days worth of events.
Make Your Own Educational Maps
Maps are a powerful tool for conveying information about an area. As such, they’re excellent for teaching. Google has actually already created a few that are built in to the mobile app (though they’re absent from the web My Maps application, it seems you can find some here). Educators can use the area drawing tools to create maps and embed charts that show data corresponding to a specific region.
You can add text, images, or even YouTube videos to the annotations that accompany drawn shapes. As a demonstration, in this sample, I can create a field surrounding my home state of Georgia. In the info box that’s associated with that field, I can embed a YouTube video that I’m sick of hearing about my state.
Share Driving Directions From (or To) Multiple Places
Getting directions to a place isn’t as complicated as it used to be. In most cases, you can just give me the address. However, sometimes it can get more complicated. Whether you need to provide walking directions to a place that doesn’t have a specific address, or you want to convey the difference when you’re moving to a new location.
In the example above, I have directions from the old location of my local geek bar to its new one. While any of the people I know can search for the address itself to get there, this is a handy way to see where it is in relation to where we all live (and if I were sharing it privately, I could add my friends’ addresses to demonstrate the travel distance between the old and new locations.
Start a Collaborative, Custom Yelp with Your Friends
Users can collaborate on a map, which makes it dead simple for you and your social group to add your favourite restaurants, make notes about who likes what, and why a particular location sucks (“Let’s try to avoid the IHOP that had roaches, maybe?”).
Embed or Share Maps With Others
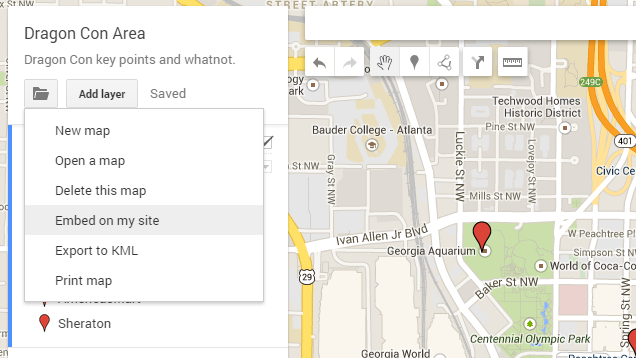
Obviously many of the examples above hinge on the ability to share the map with other people. Sharing is pretty easy, though embedding a map was a little hidden when I used it. To share a map, you can click the big green “Share” button in the upper right corner. Once it’s given a name and a description, you can share the link using the same tool that Docs uses to control viewing permissions.
The embed function is a bit more confusing. When viewing the map you want to embed, click the folder icon in the card on the top left of the screen. One of the options will be to “Embed on my site.” Only public maps can be embedded, so if you haven’t done so already, make it public using the Share dialog from the previous paragraph.
The new My Maps may not differ too much in functionality from the My Maps of yore, but it is still a powerful tool if you know how to use it. Of course, we know we’ve only scratched the surface, so feel free to share your own custom maps in the comments below.
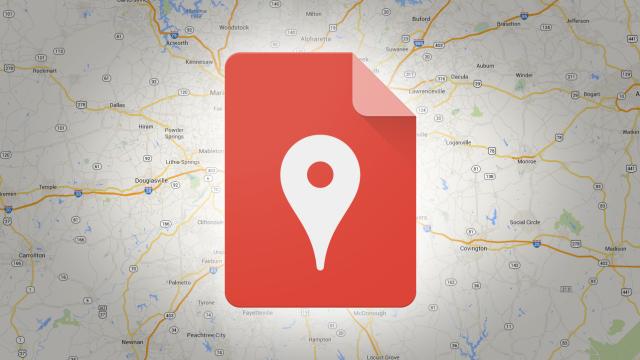
Comments
2 responses to “The Best Ways To Use Google’s New My Maps Tool”
Ingress portal link planning.
I kinda had a “wait, what?!” moment here. I assumed those maps were just screenshots, so imagine my surprise when I saw my own profile picture in them. Needless to say, I’ll pay more attention next time :B