Spotify is one of the most popular music streaming services out there, but most of us aren’t using it to its full potential. These little-known tips can help you use Spotify more efficiently and make you a digital music master.
Pictures: isak55 (Shutterstock), Volkova (Shutterstock)
Get Your Playlists Organised
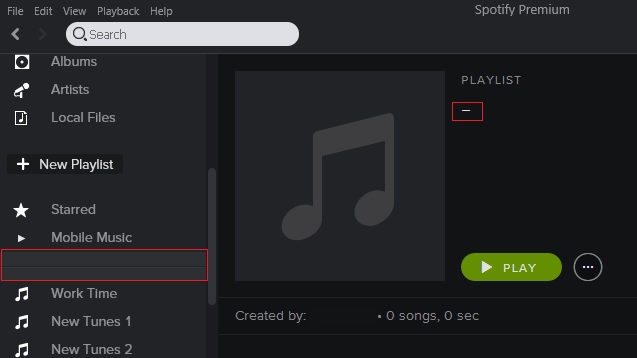
Chances are your playlists are listed one after the other. That’s all well and good, but eventually your playlists seem to go on forever and it gets a little messy. MakeUseOf explains how you can get organised by creating playlist group folders:
In the Spotify desktop program, head to File > New Playlist Folder or use the shortcut Control + Shift + N to make a new group. These allow you to put any number of playlists into a single group; greatly cutting down on the noise in one step.
You can organise your playlist folders so all of your offline only playlists are in one place. That way you don’t have to bother with your streaming-only tunes when you’re looking for some music to jam to on your phone. If you want to go even further with your playlist organising, you can also create playlist dividers. Create a new playlist and just name it “-” and you’ll create a divider that can be moved around to separate playlist groups for you.
Use the “Your Music” Function and Go Mobile
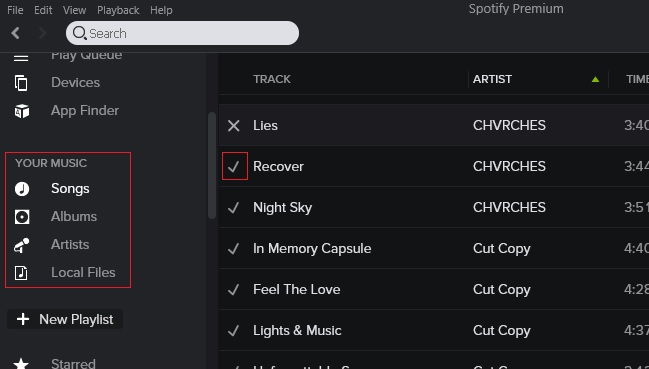
With Spotify’s most recent big update, the “Your Music” tab now gives you a location where all of your music can be seen and played in one place.
To add songs to Your Music on your computer, find the song you want to add and click the “+” sign next to it. The plus sign will change into a checkmark and the song will be added to your library. You can also add entire albums to Your Music. The easiest way you can do this is by going to the artist’s profile overview. Scroll down to the “Albums” section and then toggle to tile view with the button on the right-hand side. Then mouse over an album and click that friendly plus sign to add the whole enchilada.
Even if you already have a lot of playlists, the songs in them still need to be added to Your Music. Spotify won’t automatically add them. There’s no quick fix for this at the moment, so to add the music from your playlists to Your Music, you have to go through them and click the plus sign for each track. This goes for your starred tracks too, as they have done away with starring songs.
Commenter dmachiavello pointed out to us that you can add all of the songs from a playlist much quicker by selecting all of the songs (on Windows it’s Ctrl+A) in the playlist and dragging them over to the Songs section of Your Music.
Now that your playlists are organised and you’ve added the songs and albums you want to Your Music, it’s time to take it all Mobile. You could sync playlists for offline use before, but now you can sync all of Your Music for offline use in one tap. On the mobile app, go to the “Songs” tab and tap “Available Offline”. Now you can listen to your entire library without eating up all of your data.
Take Advantage of the Apps Within Spotify
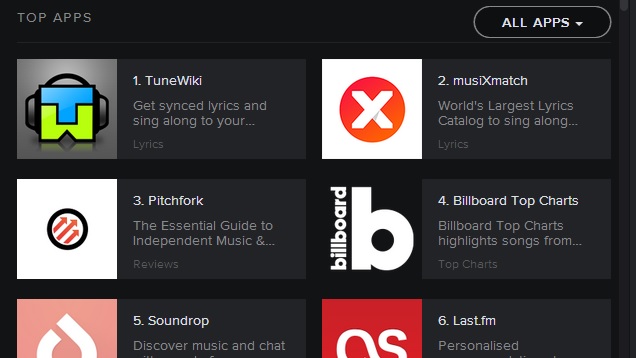
Spotify has apps of its own that you can download and use to enhance your music exploration. We’ve discussed a couple ways they can be really useful. On the left hand side of your Spotify window you’ll see the “App Finder.” These apps can do anything from finding you a music festival with your favourite artists, to travelling the world with music, and even getting lyrics to the songs you’re listening to.
If you’re feeling angry and want to rage a little, your ’80s pop playlist isn’t ideal. Apps such as Moodagent let you pick the mood you’re in and it will curate a playlist that goes along with it perfectly. It also learns from the music you listen to and adjusts its curation based on your traits: sensuality, tenderness, happiness and anger. If you feel like singing along, TuneWiki brings you lyrics synced up to the song you’re listening to. The app automatically scrolls as the song plays and bolds the current lyrics so you can bring the karaoke bar home and save the embarrassment.
Spotify Apps turn your desktop client into way more than a music player, so go to the App Finder and start browsing for things that will enhance the music for you.
Search for Music Efficiently
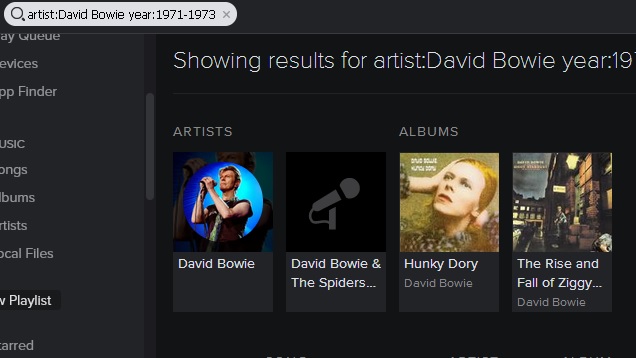
Just like with a Google search, you can use search modifiers to help you find exactly what you’re looking for in Spotify. Going to the search bar and simply typing David Bowie will bring up a whole bunch of stuff. You’ll see artists, albums, playlists, profiles, and a neverending list of songs and spoken word tracks that may or may not actually have anything to do with the Thin White Duke. Say you’re only interested in finding David Bowie’s tunage from his Ziggy Stardust phase in the years of 1971 to 1973. In that case, you want to use some modifiers to narrow things down, and you would type artist:David Bowie year:1971-1973 .
Modifiers make it simple to search for artists, songs, albums, release dates and date ranges, genres, record label, and you can even use boolean operators such as “AND”, “OR” and “NOT”. For an extensive guide on using Spotify search engine modifiers, check out The Definitive Music Search Engine Guide at Search Engine Watch.
Share (or Don’t Share) Your Music
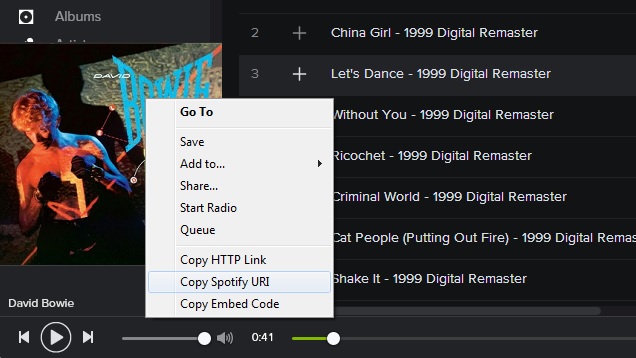
Spotify is great for finding new music, but it’s even better for sharing music with others. You can make your playlists public and let your friends see what you’ve listened to lately, but sharing can go way beyond that. You can link individual tracks, profiles, playlists, artists, albums, and you can even link specific searches you’ve made. You can even add “#timestamp” to the end of any Spotify song URL and it will start playing at whatever point you decide — just like you can with YouTube videos. For example, copy this link to your address bar:
You can also stay completely invisible on Spotify if you’d rather not get into the social aspect. To avoid all contact with other users, click “Edit” at the top of your desktop client and select “Preferences…” Once you’re there, the first section at the top is “Profile”. Uncheck everything there and every playlist you make will be invisible, along with the tracks and artists you’ve been listening to. Other ways to keep dark are obvious: don’t add any friends and don’t connect your Facebook account.
If you are into being social, but just want to keep a playlist of guilty pleasures hidden away from your friends, you can do so. Right-click the playlist and select “Make Secret”. This will hide its contents away from any friends, collaborators or followers. Just make sure that you choose this option before adding the embarrassing tunes. If someone was a collaborator or borrowed your playlist already, making it secret will just keep anything new you add to it from appearing on their version of the playlist.
The number of things Spotify can do justifies the monthly fee for most people, and these tips should help you take your music discovery and listening to the next level. There’s no reason Spotify can’t be your one and only music listening tool.

Comments
2 responses to “The Best Spotify Tips And Tricks You’re Probably Not Using”
Didn’t know about the playlist folders…very cool!
Might also be worth mentioning with Your Music:
– the iPad app as well as several other clients currently do not support Your Music.
– there is a button in the Starred playlist (on desktop only, I believe) that allows you to one-click import all songs into the Starred playlist.
– individual artist and album pages also have a Save button to automatically save all songs to Your Music.
– Your Music currently does not support locally imported tracks.
– Your Music is definitely a “work in progress”. Despite the fact it was released out of beta stage a few months ago, it still very much acts like a beta product.