The Windows 8 Start Screen gets a bad rap, but with the right tweaks and a couple of downloads, it can actually be useful. Here’s how to make the Start Screen into something you’ll want to use.
Add Useful Widgets And Shortcuts With Start Screen Unlimited
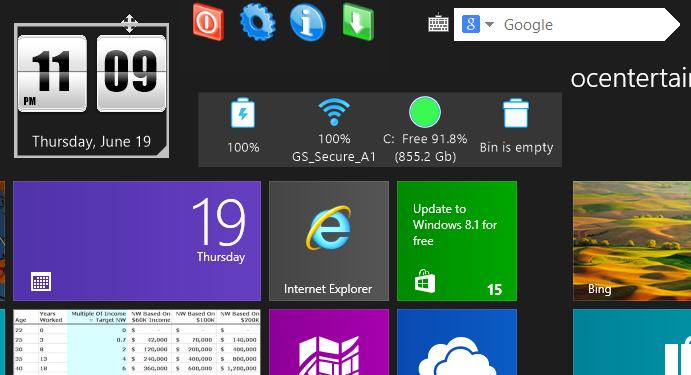
Microsoft’s built-in desktop gadgets were removed in Windows 8, but that doesn’t mean you can’t get a few essentials back with third-party software. Previously mentioned Start Screen Unlimited adds several widgets to the Start Screen, including at-a-glance battery stats, Wi-Fi information, shutdown and restart shortcuts.
This tool has a lot of baked in functionality that you can customise. One of the most useful is the power menu. From here, you can shut down, reboot, sleep or hibernate your computer with the tap of a button. Until the 8.1 update, this functionality was confusingly hidden in the Charms menu, and Hibernate still isn’t available. Start Screen Unlimited puts it front and centre.
Another useful feature is the ability to quickly jump to the Control Panel or other key locations in Windows from the System menu. The Control Panel remains an important location in Windows 8, but getting to it usually involves searching. With Start Screen Unlimited, it’s one button and two clicks away.
Keep Your To-Do List Visible With To-Do Prime
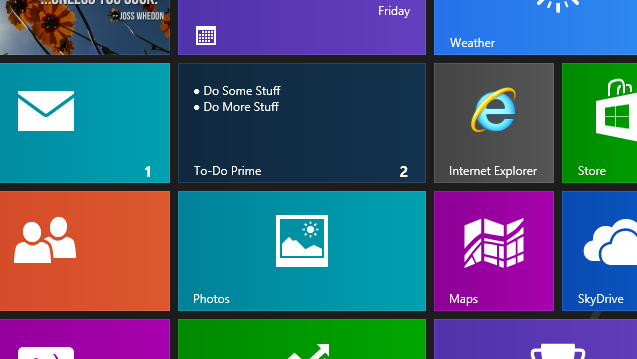
As of Windows 8.1, you can now resize live tiles on the Start Screen. This is particularly handy for applications like to-do lists. While some of our preferred services like Wunderlist or Google Keep don’t have official apps, To-Do Prime picks up some of the slack with a powerful to-do list application. Where it really shines, though, is that you can pin to-do lists to a live tile and give that tile a hefty chunk of real estate, so your tasks are never more than a Windows key press away.
Add Your Google Calendar To A Live Tile With Gmail Calendar
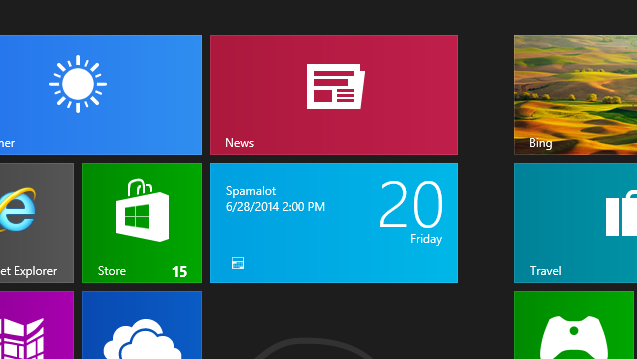
Windows 8’s built in Calendar app is fine if you live in Microsoft’s ecosystem, but for those of us who prefer Google Calendar, we can use Gmail Calendar. This Windows 8 app adds a live tile for your events to the Start Screen so you can see what’s coming up at a glance. If you’d prefer not to install an entire app for this function, it is possible to integrate Google Calendar with Windows’ Calendar app by following the instructions here. Unfortunately, this method doesn’t allow you to add events via Windows, only to view them.
Stay Aware Of Your Laptop’s Charge With Battery Level
Not every laptop has a very detailed way of keeping you informed of how charged your device is or how long you have until it’s depleted. Battery Level adds a handy live tile with a percentage readout so you can see how much power you have by simply going to the Start Screen. The app requires Windows 8.1, which means you can resize the tile as you see fit to take up as much or as little space as you want.
Give Microsoft’s Built In Live Tiles A Chance
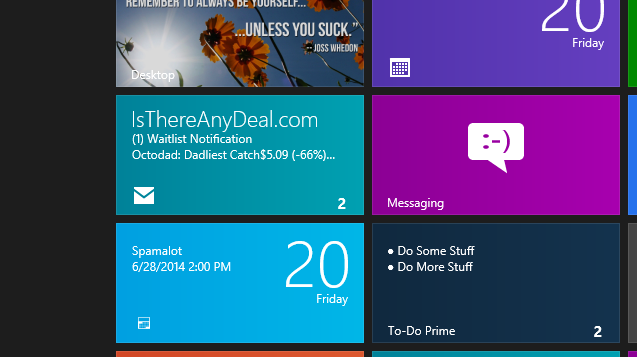
We’ve discussed whether or not Windows 8 has improved recently and there are conflicting views on this, even among Lifehacker writers. However, one of Windows 8’s key features, live tiles, are probably more useful than we give them credit for. Microsoft’s built-in email, messaging and calendar apps can provide at-a-glance info (and system-wide notifications) for a variety of services. It’s not perfect for everyone, and it may lead to a weird hybrid experience with some tasks being done in a “modern UI” style and others in the traditional desktop, but the Start Screen genuinely can provide more information and do more things than the Start Menu could before. It’s not for everyone, but it may be worth the effort for some users to try out those don’t-call-it-Metro features we’ve all been ignoring.

Comments
10 responses to “How To Make Windows 8’s Start Screen Actually Useful”
Doesn’t google calendar work anymore? It used to before google started forcing their terrible hybrid imap everywhere and dropped activesync.
I’d rather just use the start menu, kthnxbye.
Or just download Start8 and never have to use the silly Start screen ever again.
Win 8.1 has that native
http://www.howtogeek.com/166445/how-to-skip-the-start-screen-and-boot-to-the-desktop-in-windows-8.1/
It’s not just a “boot to desktop tool”, it actually restores the Start menu from Win 7 and previous.
I was like you at first but if you give it a go you will get use to windows 8, I have it on my desktops at home and find that I don’t miss the start menu at all with the new 8.1 updates. My work PC with win 7 just seems restrictive now.
Even with all that, the Start screen is still a crude and clumsy UI for people who want do do more than check emails and look at calendars. Maybe it is years of using cascading menu systems, but to me it is still quicker because each program / app is under a menu category (sub-menu) which makes it quick and easy to locate. With W8 you either have to scroll through lots of tiles or type the name of the program (if you remember its name).
With the start button, you know exactly where you are going in two clicks and a few moves of the mouse. Easy.
If you have a tablet or touch screen laptop, use the Start screen; if not, stay with the Start button.
Perfect summary!
“If you have a tablet or touch screen laptop, use the Start screen; if not, stay with the Start button.”
you forgot oblytile, great app that lets you do custom tiles for games and SOFTWARE!!!
The All Users and Current User Start Menus are still in Win 8.x.
Create Shortcuts on Desktop to:
Name: All Users SM
Link: C:\ProgramData\Microsoft\Windows\Start Menu\Programs
Name My SM
Link: C:\Users\UserID\AppData\Roaming\Microsoft\Windows\Start Menu\Programs
or %HOMEPATH%\AppData\Roaming\Microsoft\Windows\Start Menu\Programs
Create links to them on Taskbar.
Right click on Taskbar, Toolbars.
Enable Desktop. Very useful.
New toolbars to above paths. Can’t change name from Programs.
Use Win+X Menu Editor to add links to Win+X Menu.
http://winaero.com/comment.php?comment.news.30