It’s no secret that TeamViewer, the remote desktop client for Windows, Mac and Linux, is popular in our neck of the woods. It’s free and easy to use, but remote access sometimes feels awkward and sluggish. These tips will make your TeamViewer experience so smooth you’ll think your home computer is right in front of you.
Picture: ikonstudios/Shutterstock
If you haven’t used TeamViewer before, check out our guide to setting it up first — then come back here and you can see what advanced tweaks it has to offer.
Optimise Your Visual and Speed Settings
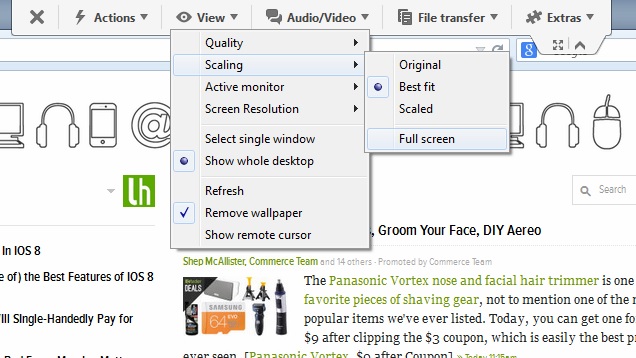
If you want it to feel like you’re actually using the computer you’re accessing remotely, you need to adjust the settings for full screen. Once connected, find the TeamViewer toolbar at the top. Head to View > Scaling, and then select the bottom option, “Full screen”. Just below the “Extras” menu there is a tiny multi-arrow icon you can click as well. Now it should look like you’re using the machine you’re connected to.
Depending on the resolution of each machine, you may not be able to get a true full-screen experience. In that scenario, you have two options:
- You can scale down the resolution of your desktop to match the resolution of the machine you’re remoting in with, or…
- You can view the screen at ‘native’ resolution. This gives you the visual quality of your desktop machines resolution, but you have to scroll around the screen to see everything.
It’s best, however, if you can match the screen resolution of both machines. Otherwise, your machine doing the remoting can get “widescreen” syndrome and create black bars across the top and bottom of the screen, or you’ll experience a serious drop in picture quality. Optimise the quality as best you can here, since you can adjust other quality settings later. Don’t worry about resetting everything, your desktop will revert back to its original settings after you disconnect.
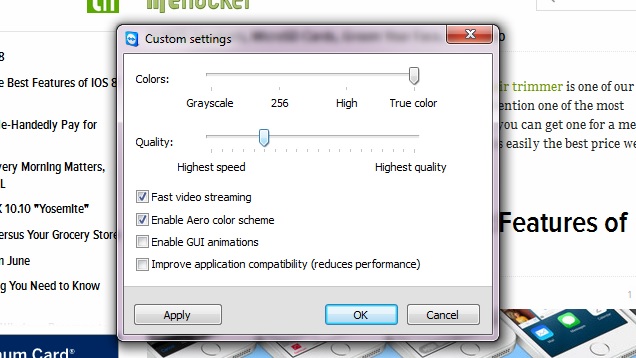
If you’re experiencing lag, there are a few settings you can tweak. Once again, go to the TeamViewer toolbar and select “View”. Now you’re going to mouse over “Quality” and then select “Optimize speed”. Pretty easy! You’ll sacrifice a little visual quality, but your lag will be reduced some.
If you navigate back into the Quality menu, you’ll see another option at the bottom that says “Edit custom settings”. You have a few more options in there, like reducing the colour, moving a slider between speed and quality, disabling Windows’ Aero colour scheme and disabling GUI animations. Play around with these settings until you’re satisfied with your connection speed. If things are still too slow, you’ll need to find an internet connection with better download speeds.
Use a TeamViewer Account for Quick and Easy Access
Normally, when you open TeamViewer, you’re given a random ID and password. But you can access your desktop anytime and anywhere very easily by creating a TeamViewer account.
On your desktop, open TeamViewer and look for “Connection” in the upper-left area of the window. Click on it, and then click “Setup unattended access…” Then follow the steps to setup a name and password.
To connect to your machine that is now set up for easy access, input the Partner ID and then click “Connect to partner”. Disconnect from the desktop and then click on the star in the same field that you just put the ID number. Now you have the option to make a free TeamViewer account, which you can use to save the name and password for quick and easy access in the future.
You can also use TeamViewer to wake your computer from sleep or hibernation mode with the Wake-On-LAN function. This allows you to remote into your machine without it having to be powered on until you need it. There are a number of qualifications your system has to meet and several steps to complete in order for Wake-On-LAN to work. To see if your system meets the requirements and to follow the steps to set up Wake-On-LAN, check out the Wake-On-LAN Manual from the TeamViewer web site.
Transfer Files Between Computers
You can transfer files from one machine to the other with TeamViewer as well, and it can be done while you’re connected to your desktop. Go to your TeamViewer toolbar and select the “File transfer” dropdown menu. From there you can select “File transfer” to access your desktop’s files, or you can select “File box”, which allows you to drag and drop files for sharing.
You can also transfer files without remote controlling your machine. Follow the same steps as if you were going to remotely connect to your desktop. Before you click “Connect to partner”, instead select the “File transfer” button. When you connect, you’ll be able to see all the files and folders on your desktop machine. You can move files by simply dragging and dropping. Even if you’re not interested in remote controlling your desktop, the file transfer function can really come in handy.
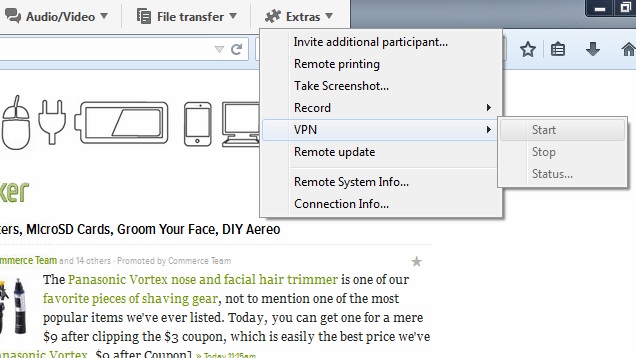
If you’re using TeamViewer on Windows and you’re on an insecure network (like a public Wi-Fi network), you can set up a VPN in TeamViewer for added protection. For this type of file transfer, you need to connect to your desktop first. Once there, select “Extras” from the TeamViewer toolbar, mouse over “VPN”, then select “Start”. Once you’ve initiated your VPN, you can select “File transfer” from the toolbar and transfer files as you would normally. The VPN option also allows your computer to be a part of the same network as the remote computer. That means you can access remote sources like printers and print at home when you’re not at home, and access network drives to grab important files that would normally be unreachable.
Record What You Do
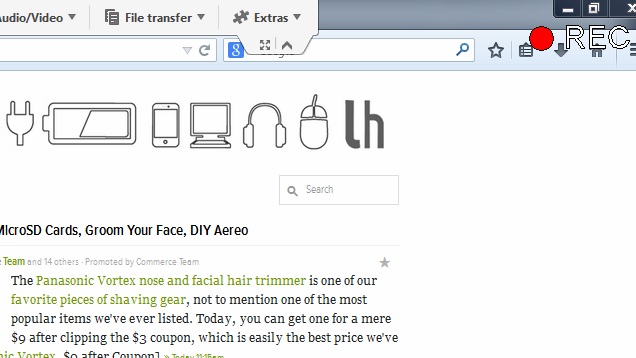
If you’re doing something you need to make sure you remember — or if you’re using TeamViewer to give tech support — you can set up your remote session to record as you work. While you’re connected, go to the TeamViewer toolbar and select “Extras” and then mouse over “Record”. There you’ll see your three options: Start, Pause and Stop. Obviously, clicking “Start” gets the recording started. You’ll see an old-school “REC” symbol flashing in the right hand corner of your screen when it’s working right. When you stop recording, your computer will immediately ask you where it can save the TeamViewer Session file. Just pick a location on your machine and your session is saved.
Recording with TeamViewer saves everything you can see on the desktop and the audio too. To watch the video file, just go to where you saved it and double-click it. TeamViewer will automatically open a window, and your recording will start playing. You can play, pause, stop, and you can even convert the video file to a couple of different codecs for other viewing options.
Remote In With Your Tablet or Phone
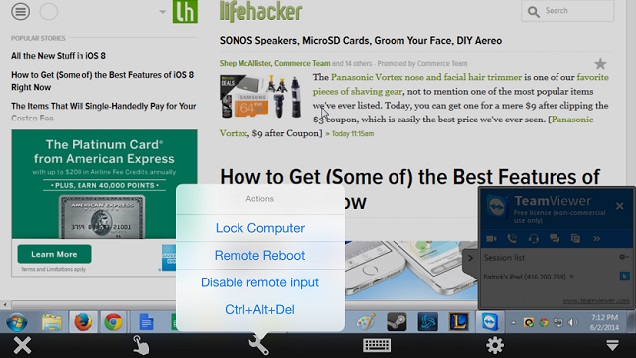
If you’re in a pinch and need to access your desktop, but you don’t have your laptop, it’s even possible to connect with your tablet or phone. With the TeamViewer apps you can remote control your desktop — though not as well — and even do file transfers like you can on the computer. You can download the apps here:
TeamViewer: Remote Control in the iOS App Store
TeamViewer for Remote Control in the Google Play Store
TeamViewer in the Windows Phone Store
TeamViewer is super-easy to use, but with the above tips, you should be able to really take advantage of its power — and make it feel like your remote computer is right in front of you.
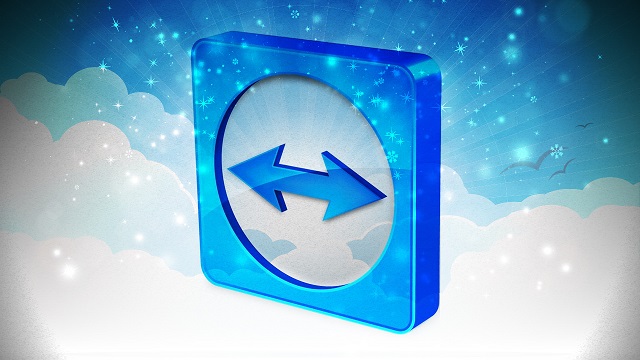
Comments
7 responses to “How To Get The Best Experience From TeamViewer”
>how to get the best experience from teamviewer
Don’t use it. It’s so horrible and slow. Even VNC is better, and that’s saying something, because VNC is a steaming pile of crap.
I love TeamViewer.
Absolute piece of piss to use, particularly with the mobile apps… and is perfectly fine for quick maintenance tasks.
I really wish they had cheaper paid options. The prices are a bit steep.
Agreed. They need another tier with more affordable pricing for small business and occasional users.
Teamviewer never failed me once, except of course when my internet connection becomes really slow. Yes, I am looking at YOU Optus! It makes working from home so much easier when you can just access your actual computer at work to quickly change stuff or copy in between.
Also having it on the phone is great if you need to quickly turn things on or off etc.
Only thing is, when your superiors get wind of it, you become their instant personal help desk and ask you to ‘fix their computer’ 24/7
Hello all…. used Team Viewer to access family member PC to get rid of and fix damage from a malware infection – small payload fake antivirus “scareware”. Team Viewer used by millions worldwide was fast and flawless in my experience. I was really amazed with it – very fast, seems opposed to others opinions here. I noticed in the non-administrator account that you have to wait for the user to click okay for UAC (User Account Control) for some tasks. At first, it seems the screen is lost but it is just the pop up UAC awaiting okay click by user with admin password. It just breezed along in the Administrator User account. Downloaded stuff, transferred a couple files, made some global settings adjustments – went along fast and easy! Highly recommended by me and I now recommend it at my free help security site online since 2005.
Dr_Stef&Gerald309: you could make such marketing less obvious 😛
In the previous company we were using ISL Online, now Bomgar, both of them work fine for professional usage, but what I would need now for my private usage is direct remote access to iOS, any hint?