Animated GIFs are something of an internet art form, shared by all. Yet, they are created by a comparatively small slice of the internet. There’s no reason you can’t join in the fun though. From beginners to advanced tools, we’ve got the ultimate guide to making your own silent internet picture films.
Jiffy: For Quick and Dirty YouTube GIFs
What it is: Jiffy, the GIF-making Chrome extension. You can download it here.
Who it’s for: The people who want to grab a moment from a YouTube video and don’t care about subtitles, finely-tuned editing or image quality. Oh, and people who use Chrome.
How it works: Once you’ve installed Jiffy, every YouTube video you watch will have Jiffy controls just underneath the description. Simply enter the start and end times in the appropriate boxes and the extension will cut up the video, turn it into a GIF, and return an Imgur link that you can copy and paste wherever you would like! Note: this particular method can look quite horrible, but it’s fast and easy.
Giffing Tool: For the Casual GIF Artist
What it is: Giffing Tool is a Windows application. You can either pay what you want for the full version, or use the free tool with a watermark.
Who it’s for: Those who want to do a bit more in-depth editing. Giffing Tool allows you to trim video frames, add text and adjust quality settings. It’s also updated fairly regularly (though the update mechanism is a little weird, so you’ll probably have to re-do your shortcuts every time you get a new version).
How it works: Giffing Tool creates GIFs by recording your screen in a selected area. Here are the basic steps once you have the app up and running:
- Get the video you want to make a GIF of ready. You can give yourself a little buffer on the beginning and end, but not too much. The shorter the recording, the higher the quality.
- Click the “New” button in Giffing Tool.
- Select a rectangular area of your screen that you want to record.
- Press play on your video.
- When you’ve captured the whole clip, press Esc.
- In the timeline at the top, drag the green and red handles to the beginning and end (respectively) of the action you want to capture.
- (Optional): Use the Text or Effects tools to add captions or convert to grayscale.
- Once you’re satisfied, click the floppy disk icon to save your GIF.
Giffing Tool allows you to tweak both the size and quality settings. If you want to upload to Imgur, you have to get your GIF down to under 2MB for free accounts, so this is the best time to tweak it until it comes in under the limit.
GIMP: For the Cross-Platform GIF Creator
What it is: GIMP is a free, open source photo editor that aims to have feature parity with Photoshop. While it falls short in some areas, it’s easily one of the most powerful, versatile editing suites you can get without paying money.
Who it’s for: Windows, Mac, and Linux users who don’t want to shell out a bunch of cash for Photoshop.
How it works: To make GIFs with GIMP, you’re going to need both GIMP itself as well as the GIMP Animation Package (or GIMP GAP, for those who like recursive acronyms). You can also find a pre-compiled version of the Windows binary for GAP 2.6 here.
First, you’ll need to get a video file of the scene you want to make a GIF out of, preferably in an MP4 format, though most formats that VLC can play will work (MKVs do cause some artifacting which could be difficult to work around though).
To pull just the section of the video you want to make a GIF out of:
- Open the video in VLC.
- Under View, select “Advanced controls”.
- Position the playhead about 5-10 seconds before the action you want to record.
- Press the red Record button.
- Press play on the video.
- When you’ve finished recording the action, press the record button again.
- You now have a clip containing just the action you want in your Videos library!
Now that you have the clip you need, it’s time to make that GIF! We’ll cover the basics of creating a GIF from the video, but once it’s in GIMP, there’s no limit to what you can do with the video.
To create a GIF from a video file, you can first trim the video down using the same method VLC method described above. From there:
- Open GIMP. Click Video > Split Video into Frames > Extract Videorange.
- Open the video file you created earlier.
- Click “Video Range” to preview the video you’re importing.
- Scrub through the video preview to find the first and last frames of the selection you want.
- Enter the first frame number from the preview panel into “From Frame” on the right. Place the last frame number in the “To Frame” box below it.
- Ensure that “Create only one multilayer image” is checked. Click OK. This will create a new file window with your animation in it.
- (Optional) You can use GIMP to do any editing here, if you’re proficient with the app. When you’re ready to export, move on.
- Select File > Export As.
- Navigate to the folder you want to output to. Give the file a name appended with .gif at the end.
- Ensure “Loop Forever” is checked. Click “Export”.
And you’re done! This method may take a little extra work simply because, for the unfamiliar, GIMP’s interface can be a bit troublesome, but if you’re on a Mac or Linux machine, GIMP is right there by your side.
Photoshop: For Serious GIF Action
What it is: Photoshop is the industry standard photo manipulation software. This is most definitely not the route for anyone who wants to use free software, but it will be among the most powerful.
Who it’s for: If you want to do some serious tweaking to either the image quality or added effects to your GIFs, this is for you. You’ll also need to procure your own video files (MP4 is a good format to work with). Note: we’ll cover how to make a GIF, but manipulating animations is a whole world unto itself. This video will give you a decent primer on how it works, but for now we’ll just deal with basic GIF creation.
How it works: As with GIMP above, you’ll need to pull a clip from a full video file using VLC. Preferably, your video should be in MP4 format. To pull just the section of the video you want to make a GIF out of:
- Open the video in VLC.
- Under View, select “Advanced controls”.
- Position the playhead about 5-10 seconds before the action you want to record.
- Press the red Record button.
- Press play on the video.
- When you’ve finished recording the action, press the record button again.
- You now have a clip containing just the action you want in your Videos library!
Now it’s time for the fun stuff. Photoshop is an extremely powerful tool for editing images, and you can do just about everything to the individual frames of the animation that you can do with regular images. We won’t be covering that, but if you’re going to this much trouble, it’s worth it to explore. However, to make a simple animated GIF:
- In Photoshop, select File > Import > Video Frames to Layers…
- In the dialog that pops up, use the left and right handles to trim the clip down to the exact frames you want to import.
- (Optional) Use the text tool or filters to edit and modify the frames as you see fit.
- To export the GIF, select File > Save for Web…
- Here, you’ll have a lot of options you can tweak. The primary change you should make is changing the first drop down box beneath “GIF” to “Adaptive” if it’s not already. Otherwise, tweak as you see fit, but the default options should be good.
- At the bottom, under “Looping Options” ensure that “Forever” is selected, because anything else is wrong.
- Click “Save…” to give it a name and place it somewhere.
That’s it! Once it’s done, you can upload it to Imgur, Minus, Dropbox, or any other file hosting service you prefer. Or just include them in your emails to your bosses like we here at Lifehacker do. While these four methods should give just about everyone an option or two, there are dozens of tools out there, and we’re sure some of you will have suggestions of your own below.
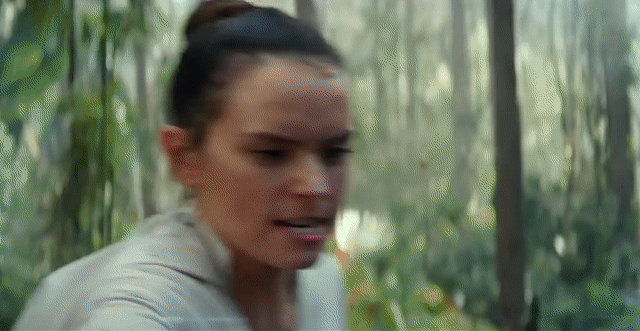
Comments
2 responses to “The Complete Guide To Making Animated GIFs”
Hasn’t there been enough “Death by Gif” articles already….!! 🙂
Everything old is new again…
I can remember making animated GIFs in the mid-90s. Back then every PC magazine had at least one shareware program that would make animated GIFs on their cover disc.