Adblock Plus is one of the most robust browser extensions out there. While its namesake is its most-used feature, it’s not just about blocking ads. In fact, you can do all sorts of things with it, including cleaning up Facebook’s interface and making sure websites aren’t tracking you.
Blocking ads doesn’t support sites like us that create free content, so it’s always a good idea to whitelist the sites in Adblock Plus you really enjoy. It’s a simple process that only takes a couple of seconds.
Clean Up Facebook’s Ugly, Cluttered Interface
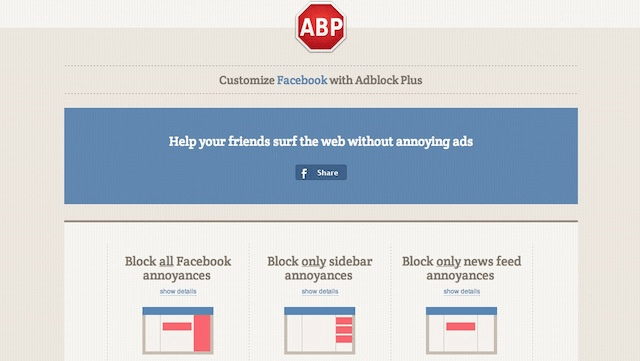
Facebook is cluttered and tough to read. A lot of that is because of the obnoxious sidebar on the right side of the screen, but the fact that junk like games, ads, TV show ratings and other nonsense gets added to your news feed means that Facebook is hard to read no matter what.
Thankfully, Adblock Plus allows you to cut the cruft from Facebook with three simple settings. You can block annoyances from your news feed, from the sidebar, or both. All you need to do is head here with Adblock Plus installed, and select the option that works best for you. Once you make your choice, click the “+Add” button and your Facebook feed will be as clean as ever. Of course, if that’s not enough for you, you can always customise Facebook with Social Fixer to really get the experience you want.
Give YouTube a Minimal Makeover
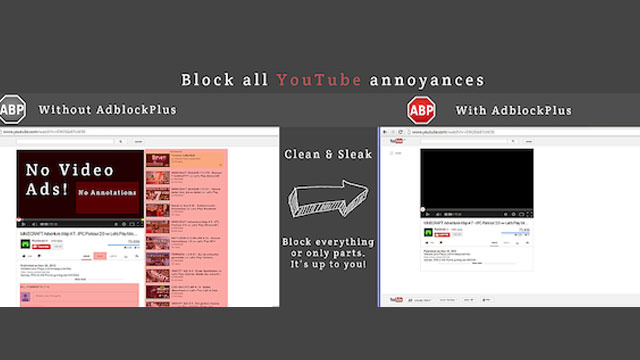
YouTube has so many different options on the screen that it’s often really hard to find what you’re looking for. If you’re sick of the obnoxious sidebar, horrific comment section and social integration, Adblock Plus can get rid of those.
All you need to do is head to the YouTube customisation page here. You can then select what type of content you want to block on YouTube: just the comments, the suggestions, video notations, or everything. It essentially turns YouTube into a nice, minimal video player that doesn’t put you at risk of falling into the rabbit hole of related content.
Hide Twitter Image Previews
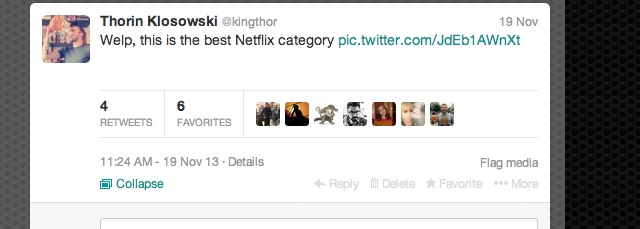
Twitter recently started including images inside tweets automatically. This includes both images and videos from the people you’re following and advertisements. It’s actually nice, but Adblock added a way to block those images if you prefer a slimmer text-only layout.
All you need to do is add a couple of custom filters (right-click the ABP logo, select Options > Add your own filters):
Block images:
twitter.com ##.tweet .media > .media-thumbnail.is-preview > img<br>
Block video:
twitter.com##.js-stream-tweet > .content > .expanded-content > .tweet-details-fixer > .js-media-container[data-card2-name="player"]
Now, those pesky images and videos will be hidden away again.
Stop Web Sites from Tracking You
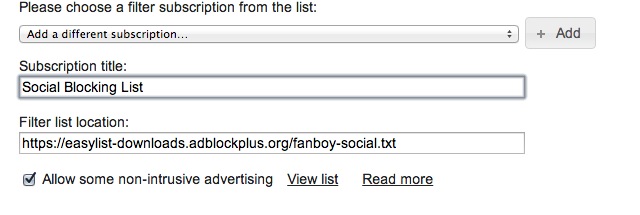
It’s no secret that pretty much every website out there is trying to track your activity. Whether it’s to collect information for advertising or gather demographic information, it’s unsettling how much information we’re all just giving away freely. Thankfully, Adblock makes it a little harder for those sites to track you if you if you take the time to enable a single feature.
Just head here with Adblock Plus installed. Click the “Add” button, and Adblock Plus will now protect you from tracking.
That’s not the only way to stop tracking with Adblock Plus though. Social media buttons like Facebook and Twitter are also used to track your browsing habits, but Adblock Plus can disable those as well. Just head here, and click the “Add” button to add a filter that stops social media tracking.
Protect Yourself from Malware, Adware, Viruses and Other Junk
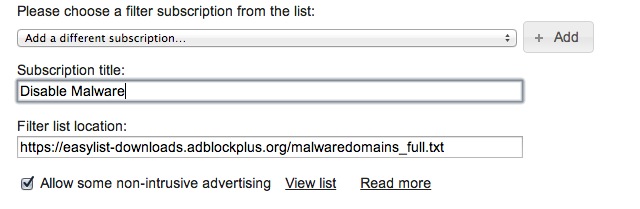
Viruses, malware, adware, trojan horses, spyware and all that other junk sneaks into your browser through a variety of different methods. One of those methods is through infected websites, but Adblock Plus can actually be configured to block those sites so you don’t accidentally get infected with something nasty.
All you need to do is head here with Adblock Plus installed and click the “Add” button to install a filter that protects you from sites known to spread malware. It’s a simple, easy way to ensure your computer doesn’t get infected with something and you barely need to do anything.
Block Any Content You Want
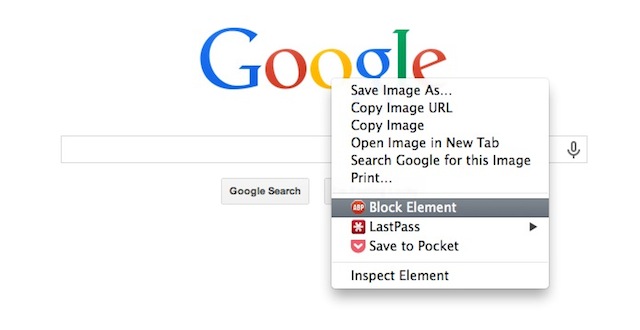
You can also use Adblock Plus to block pretty much any element on the internet you don’t like. All you need to do is head to any site with an image, video or song that you don’t like, right-click it and choose “Block Element”. This automatically creates a filter that blocks that image from that URL, which is great if you have a deep-seeded hatred of a website’s logo.
Of course, you can go a lot further than that if you want. With custom filters, you can block all kinds of things online. This might be a footer page on Twitter, game suggestions on Facebook, or even popups asking you to turn off Adblock.
Block All Flash to Save Battery Life on Your Laptop
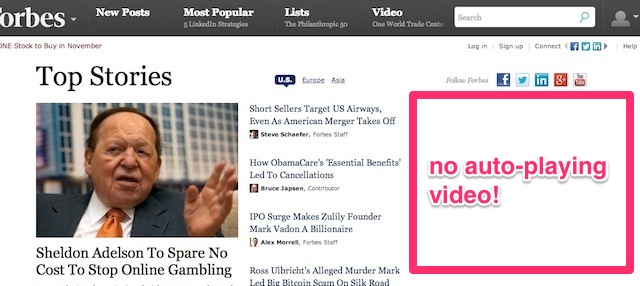
Adobe Flash is a battery killer, and if you’re on a laptop that’s pretty much the last thing you want. Thankfully, it’s incredibly easy to block Flash using just Adblock Plus. All you need to do is head into Adblock’s settings, click “Add your own filters” and add this to your list:
*.swf
Likewise, you can take that a step further and block everything that might suck your battery for a truly minimal browsing experience. To do that, just add:
*$object
The above filter will make it so no multimedia content gets through, from Java to Windows Media files. If you want to enable it on a site, just click the ABP logo in your browser, and uncheck the “Enabled for this site” button to disable it. You can also restrict that to just a single site by adding the URL before the code if you prefer. For example:
forbes.com$object
This ensures that no media content is loaded on the Forbes site, which means videos, music, and everything else — not just ads. This is great when you’re make a browser optimised for slower internet connections.
Get Around Paywalls or Login Restrictions
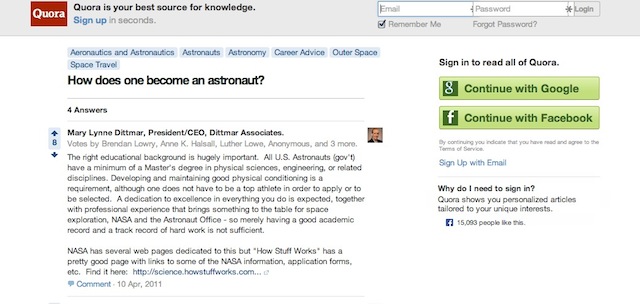
Sometimes, Adblock Plus can be used to get around paywalls or site logins if the web site in question is blocking content in a specific way. This is a pretty case by case basis, so you’ll usually need to search around on Google for tips on the site you’re looking for, but one example is Quora, which makes you login with an account in order to view content. You can get around this restriction a little with an Adblock Plus filter that hides the elements Quora uses to obscure its content.
To check out Quora without logging in, you just need to create an Adblock filter. Head into Adblock’s settings, select “Add your own filters”, and add these to your list:
quora.com##.modal_signup_background
quora.com##DIV[id$="_modal_signup_wrapper"]
quora.com##.blurred_para
That should make it so you can read Quora without creating an account. This basic premise works on any site that blocks content by overlaying an image. In Quora’s case, it’s the three elements listed above, but it can also just be a single image that covers up content. If you want to get around these restrictions on your own, just right-click whatever’s blocking the content on the site of your choice, and select, “Block Element”. In most cases, that will get you to where you want to go.

Comments
4 responses to “Everything You Can Do With Adblock Plus (That Isn’t Just Blocking Ads)”
I find ABP useful for quickly inspecting all of a page’s elements. Good for grabbing an embedded video or something else that isnt easily saved. Easier than rummaging through a page source.
Adblock plus and noscript are the two best extensions you can ever install. one blocks page elements and the other blocks whole domains
Lifehacker, I’m getting google ads with adblock enabled! Whats the go with this? How do I stop the evil google ads?
Seems to me like you’ve just blocked one Google ad server, or more likely, you have the “I like Google Ads, show them to me” ticked in the ABP options? Try blocking the ads manually, and dragging the slider back so you block as much of the domain as is reasonable.
uncheck the non intrusive ads