Widgets have been around since the early days of Android, but it took what felt like a lifetime for them to get any good. Today, not having any widgets on your home screen is just asking to do things the hard way. Here are some of the best ways to use them productively.
Why You Should Be Using Widgets
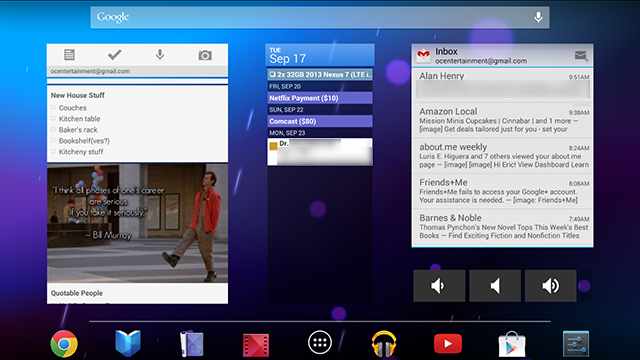
In the past, there were fair arguments for limiting widget use. Phones didn’t have as much RAM, and networks were slower, so using up precious resources was a big concern. Nowadays, with 2GB of RAM and LTE in every major phone, it’s not that critical. Today, there are number of reasons to use widgets:
They put information “in your face”: To-do list apps that you can’t see at a glance are worthless. Some may disagree, but half the point of a to-do list is so it can remind you of things you’d otherwise forget. They can’t do that very well if they’re hidden behind an icon. Google Keep, as an example, has a widget that is nearly identical to the app itself. However, having the widget on a home screen makes sure you won’t miss it. Weather widgets, calendar widgets and others are similarly useful — you get updated even if you aren’t actively looking for that information, which is helpful.
Widgets can save battery life: You heard me. A lot of widgets are designed to turn on and off certain features, like 4G, that may not be easily accessible from your phone’s notification bar or settings. So, having easy access to things like that can save you some battery when you need it.
Plus, other widgets mean you spend less time on your screen, which is the biggest battery drainer on your phone. Sure, from a strictly technical perspective, widgets must necessarily use more battery than a phone’s background image, but they save you time. Using a widget like Dashclock to check for important emails, IMs, voicemails, text messages, calendar appointments and battery status all in one glance can lead to using your display less, which will yield far bigger battery savings than the widget will drain.
They use that giant screen you paid for: These days, anything less than 4.5 inches is just wimpy. With screen sizes trending upwards, it only makes sense to make use of all the extra screen real estate. This goes double for tablets. Unless you use upwards of 80 different apps every single day that you need quick access to, you’ll have plenty of unused space that are prime spots for widgets.
Widgets let you see everything at once: With the exception of Samsung’s Multi-Window feature, you can’t really use more than one app at the same time on Android. Widgets may not be full apps, but if you have a tablet and you want to see notes, emails, RSS feeds, your calendar and a custom remote control all on one screen, widgets are the way to do it.
Frankly, widgets are pretty underrated. With just a little effort, you can turn a home screen into a dashboard for most of the important things you interact with on your Android device. Don’t take my word for it, though. Here are just some of the ways you can use widgets to save time and be more productive.
Dashclock
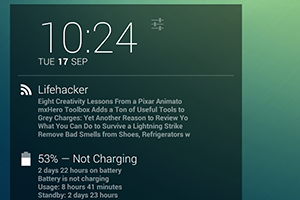
Dashclock gained a cult following virtually overnight for being one of the most extensible heads-up style widgets around. Out of the box, you can configure it to show your local weather, missed calls, unread texts, calendar events, next alarm or unread Gmail counts. However, with extensions (which you can easily find on the Play Store) you can add a lot of additional functionality including:
With all that on your lock or home screen, you can instantly see what’s coming in and whether it needs to be dealt with or not — no need to go into every individual app or drag down the notification bar. If there’s one widget on this list that you install, it should probably be this one. While it may take some work to get everything set up, Dashclock is a one-stop shop for making the most of your lock screen. Oh, and it looks pretty slick too.
Unified Remote
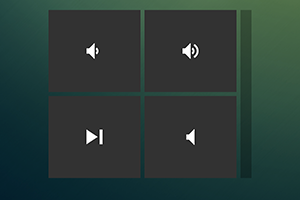
Unified Remote is awesome: it can remotely control just about anything on your computer or HTPC from afar, including a mouse and keyboard, volume, Spotify, VLC, YouTube, PowerPoint and music players galore. What’s really cool though is that you can create a single, customised widget that acts as one big panel with buttons for all of them. Unified Remote even supports lock screen widgets so you can control your PC with a minimal amount of tapping.
Slider Widget
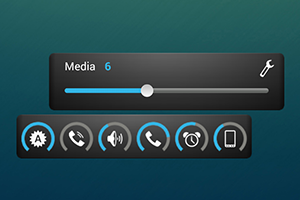
Slider Widget allows you to control all of the separate volume levels on Android from a single strip. While in most cases, the volume rocker on your phone will adjust these in tandem, sometimes you want to be able to turn your music way up while your notifications and alarms are silent. Slider Widget allows you to see where those levels are at and change them independently. If you listen to music or watch videos on your phone, this is a must-have.
Simple RSS Widget
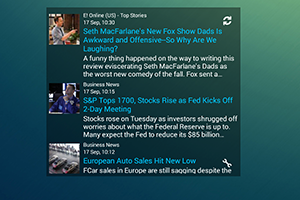
Even when Google Reader was still around, options for a robust, scrollable widget of RSS feeds were pretty limited. Google’s own did the job OK, but now it’s gone. If you want similar functionality, Simple RSS Widget is the way to go. This widget can import your feeds from the Feedly Cloud and displays a big, resizable, scrollable list of headlines. It’s perfect for tablets or keeping an eye on a specific feed.
Ultimate Custom Widget
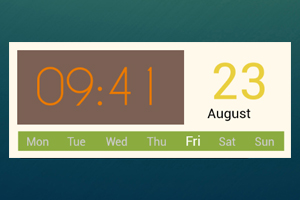
Alright, so you’ve gotten this far and you’re still not satisfied. You crave more and you have that one widget you wish you could use and no one’s made it yet. Ultimate Custom Widget targets your widget lust by letting you make your own from scratch. Not only can you adjust virtually every aspect of its appearance, you can plug in basic information like battery status, unread Gmail counts or next alarms. Perhaps the most radical of all, though, is Tasker variables. When UCCW says you can customise this widget, it’s not messing around.
Google Keep, Calendar, Gmail and more.
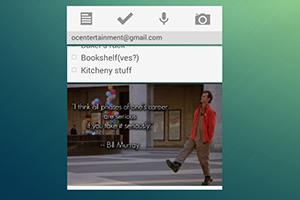
While it should go without saying that Google’s own widgets on Android are pretty top-notch, I’m still going to say it. Some apps include a widget that just isn’t very good (Twitter, for example, still uses an unintuitive card-style that only shows one tweet at a time). In most cases, Google’s productivity apps are not in that category. If you use Keep, Calendar, or Gmail, their respective widgets probably deserve a place on your home screen.
How to Troubleshoot a Problematic Widget
Widgets aren’t all rainbows and unicorns. Like full Android apps, sometimes things go wrong. Here are a few common problems and what to do to troubleshoot them:
My phone is super slow now!
Phones may be able to handle widgets better than they used to, but widgets still use resources. If your entire phone starts running slowly after adding a bunch of widgets, figure out which one it is the same way you’d narrow down a regular app:
-
Go to Settings and open up Apps.
-
View all running apps. If available, select “Show Cached Processes”.
-
Close each app one at a time to see if performance gets better.
The advantage to this method is that if it’s an app that’s causing the problem and not a widget, you’ll figure it out just the same. You can also check individual apps’ cache. While a well-written app shouldn’t take up a lot of space without a reason for it, you can occasionally find that one that balloons up to 1GB or more unintentionally.
My phone is fine, but my home screen lags like crazy.
If your home screen is still slugging along, start by disabling your live wallpaper if you’re using one. These can eat up precious resources really fast, and they’re much less practical than a widget.
If that doesn’t solve the problem, start disabling the least useful widgets. Yes, I know, I just told you to put them there. However, all devices have a limit. If you’ve reached yours and you can’t swipe to another screen without lag, it may be time to dial it back.
Jeez, my battery plummeted! You promised this wouldn’t happen!
Well, technically, I said widgets can improve battery life. A poorly written widget, or one that checks for updates too often can still cause problems for your battery. Fortunately, there are ways to check this. For starters, find out which one is causing the problem. In the Settings app, tap on “Battery” to see a list of what’s using up your precious power.
Hopefully, this will point you in the right direction. Once you’ve figured out which widget is tearing through your battery, you have a couple options: uninstall it entirely (obviously less than ideal), or check that widget’s settings to see if you can turn down how often it queries for new data. RSS or social widgets in particular can be huge battery drains if they’re checking for updates every 30 seconds. Drop it down to five or 10 minutes and see if that helps.
Ultimately, widgets aren’t really that different from regular apps on Android: some are written well, some are written poorly, but overall they’re incredibly helpful when done right. Particularly in Android 4.0 and up, they’re a lot smoother and nicer than they used to be. If you haven’t played around with the ones already on your phone or available in the Play Store, now’s the time.

Comments
2 responses to “How Widgets Can Actually Make Your Phone More Productive”
Telstra have a great widget that gives you your data usage, percentage and how many days left. This next to the wireless tethering widget makes a phone and tablet combination awesome.
There’s a great app called myUsage (https://play.google.com/store/apps/details?id=com.cmengler.myusage&hl=en)
This allows you to connect to a variety of Australian accounts and create usage meter widgets for them. I use it for Telstra & Myki