Windows hasn’t changed much in the past few years (at least, the desktop hasn’t) but there’s always a dark corner to explore, tweak and improve. Here are 10 things every Windows users should do with their system.
[clear]
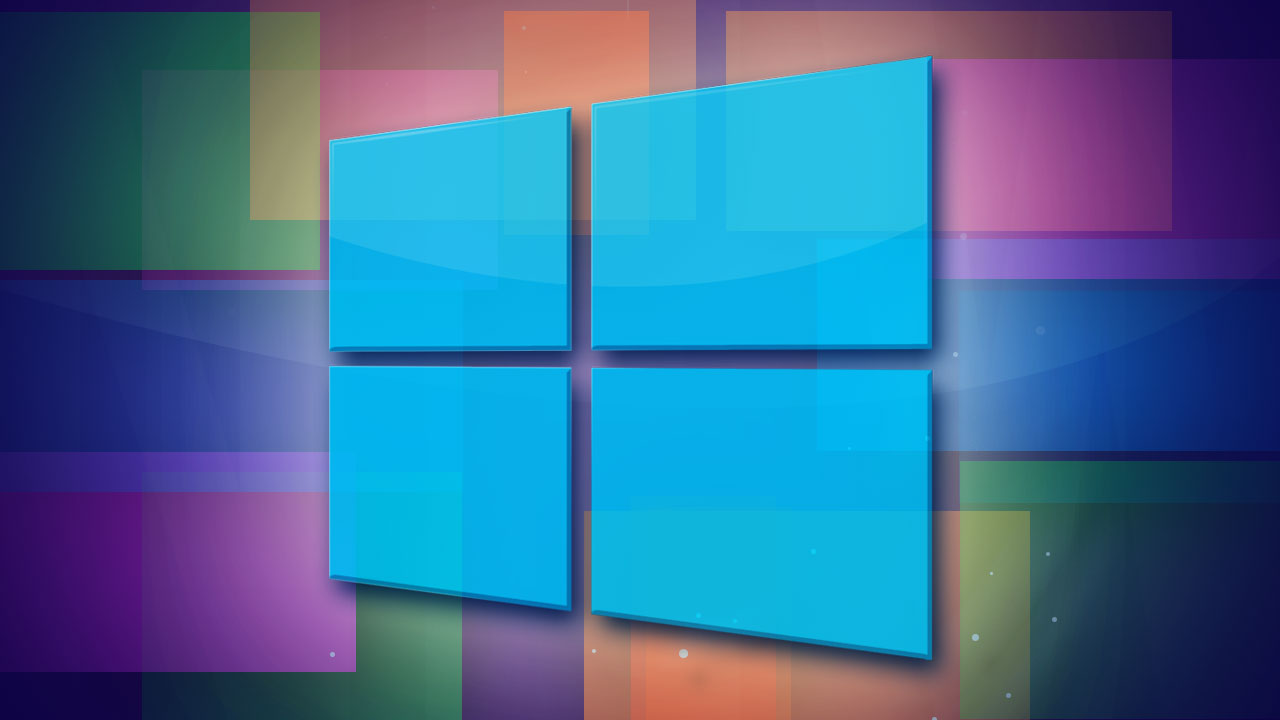
10. Upgrade To Windows 8
Okay, let’s get the most controversial stuff out of the way first. Sure, Windows 8 puts a big focus on touch screen devices and if you have a Windows 8 PC you can always downgrade it — but Windows 8 really doesn’t deserve all the hate its gotten.
Sure, the Start menu is gone, but even the most tech unsavvy user can bring it back with a bunch of different apps. Furthermore, contrary to what you’ve heard, it does have useful new features for desktop users: better performance, enhanced security, a new Windows Explorer (which, even if you don’t love the ribbon, is more useful than the old one), a much improved task manager, the ability to Reset & Refresh your PC and the well-designed File History backup tool. Even if you have a few annoyances, they’re easy to fix. Plus, it even has a few secret features of its own, which leads us to…
[clear]
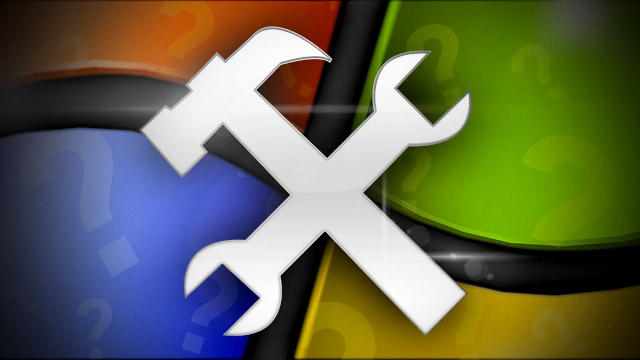
9. Discover Windows’ Secret Features
Both Windows 7 and 8 have a number of features that go largely unsung, but they can be really handy if you know where they are. From the smallest geeky tricks to the big features you’ve forgotten are there, a little exploration can go a long way into making Windows more productive. Most of those secret features should work just as well on Windows 8 too — plus, Windows 8 users have their own secret features to try out.
[clear]

8. Clean Up And Speed Up Your PC
Windows often gets criticised for getting slow and bloated over time, but you don’t actually need to reinstall Windows regularly — as long as you’re careful about what you install, you shouldn’t run into that problem. Of course, if you’ve already reached that point, you can easily clean up and speed up your PC with a little maintenance. Make sure you don’t fall for the big maintenance myths out there, or you’ll have problems. While you’re at it, you might try speeding up that boot time a bit too.
[clear]

7. Upgrade Your Hard Drive To An SSD
Speaking of speeding up your boot time, have you upgraded to a solid state drive yet? If not, you should consider it — it’s probably the best upgrade you can possibly make to your computer. Upgrading is easy, too — you just need to move a bit of your data around, since you’ll likely be using two drives (one for your OS and programs, and another for all your files). Check out our guide to migrating to an SSD for more information.
[clear]

6. Learn All The Shortcuts
Chances are, with everything you do in a day, there are ways to do those things faster. The easiest way to speed up your tasks in Windows? Keyboard shortcuts. I’m still discovering shortcuts I never knew about and even the simplest shortcut can make a daily task so much easier. Check out our master list of Windows 7 shortcuts, which should work in Windows 8 as well. And, if you’re a Windows 8 user, we have a cheat sheet with all the newly added shortcuts for you too.
[clear]
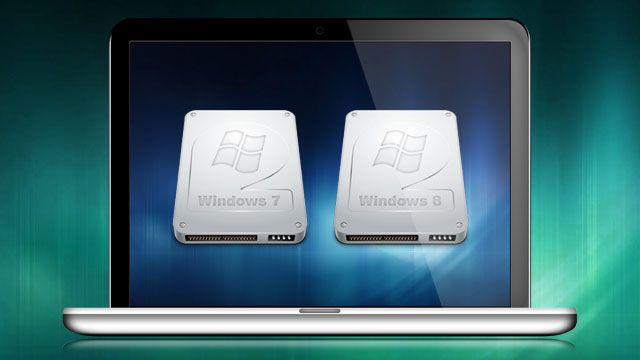
5. Dual Boot With Another Operating System
OK, so this list is all about Windows, but even Windows users might need another OS once in a while. If you occasionally need to boot into Linux, for example, you can dual boot Windows and Ubuntu in perfect harmony. If you want to try Windows 8 but don’t want to upgrade just yet, you can dual boot it too.
Heck, you can even dual boot and virtualise the same partition, which is really handy. If you need OS X, you’ll need Hackintosh-compatible hardware to dual boot — or you could just install OS X in VirtualBox on Windows.
[clear]

4. Load Up On The Best Apps
There is some crappy Windows software out there and a lot of it is extremely popular — like Adobe Reader, Internet Explorer and almost any commercial CD burning software. Don’t you deserve something better? Check out our Lifehacker Pack for the essential apps every Windows user should have and the 50 free apps we’re thankful for for everything else you could possibly imagine.
[clear]

3. Explore Windows’ Most Advanced Tools
Budding power users have no doubt encountered some of Windows’ most confusing and cryptic tools, like the registry, DLL files, User Account Control and other features. If you still aren’t exactly sure what those tools do (or what you can do with them), we’ve got a guide that teaches you all the basics. With the right knowledge of Windows’ advanced tools, you can do some really cool stuff and customize Windows more than ever before.
[clear]

2. Create A Custom Version Of Windows
So you’ve discovered some of Windows’ best features, but what about all those features you don’t want? Or, what about the extra apps and tweaks you want on every version of Windows you install? You may not have known this, but you can actually create a custom Windows installation with all your favourite tweaks, updates, features and apps in tow, so you don’t have to redo them all every time.
Of course, that’s most useful if you reinstall Windows often — if you’re just doing it once, you can also do a clean install without losing all your apps and tweaks using just a few simple tricks instead. Photo remixed from Fer Gregory (Shutterstock).

1. Add More Awesome Features To Windows (And Improve The Built-In Ones)
Windows is a great operating system, but it isn’t perfect. With the right apps and tweaks, though, you can add all the features you want and make its built-in offerings much better. For example: out of the box, Windows Search doesn’t work incredibly well. But, with a few settings tweaks, it can be a million times more useful. Similarly, jump lists are cool, but it’d be nice if they were customisable — enter Jumplist Extender. Check out our top 10 downloads that enhance Windows’ built-in features for more.
Similarly, if you’re tired of Windows updates ignoring the features you want the most, maybe you should spend that money on a few good apps instead — like Fences, for organising your desktop, or Xplorer2 for a much better file manager. And, while we don’t want to start a flam war, let’s be realistic and admit that OS X has some pretty good features too — with the right apps, you can bring OS X’s best tools to Windows as well. With the right apps and tweaks, anything’s possible.
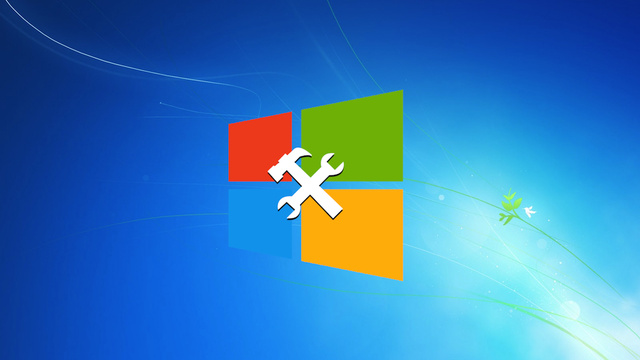
Comments
6 responses to “Top 10 Tips, Features And Projects Every Windows User Should Try”
I think most people could probably replace step 5 with ‘set up a VM’. The people that I know of who dual boot, tend to spend 90% of their time in the one environment and only go to the other because it provides them access to something the other OS doesn’t. VMs are far more flexible resource wise than an OS install that hardly gets used, and most VM tools make sharing files between environments much less painful.
I’d only go for dual booting if you really need the performance edge of running the OS natively.
I did 5 years ago and within a month I only booted into Windows to play Windows only games.
Sadly I’ve done the same with my Macbook Pro. Bootcamped it to play the odd Steam game and suddenly I’m almost exclusively using WIndows on here.
Whoops.
If you are running Windows, why on Earth would you need to dual-boot with another OS? I can certainly see a case for the other way around but Windows is far and away the most complete platform.
I feel the same way, which is why above I noted that I think a virtual machine is better since its easier to deal with and probably gets most users what they need. Most computers now days can run VMs quite well…gaming would be the one big reason I’d want to really go native but if I’m playing games and Windows is my primary OS, I’m probably not inclined to load up another OS.
VM’s probably give you less complications when it comes to the SSD suggestion, or at the very least will cut down on costs.
It depends what you use your computer for. I don’t think many of the high-end graphics or music applications I use would work terribly well on a VM (and the ones I use everyday are mostly Windows-only anyway).